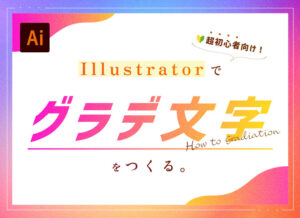クリエイターラボ
プロが使用するIllustrator(イラストレーター)のショートカットキー 解説付
良かったら”♥”を押してね!

こんにちは、今回はillustrator(イラストレーター)で作業する際、自分がよく使用するショートカットキーを紹介したいと思います。
ショートカットキーは使用することにより作業の効率化、時短作業も可能なため、これから操作方法を習得したい方はぜひご参考いただければ幸いです。
目次
様々な用途に合わせた保存
まず基本的な保存方法ですが、主なやり方は3つあります。
上書き保存 Ctrl + S
こちらは単純に開いているファイルをそのまま上書きで保存できます。
保存形式の確認やチェックが不要なため手軽で、保存するのは早いです。
WEB用保存 Ctrl + Alt + Shift + S
こちらはホームページに載せる画像を書き出す際に使用します。
JPG・PNG他一般的な拡張子の画像として書き出せるため、ホームページに使用する画像を作成する際は基本コチラを使用する形になります。
注意点は、WEB用の画像は1pixel単位での書き出しになるので、0.1pixel等の端数は反映されないことです。
別名保存 Ctrl + Alt + S
こちらは名前のとおり、別名で保存する際に使用するものとなります。
他、PDFで書き出ししたり、Illustratorのバージョンを落として保存したりする際などに幅広く使用できます。
Illustratorは、自分が使用しているバージョンより上のバージョンで保存されたデータは開けません。なので、「別名で保存」を活用して、下のバージョンでも開けるようなデータにする必要があります。
ガイド表示・非表示・ガイドロック・アンロック・オブジェクトガイド変換
「ガイド」とは、印刷や書き出しに反映されない、文字通り「ガイドとなる線」のことです。余白の大きさやオブジェクトの位置をそろえたいときに便利です。
基本的なガイドの引き方はとても簡単で、「定規部分をクリックしたまま引っ張って、ガイドを置きたい場所で放す」だけです!
デフォルトでは定規が表示されていないので、上部メニューの「表示」→「定規」→「定規を表示」を押すか、ショートカットキー「Ctrl + R」で出せます。
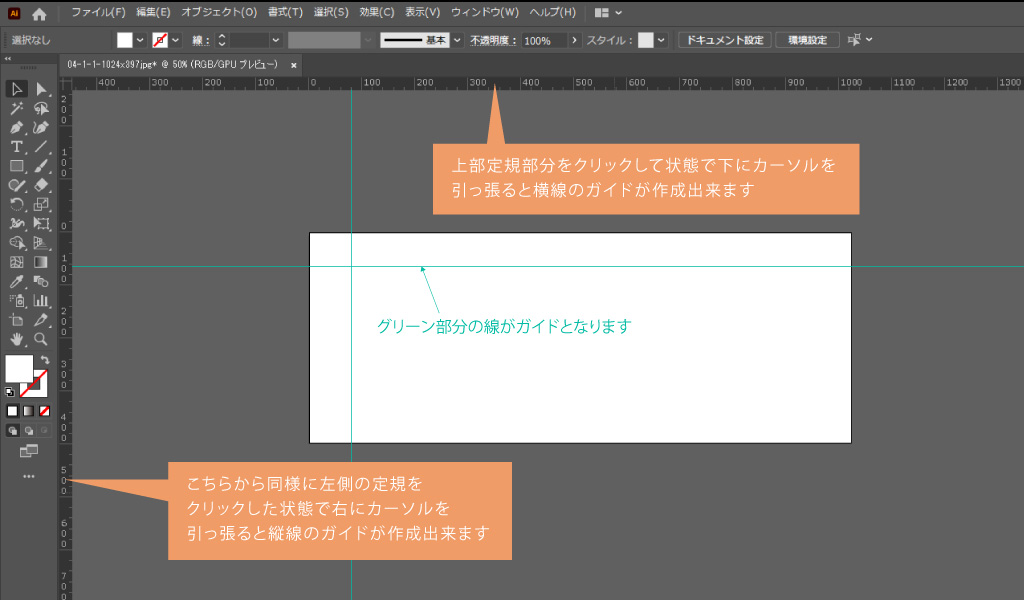
ガイド表示・非表示 Ctrl + :
基本これでON・OFFが切り替えられます。
作業する際に一時的に非表示にしたい場合等に使用できます。
ガイドロック・アンロック Ctrl + Alt + :
基本的に、一度設定したガイドは削除しないとその場で固定されます。
しかし、ガイドのアンロックを使用することでオブジェクト同様、位置の変更をすることが可能です。
ロック・アンロック共に「Ctrl + Alt + :」で切り替えができます。
オブジェクトガイド変換 Ctrl + 5
「定規から引っ張る」以外にも、任意の形のガイドを作ることもできます。
四角のオブジェクトを選択した状態で「Ctrl + 5」を押すと、四角のガイドが作れます。特殊な形を使いたいときや、「この範囲内にオブジェクトを配置したい」というときなどに活用できそうですね。
コピー・ペースト・前面ペースト・背面ペースト
コピー Ctrl + C
ショートカットキーの定番とも言える「Ctrl+C」のコピー、もちろんIllustratorでも使えます。
コピーしたままの状態でIllustratorを閉じようとすると「Illustrator用の大きなデータをコピーしたままだけど、大丈夫?(意訳)」と聞かれます。貼り付け忘れのないようにご注意ください。
ペースト Ctrl + V
貼り付ける際に使用する「Ctrl+V」も使えます。オブジェクトを複製したいときに便利ですね。
前面ペースト Ctrl + F
「Ctrl+F」でコピーしたオブジェクトをそのオブジェクトの前面に貼り付けする事ができます。
複雑な構成の場合はレイヤー管理しますが、簡易な場合は1レイヤー内で前後の重ね順を管理します。
背面ペースト Ctrl + B
Illustratorなどの画像処理ソフトならではの「Ctrl+B」の背面ペースト。
基本的なペーストはどんどん上に重なっていきますが、「このオブジェクトの下に貼り付けたいな」というときは最初からこのショートカットキーを使うと、後から重ね順の変更をせずにすみます。
オブジェクトロック・アンロック
オブジェクトロック Ctrl + 2
オブジェクトロックの「Ctrl+2」は、単一レイヤーで作業する際、「固定して、もう動かしたくない」というオブジェクトがある場合に使用します。
固定することで、レイヤーロックと同様の効果がオブジェクト単体に付けられます。
オブジェクトアンロック Ctrl + Alt + 2
「Ctrl+Alt+2」で、オブジェクトロックしたものを解除できます。
「他のオブジェクトを動かしたら、やっぱりロックしたものをもう一度動かしたくなった」というときに必須のショートカットキーですね。
重ね順変更
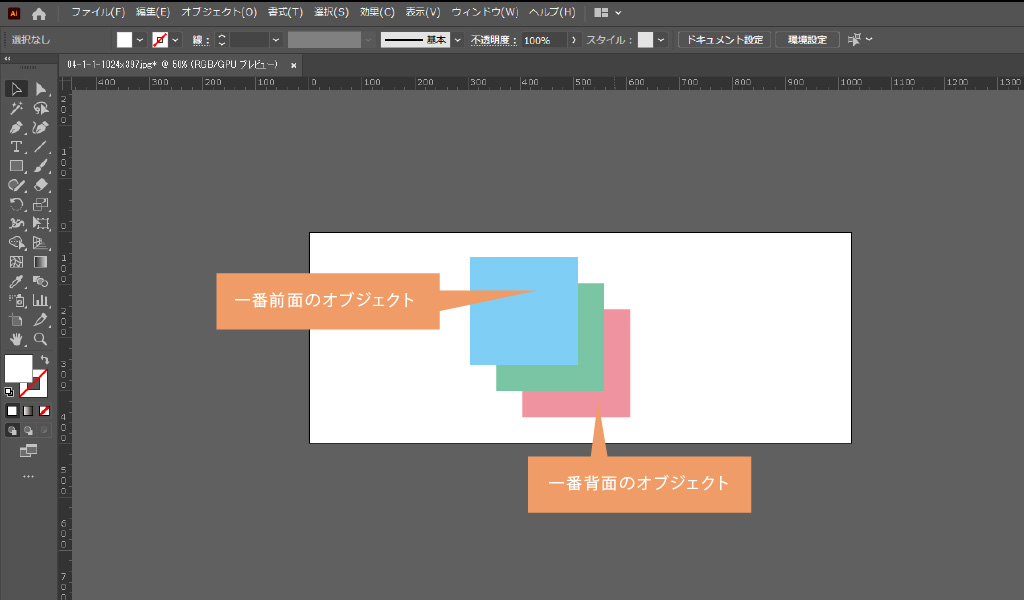
| 前面に変更 | Ctrl + ] |
| 最前面に変更 | Ctrl + Shift + ] |
| 背面に変更 | Ctrl + [ |
| 最背面に変更 | Ctrl + Shift + [ |
変更したいオブジェクトを選択し、上記ショートカットを使用する事で重ね順を変えることができます。
1つ前の状態へ戻す、1つ前の状態へ進む
1つ前の状態へ戻す Ctrl + Z
「Ctrl+Z」は、変更したくないオブジェクトを誤って変更してしまった際に、ひとつ前の状態に戻せる機能です。
デフォルトでは100回まで戻すことも可能です。
設定で回数を変更することも可能ですが、100回分あれば制作現場でも十分に感じます。
「また戻せるから」と保存を怠っていると、突然イラレが落ちた場合等、復旧作業が大変になってします。こまめな保存がオススメです!
1つ前の状態へ進む Ctrl + Shift + Z
「Ctrl+Shift+Z」は、逆に前の状態に戻しすぎた際などに、1つ戻す前の状態にする機能です。
複数オブジェクトをグループ化、グループ解除
| 複数オブジェクトをグループ化 | Ctrl + G |
| 複数オブジェクトのグループ化解除 | Ctrl + Shift + G |
こちらは複数のオブジェクトを1つのグループとする機能になります。
WEB・印刷物問わず使う頻度が高いものになるので覚えておきましょう。
まとめ
いかがでしたでしょうか。
今回自分が紹介させていただいたのは、たくさんあるイラストレーターのショートカットキーの中から使用頻度の高いものになります。
使用するショートカットキーも人それぞれですが、自分が作業をより効率的に行えるように自分にあったショートカットキーを見つけていくことが大切です。
少しでもお役に立つものがあったらうれしいです。
 WWGスペース 名古屋のホームページ制作会社が発信するオウンドメディア
WWGスペース 名古屋のホームページ制作会社が発信するオウンドメディア