お役立ち情報
【効率化】スマホからWordPress(ワードプレス)を更新する方法
良かったら”♥”を押してね!

WordPress(ワードプレス)をスマートフォン(以下、スマホ)からも操作したい・・・と思ったことはありませんか?出先でのスキマ時間にブログを更新できるととっても効率的ですよね。
今回は、普段WordPressを使ってブログ記事を更新している方に向けて、WordPressをスマホで使う方法やブラウザ版とスマホアプリの違いなどを解説していきます。
継続的なブログ記事運用に役立つ情報なので、ぜひチェックしてみてくださいね。
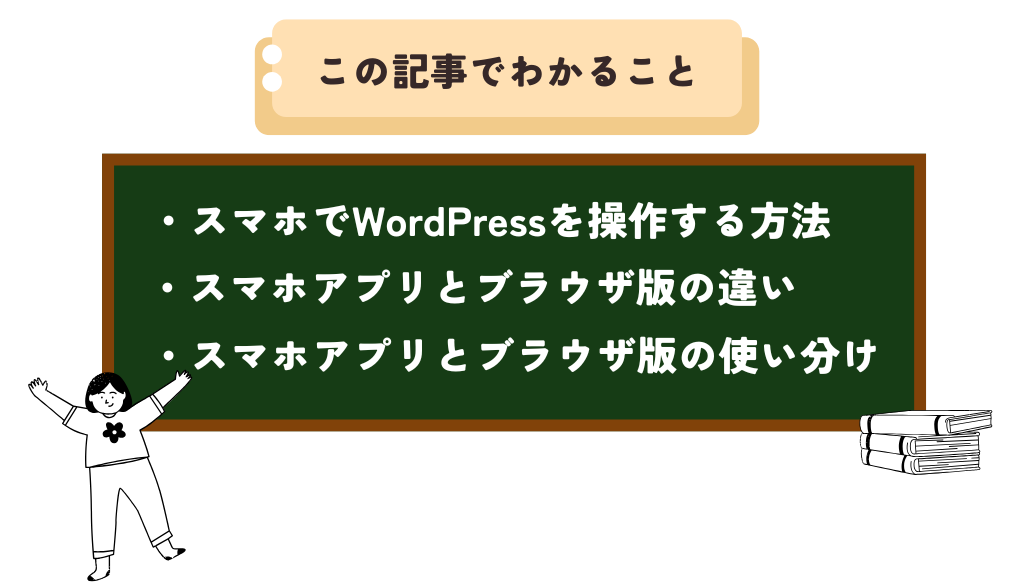
スマホアプリの特徴

スマホでWordPressを操作するには、ブラウザ版もしくはスマホアプリ版を利用します。まずはそれぞれの違いについて早見表にまとめてみたのでご確認ください。
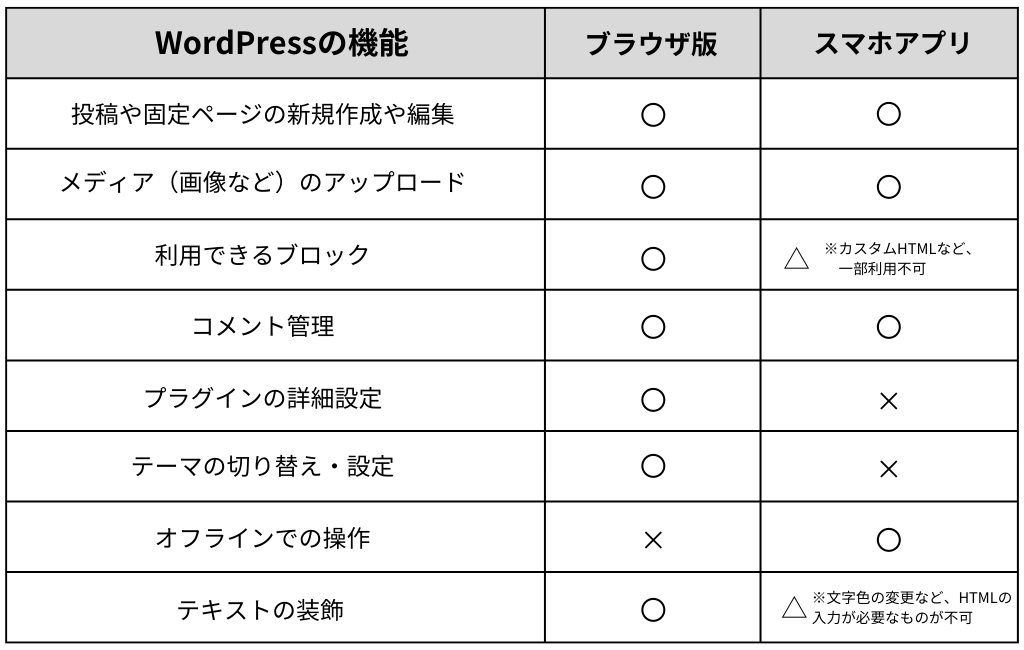
スマホアプリ版はテーマの切り替えやプラグインの詳細な設置ができないため、ブラウザ版に比べて利用できる機能に制限があります。その一方で、新規記事の追加や、既存記事の編集、画像のアップロードなどはスマホアプリでも可能です。
スマホからブラウザ版のWordPressを見てみると、パソコンの画面がそのままスマホサイズになっています。スマホからだと画面が小さく操作がしづらいので、ブラウザ版はパソコンから利用するのがおすすめです。
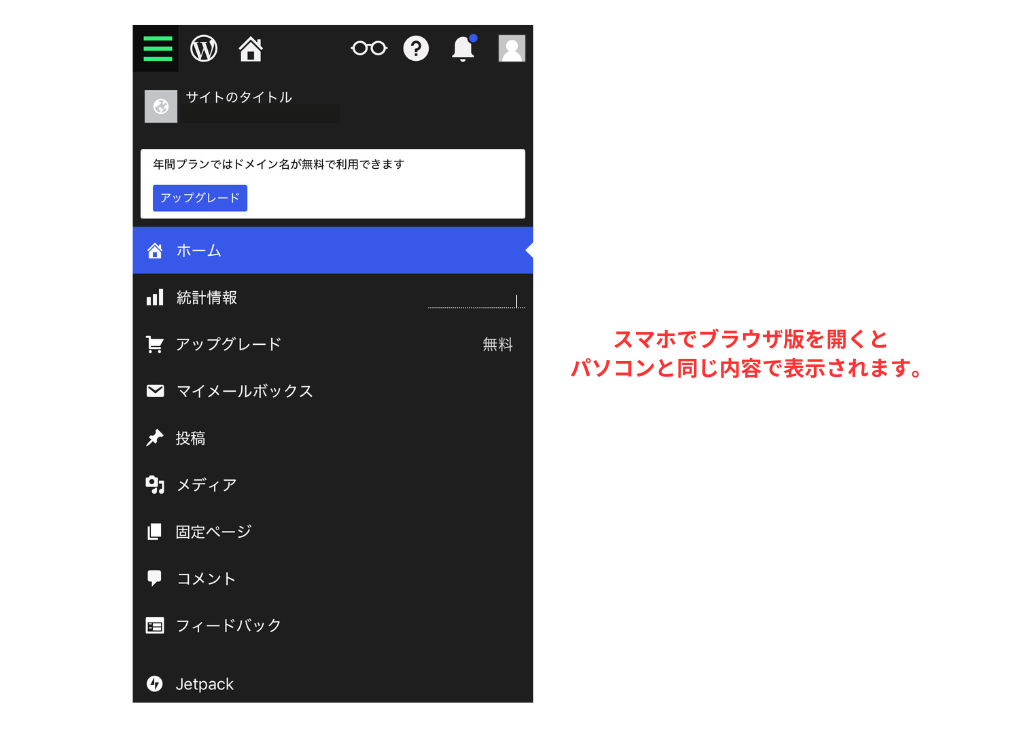
もし記事の更新や投稿をスマホからおこなう場合はスマホアプリを使うほうが操作しやすいでしょう。スマホアプリは記事の執筆に特化して作られているので、とても執筆しやすい仕組みになっています。 また、スマホアプリはオフラインの状態でも下書き保存ができるので、その点も安心ですね。
「出先から記事をアップするだけ」ということであれば、スマホアプリがおすすめです。本記事では、スマホアプリでの記事の編集や追加方法などを分かりやすく解説していきますね。
WordPress スマホアプリの設定方法
では、ここからはWordPressのスマホアプリダウンロード後の設定方法を見ていきましょう。
※すでにWordPressのアカウントがある前提で進めていきます。
ステップ1:自分のサイトを設定する
まずは、お使いのスマホでWordPressのスマホアプリをダウンロードします。アプリを起動したら「既存のサイトアドレスを入力」をタップし、サイトのアドレスを入力します。
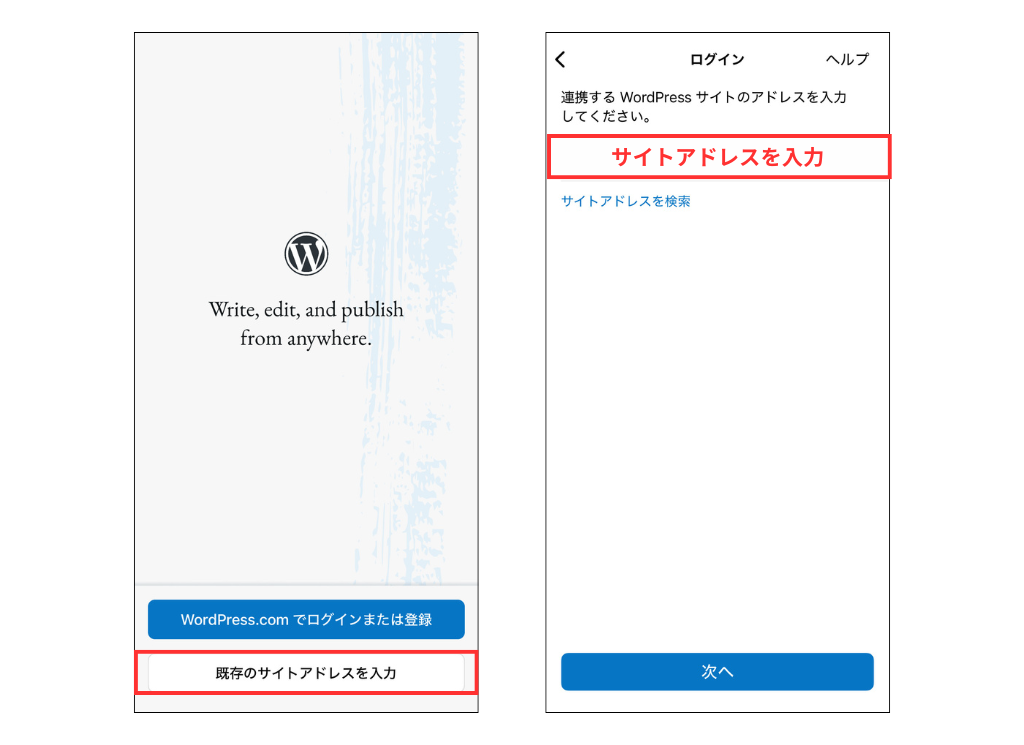
ステップ2:メールアドレスを入力
次に、登録しているメールアドレスを入力したら「次へ」をタップします。
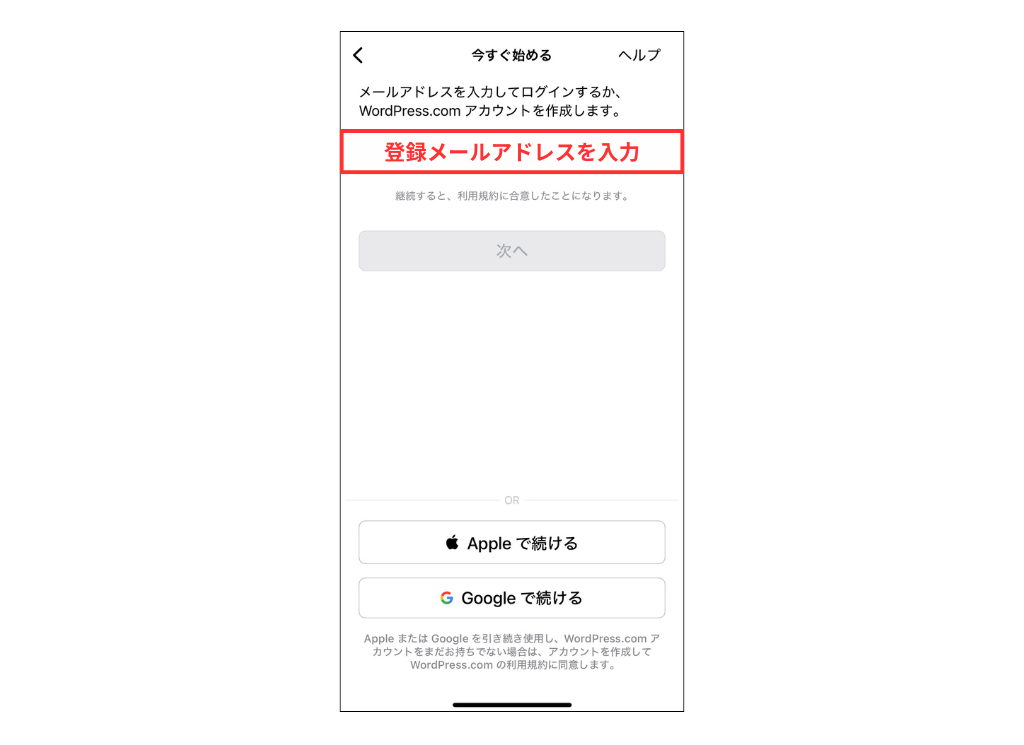
ステップ3:アプリにログイン
メールアドレス宛にチェックメールが届くので、スマホのメールアプリを起動し、届いたメールを確認します。メール内の「アプリにログイン」というボタンをタップします。
※この作業はパソコンからではなく、必ずお使いのスマホでおこなってください。
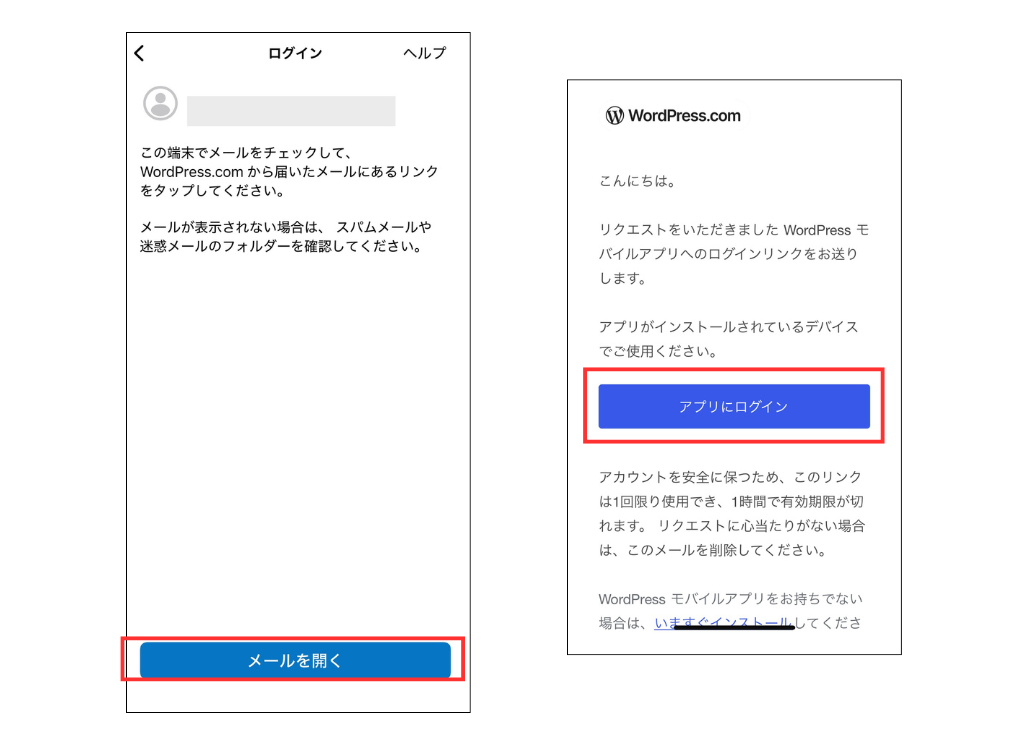
ステップ4:管理画面を表示
ログインし管理画面が表示されれば、完了です。
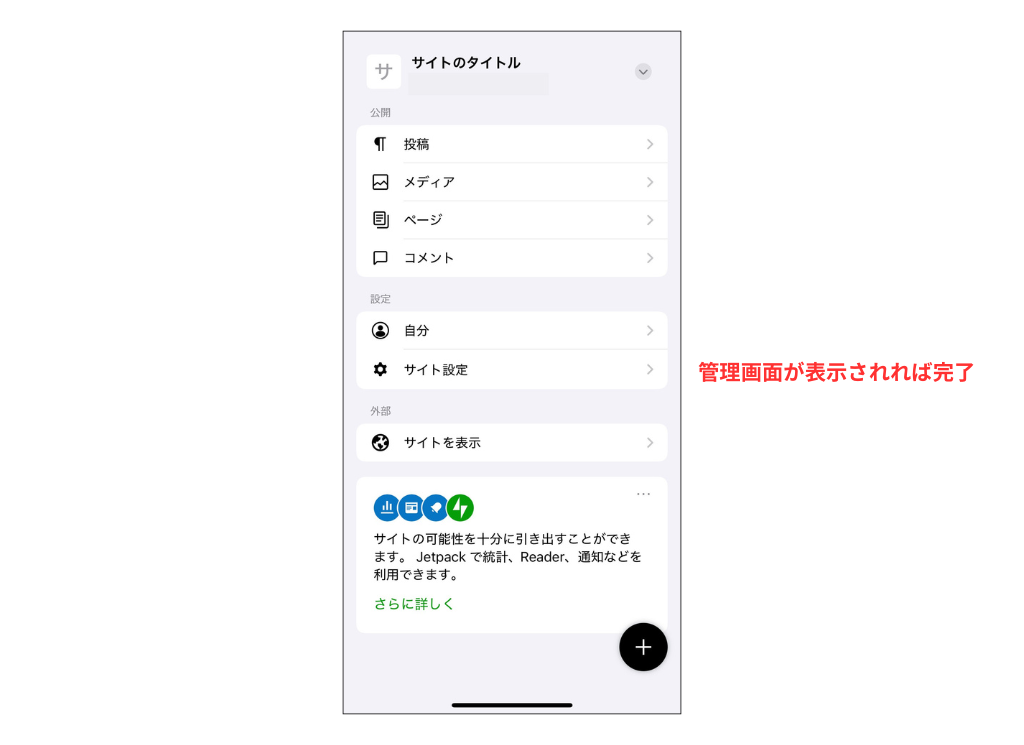
WordPress スマホアプリで記事を作成・編集する
続いて、スマホアプリで記事を作成・編集する方法を解説していきますね。
アプリは直感的に操作しやすいように分かりやすいレイアウトになっていますので、まずはご自身で触ってみるのも良いと思います。

順番に見ていきましょう!
既存記事を編集する方法
ステップ1:投稿画面を開く
管理画面メニュー内の「投稿」をタップします。
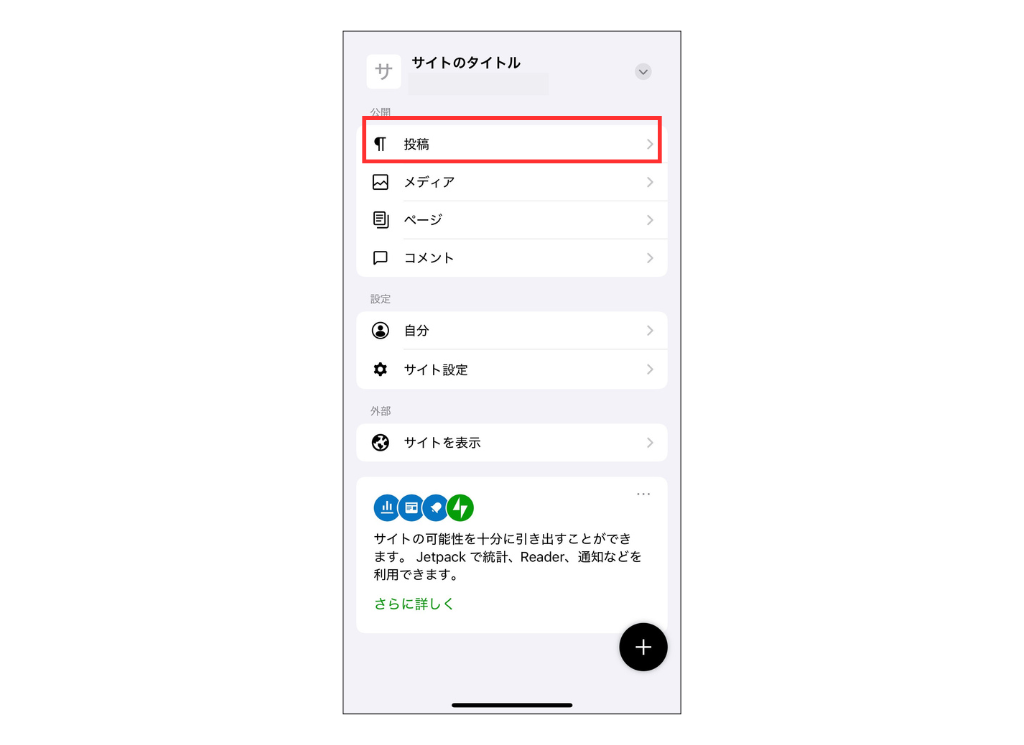
ステップ2:編集する記事を選択
投稿一覧画面が出てくるので、編集したい記事を選びましょう。「公開済み」「下書き」「予約済み」「ゴミ箱」をタブで切り替えて記事を選択できます。
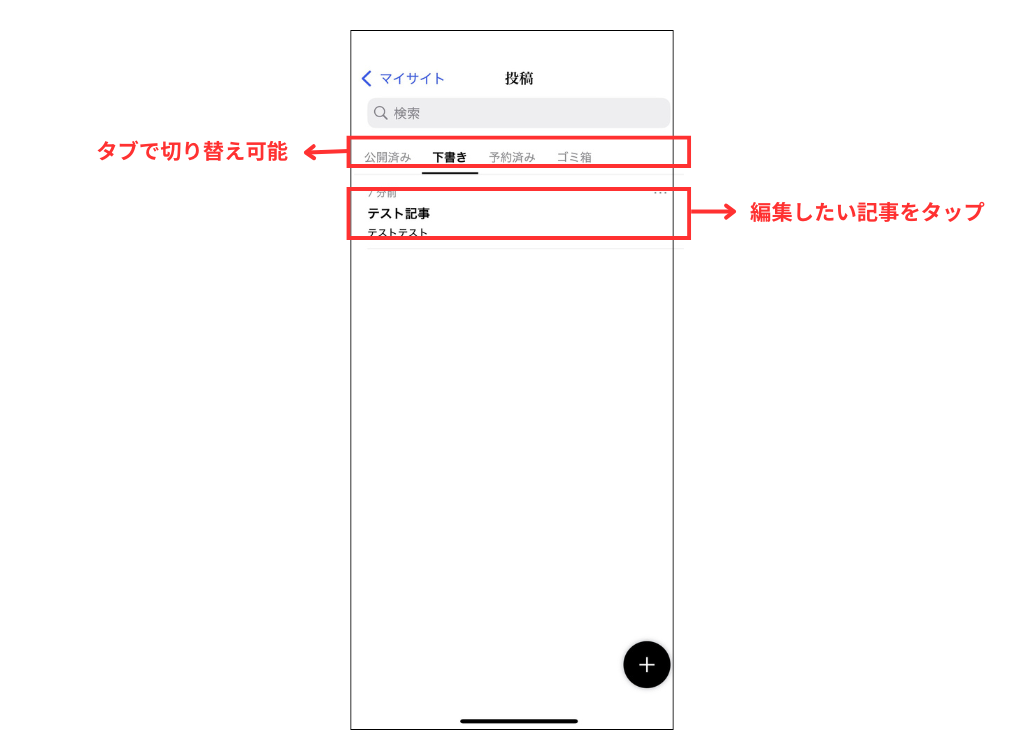
ステップ3:記事の編集をする
記事編集画面になるので、そこでテキストの修正や追加が可能です。編集ができたら右上の「更新」をタップしましょう。
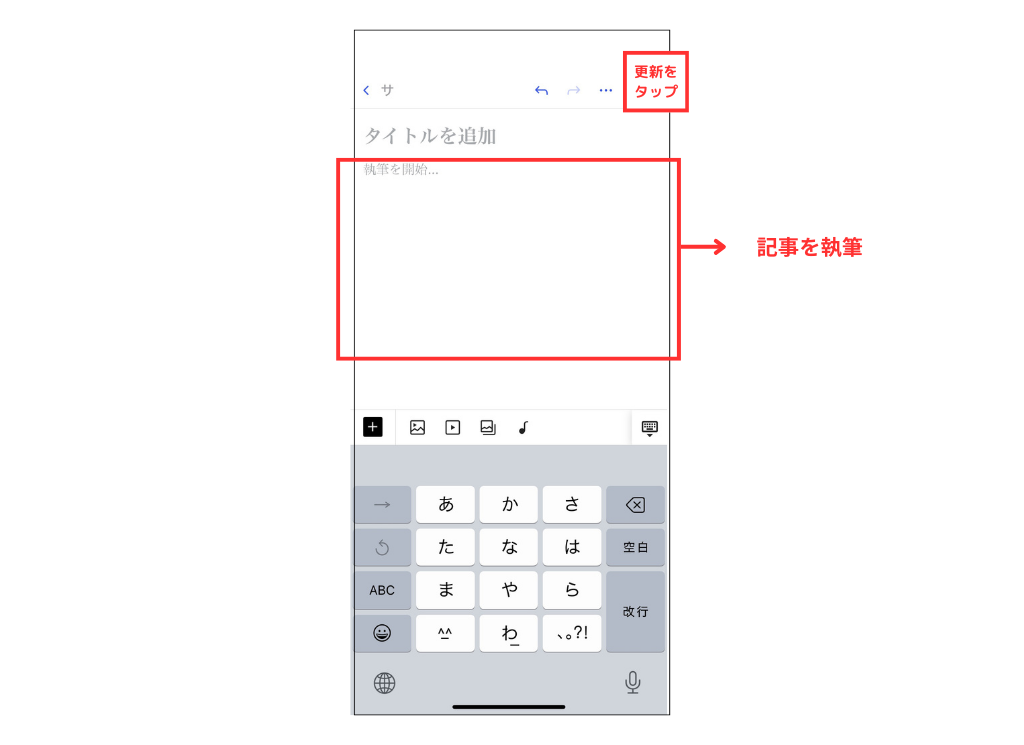
これで既存記事の編集は完了です。
新規記事を追加する方法
ステップ1:新規記事を作成
管理画面の右下に表示されている、「+」のアイコンをタップし、「ブログ投稿」を選びます。
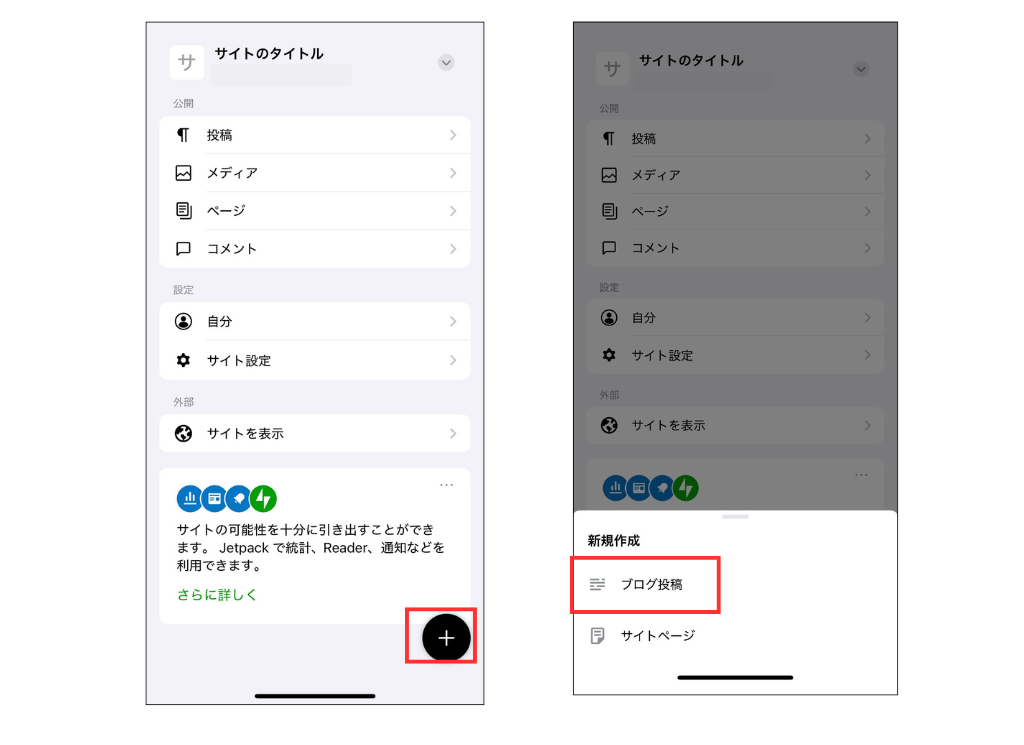
ステップ2:記事の執筆
記事編集画面になるので、執筆を進めます。
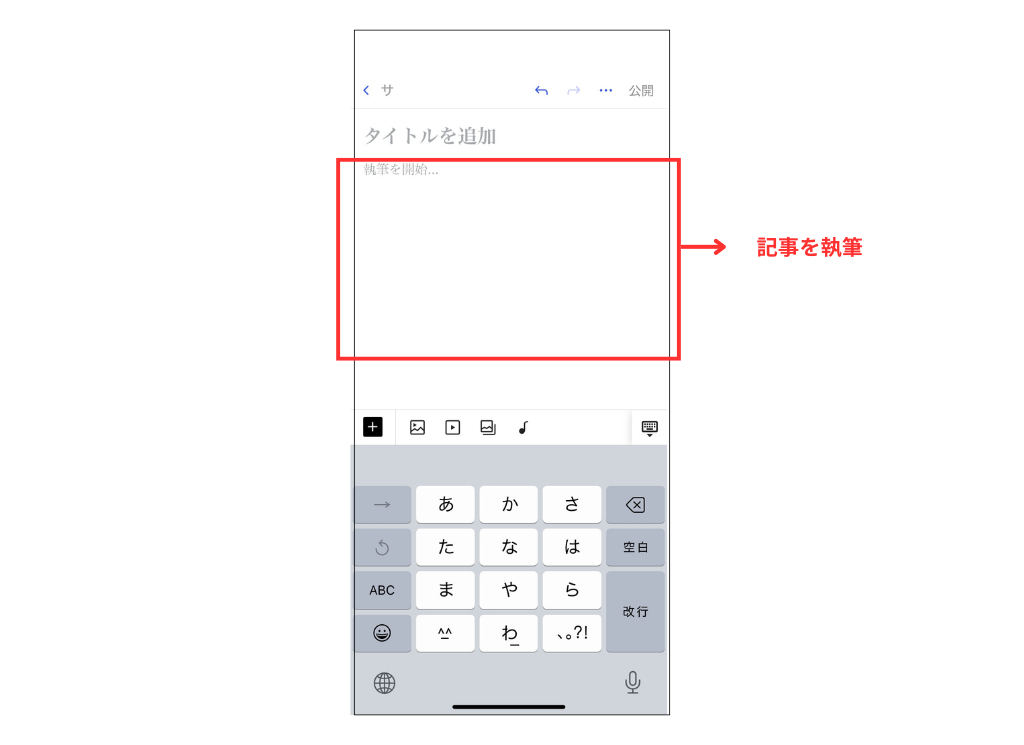
ステップ3:記事の公開
執筆が終わったら右上の「公開」のボタンをタップし、公開日やタグ、カテゴリなどを設定して公開をタップします。
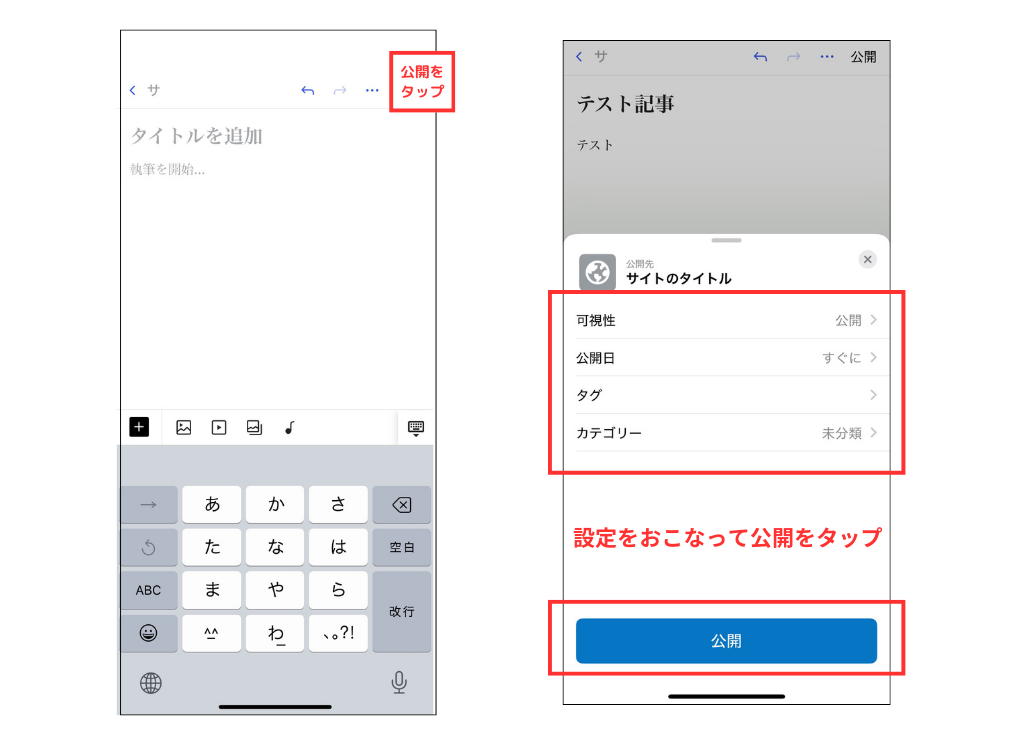
これで新規の記事の投稿は完了です。
メディア(画像など)をアップロードする方法
ステップ1:画像一覧を開く
管理画面メニュー内の「メディア」をタップします。
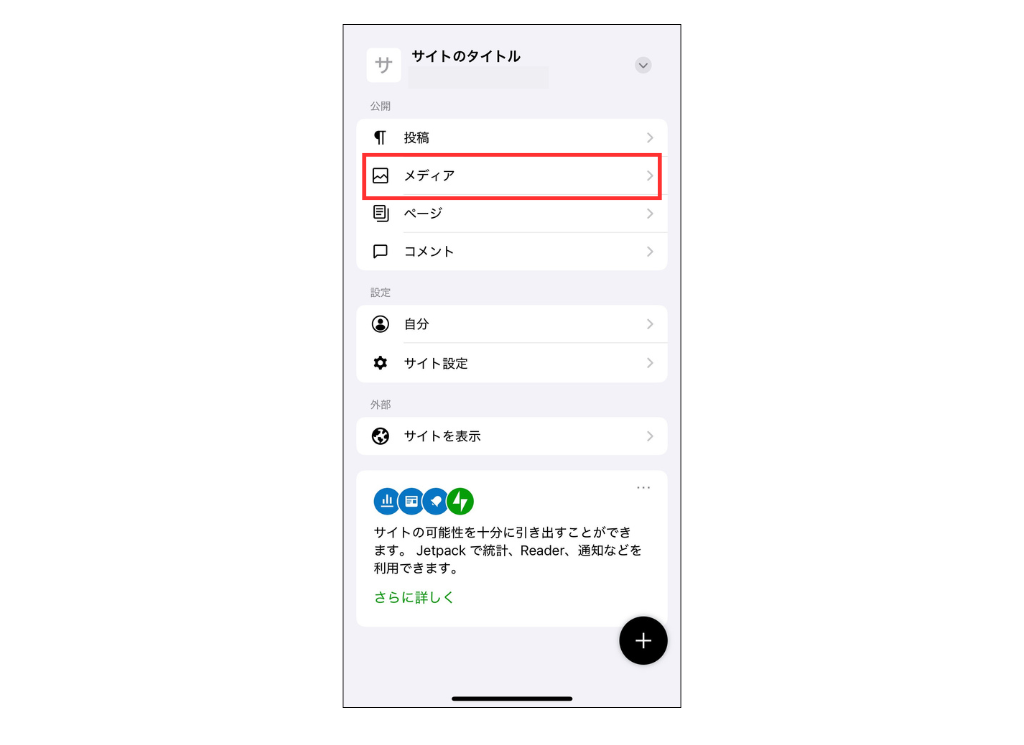
ステップ2:画像を選ぶ
右上の「+」ボタンをタップし、追加したい画像を選択します。
※撮影したい場合は、「写真または動画を撮影する」を選択します。
※画像はあらかじめ、リサイズしておきましょう。
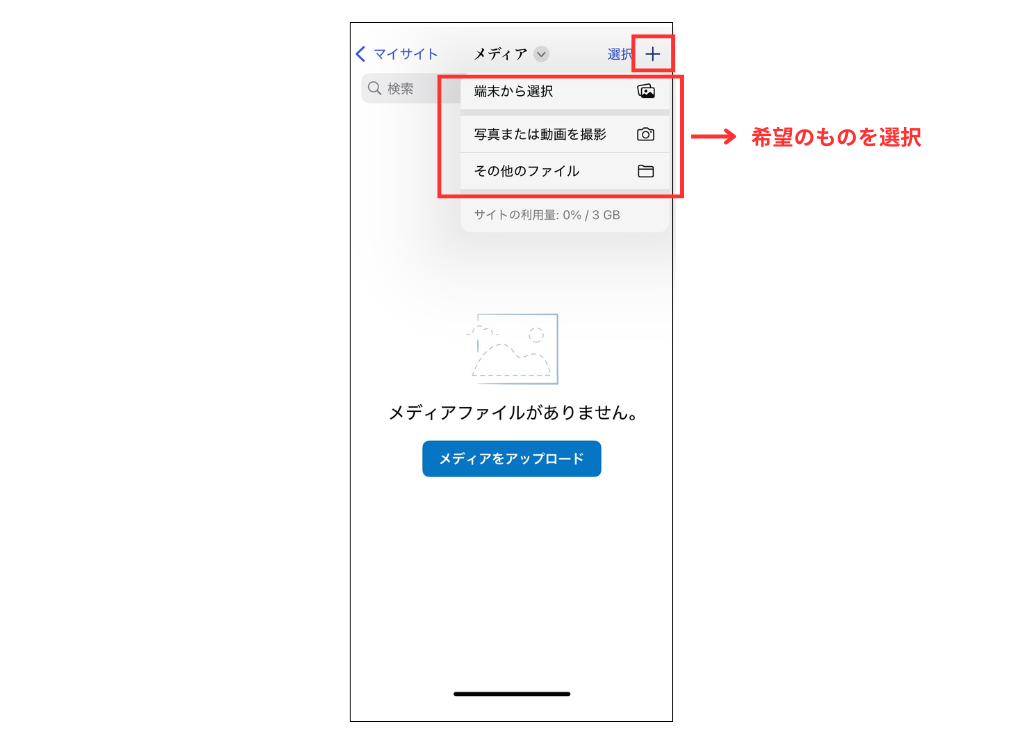
ステップ3:追加完了
追加した画像は、メディア一覧に表示されます。
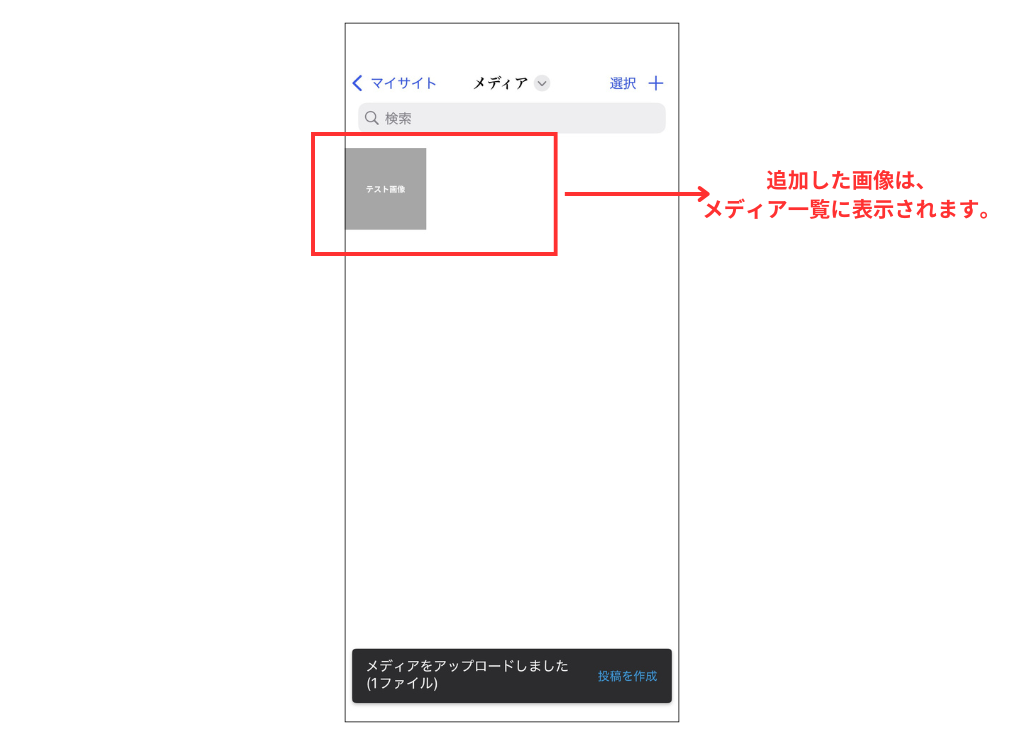
コメントを承認・返信する方法
ステップ1:コメント一覧を開く
管理画面メニュー内の「コメント」をタップします。
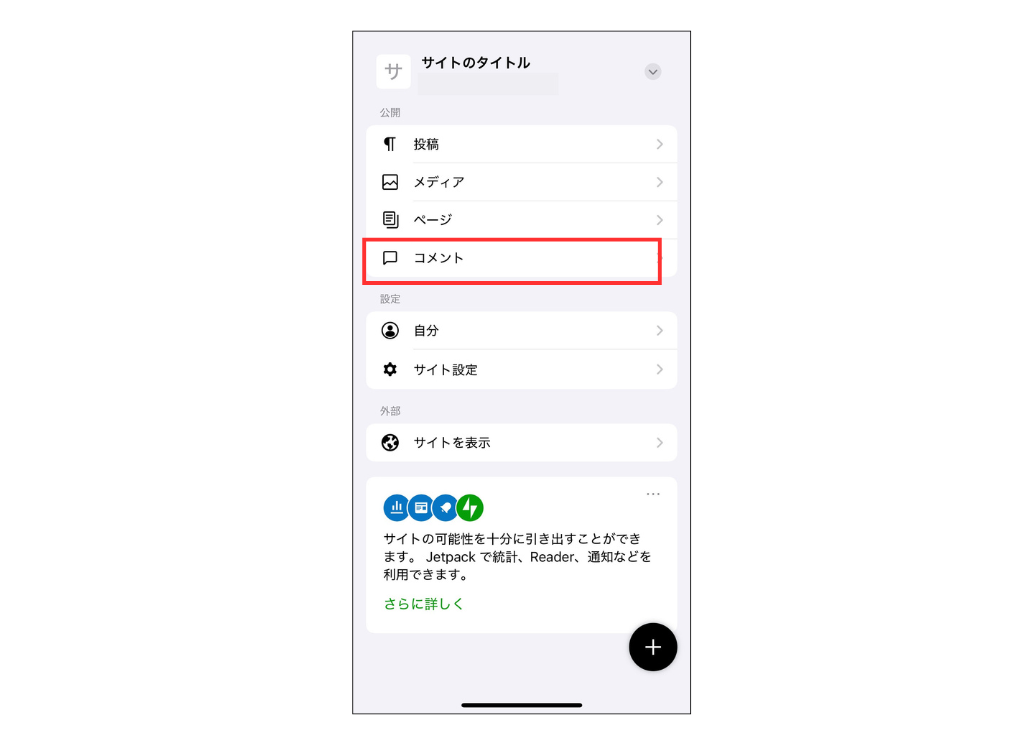
ステップ2:コメントを選ぶ
届いているコメントが一覧で表示されるので、承認や返信したいコメントをタップします。タブで「すべて」「承認待ち」「返信なし」「承認済み」「スパム」を切り替えることできます。
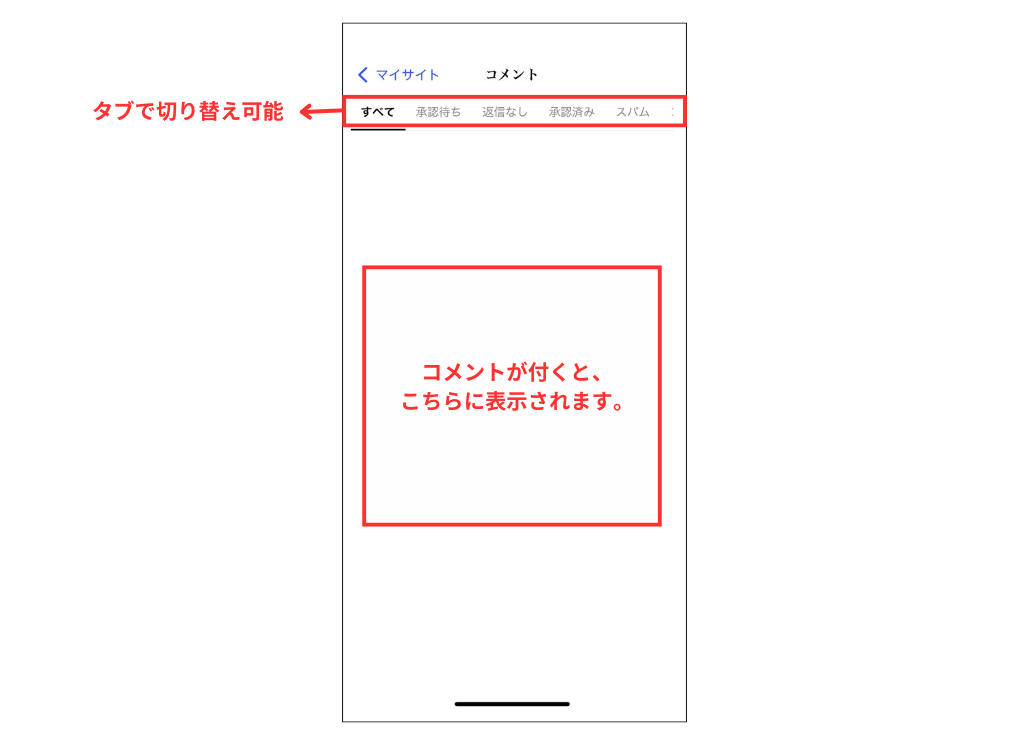
ステップ3:承認・返信をタップ
コメントを承認する場合は「承認する」のアイコンをタップしましょう。もし、スパムコメントだった場合は「スパム」もしくは「ゴミ箱」を選びます。
コメントの返信は、「返信」をタップすることでできます。
WordPressスマホアプリとブラウザ版の使い分け

WordPressのスマホアプリでも、ちゃんと記事を更新できることをお分かりいただけたところで「ブラウザ版とスマホアプリ版はどう使い分けたらいいの?」という疑問についても解説していこうと思います。
冒頭でも少しお伝えしましたが、ブラウザ版とスマホアプリではできることが異なります。そのため、私の個人的な意見としてはこんな風に使い分けるといいのではないかな?と思います。
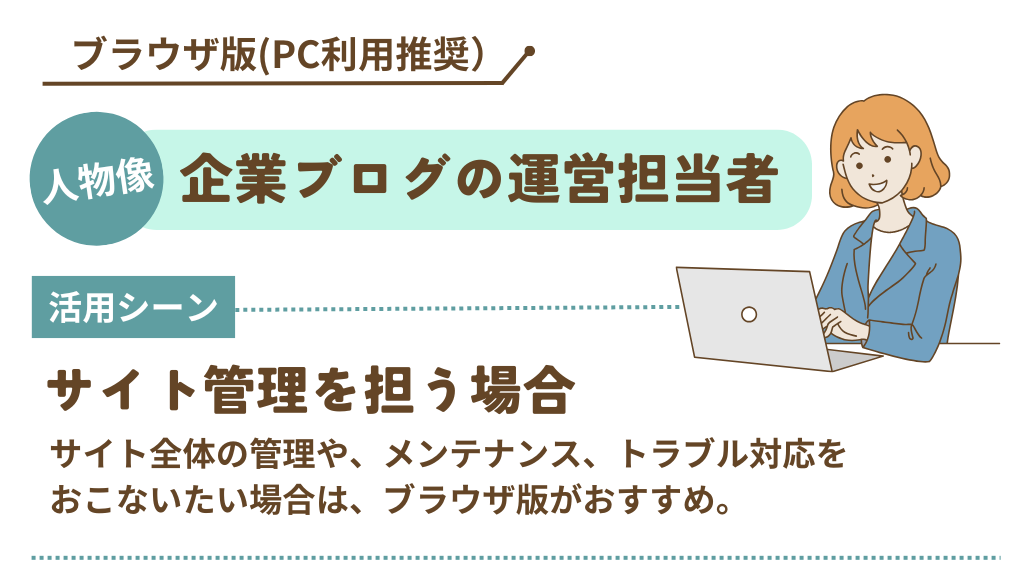
▼ブラウザ版(パソコンから使用を推奨) ★人物像の例:企業ブログの運営担当者、など ★活用シーン:サイト管理を担う場合 サイト全体の管理や、メンテナンス、トラブル対応をおこないたい場合は、ブラウザ版がおすすめ。
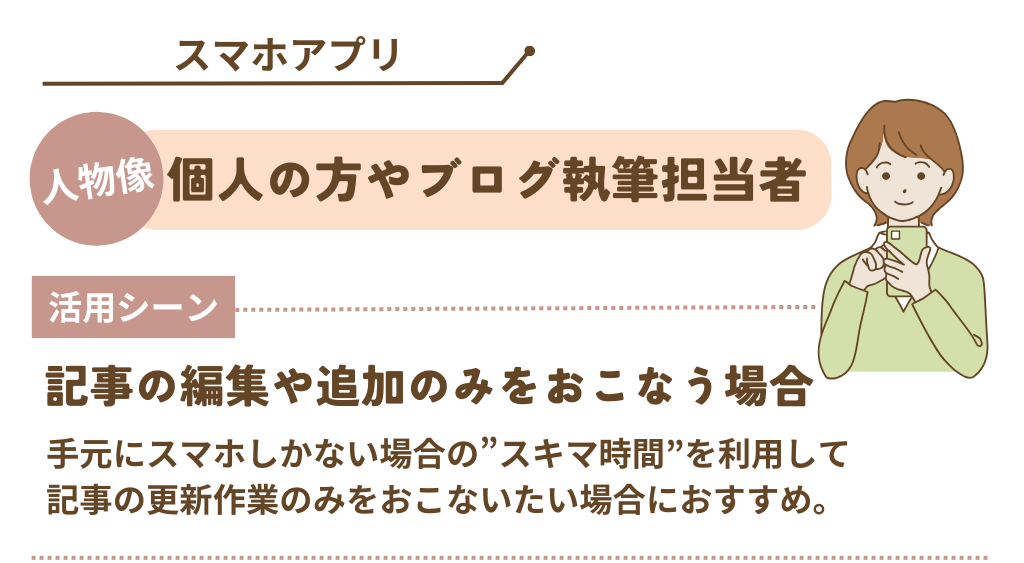
▼スマホアプリ
★人物像の例:個人の方、社用スマホをお持ちのブログ執筆担当者、など
★活用シーン:記事の編集や追加をおこなう場合
手元にスマホしかない場合のスキマ時間を利用して記事の更新作業のみをおこないたい場合は、スマホアプリがおすすめ。時間を有効活用できます。
また、個人の方のブログなどで、細かい設定やプラグインなどを使わずシンプルに運営してく場合も、手軽に記事更新できるスマホアプリがおすすめです。
ぜひ、参考にしてみてくださいね。
まとめ

今回は、WordPressをスマホから利用する方法について解説しました。
ブログ記事の運営は、継続が命!限りある時間を有効活用するうえで、スマホアプリはとても役に立ちそうですね。ブラウザ版にしかできないこともあるので、どちらも上手に使いこなしていきましょう。

WWGのブログ記事作成専門チームに所属するWebライターです。ホームページ制作やWeb・AIに関することをはじめ、デザイン・コーディング・SEO・人材採用・ビジネス・地元についてのお役立ち情報やニュースを分かりやすく発信しています。【最近のマイブームはChatGPTと雑談をすること】
この人が書いた記事をもっと見る WWGスペース 名古屋のホームページ制作会社が発信するオウンドメディア
WWGスペース 名古屋のホームページ制作会社が発信するオウンドメディア





