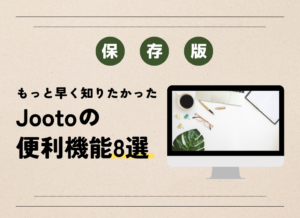お役立ち情報
Windows 11でスクリーンショットを撮る方法と保存先|時短術
良かったら”♥”を押してね!
-3-1.png)
PCを操作していて、「今表示されているこの画面を写真に撮っておきたい」と思うことはありませんか?そんなときに役立つのがスクリーンショット(スクショ)です。
スクリーンショットを上手に使いこなすことで作業効率がグンッとアップするので、覚えておきたいテクニックです。
そこで今回は「スクショのやり方が分からない・・・」という方向けに、Windows 11 でスクリーンショットを撮る方法を解説していきます。時短になる使い方のコツも併せてまとめていきますので、ぜひチェックしてみてください。
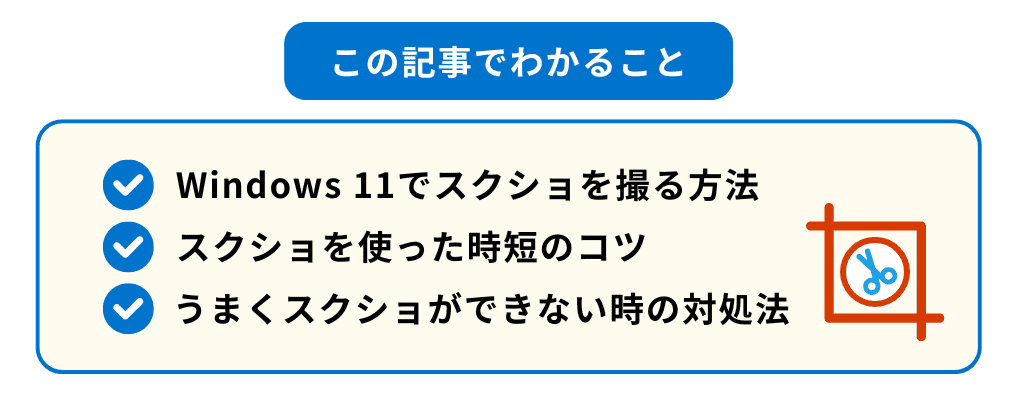
目次
スクリーンショットの撮り方(基本編)
スクリーンショット(以下、スクショ)とは、PCやスマートフォンなどの画面を撮影し、画像として保存することです。デスクトップや、Webブラウザの画面など、表示している画面をそのまま撮影できます。
基本の使い方として、まずは以下の3つの方法を解説していきます。
- 画面全体を撮影する
- アクティブな状態の画面のみ撮影する
- 範囲を指定して撮影する
画面全体を撮影する
まずは、表示している画面全体を撮影する方法を解説していきます。こちらが最もシンプルで簡単な方法かなと思います。ショートカットキーを使って操作する方法です。
■ステップ1:
スクショを撮影したい画面を開きます。
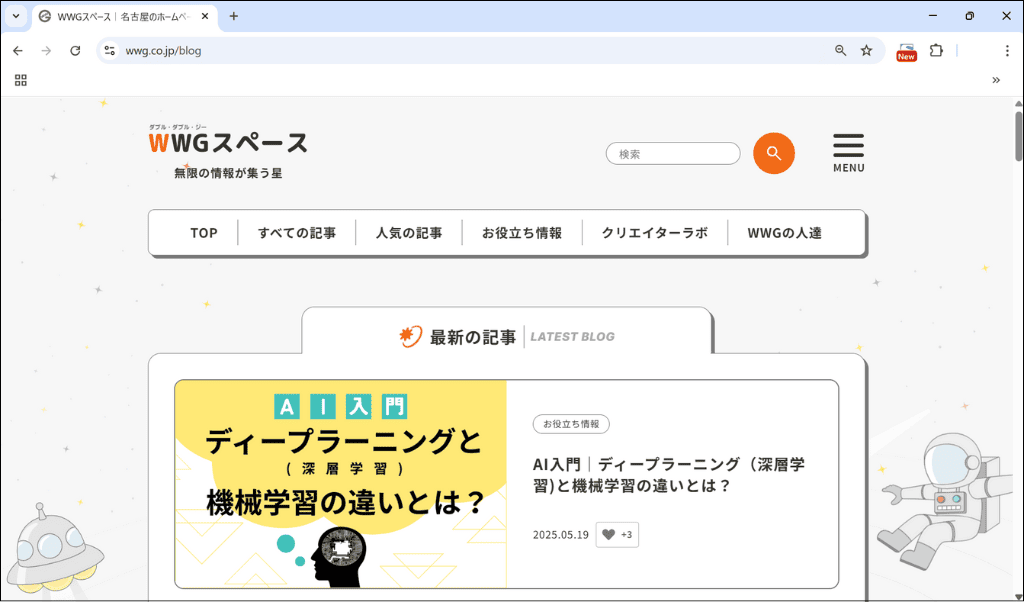
■ステップ2:
キーボードの「Print Screen」(もしくは「Ptr Sc」や「Prnt Scrn」)を押します。何も起こっていないように感じますが、画面全体を撮影した画像が、クリップボード※に取り込まれます。なお、マルチディスプレイで複数のモニターを使用している場合は、すべてのモニターの画像が撮影されます。
※クリップボードとは、PCやスマートフォン等のデバイス上で、コピーをおこなった際に一時的にそのコピーしたデータを保存する場所のことです。コピーデータを仮に置いておく場所というようなイメージを持つとわかりやすいと思います。「Windowsキー」+「V」を押すと、クリップボードに保存されているデータを一覧で確認することができます。この段階では、画像ファイル(PNG形式)としてPCに保存されているわけではありませんのでご注意ください。
■ステップ3:
ペイントツールや、Word、Excel、PowerPointといった画像を貼り付けられるアプリケーションを起動し、「Ctrl」+「V」(貼り付け)を押すと、スクショした画像を貼り付けることができます。
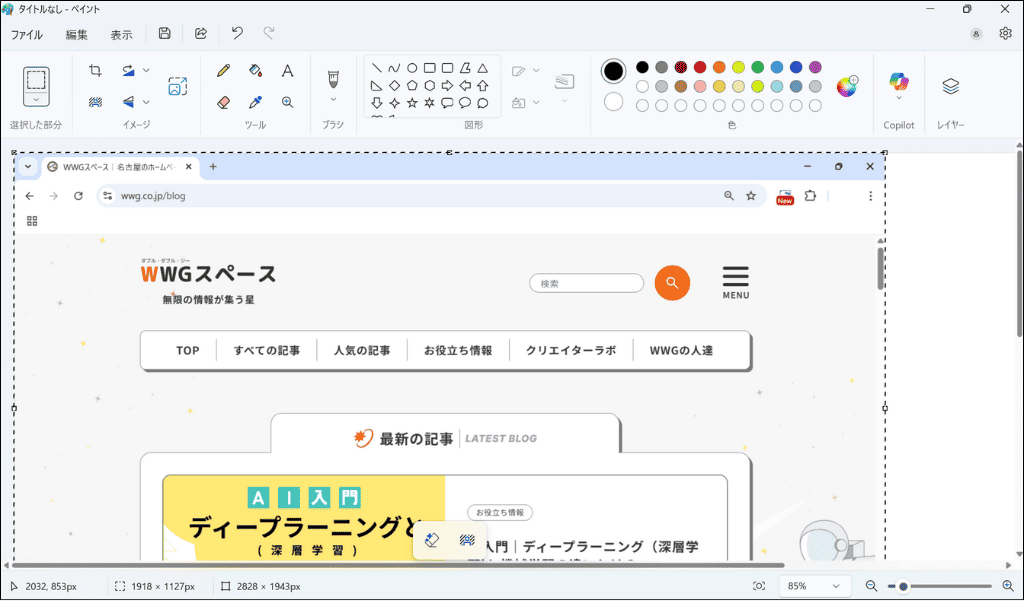
もし撮影した段階で、自動的にスクショのデータを画像ファイル(PNG形式)として保存したい場合は、「Windowsキー」を押しながら、先ほどの「Print Screen」(もしくは「Ptr Sc」や「Prnt Scrn)を押すと自動でPC内に画像ファイルが保存されます。
※スクショの保存先について
デフォルトの場合、「ピクチャ」のフォルダのなかの「スクリーンショット」のフォルダ内に自動保存されます。(自動保存先の変更方法などは、後に続く「3.スクリーンショット 自動保存先の変更方法」で詳しく解説します。)
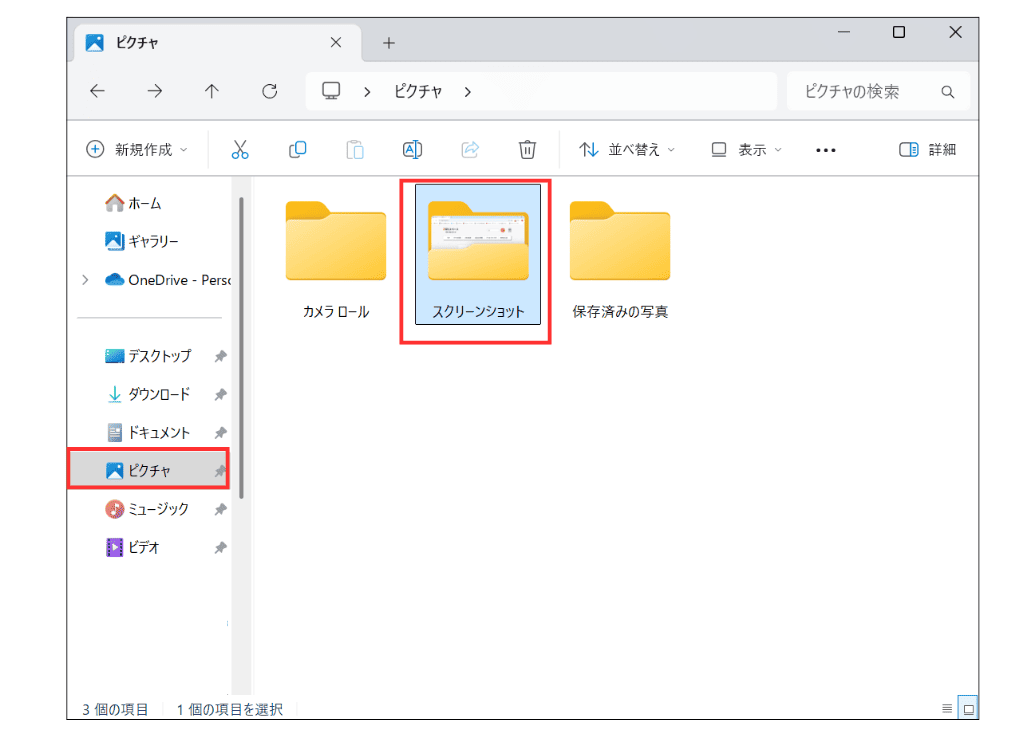
※「Print Screen」(もしくは「Ptr Sc」や「Prnt Scrn」)を押しているのに、反応しない場合(撮影されない場合)は、このあと解説する「4.スクリーンショットがうまく撮れない場合」をご確認ください。
***
以上で、画面全体のスクショが完了です。
アクティブな状態の画面のみ撮影する
次に、操作中のアクティブな画面のみを撮影する方法について解説していきます。「今操作しているこの画面だけ撮影したい」というときに便利です。
■ステップ1:
スクショを撮りたい場所をアクティブにします。たとえば、Wordの操作画面を撮影したい場合は、Wordを開き、操作している状態にします。
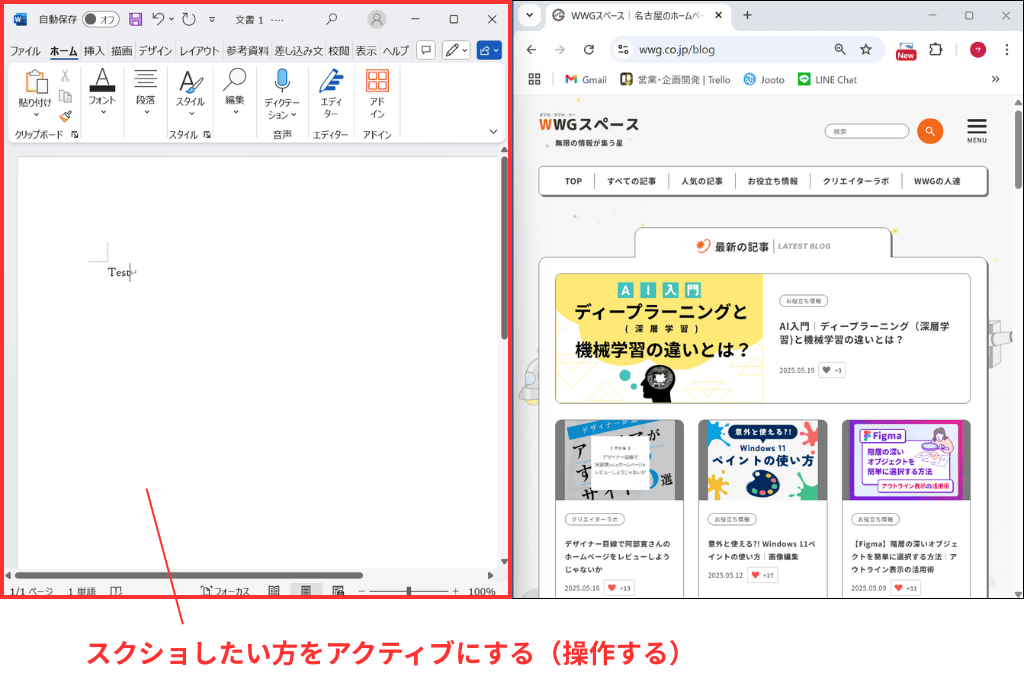
■ステップ2:
キーボードの「Alt」+「Print Screen」(もしくは「Ptr Sc」や「Prnt Scrn」)を押します。これで、アクティブな画面のみがスクショされ、クリップボードに保存されます。
■ステップ3:
ペイントツールや、Word、Excel、PowerPointといった画像を貼り付けられるアプリケーションを起動し、「Ctrl」+「V」(貼り付け)を押すと、今スクショした画像を貼り付けることができます。
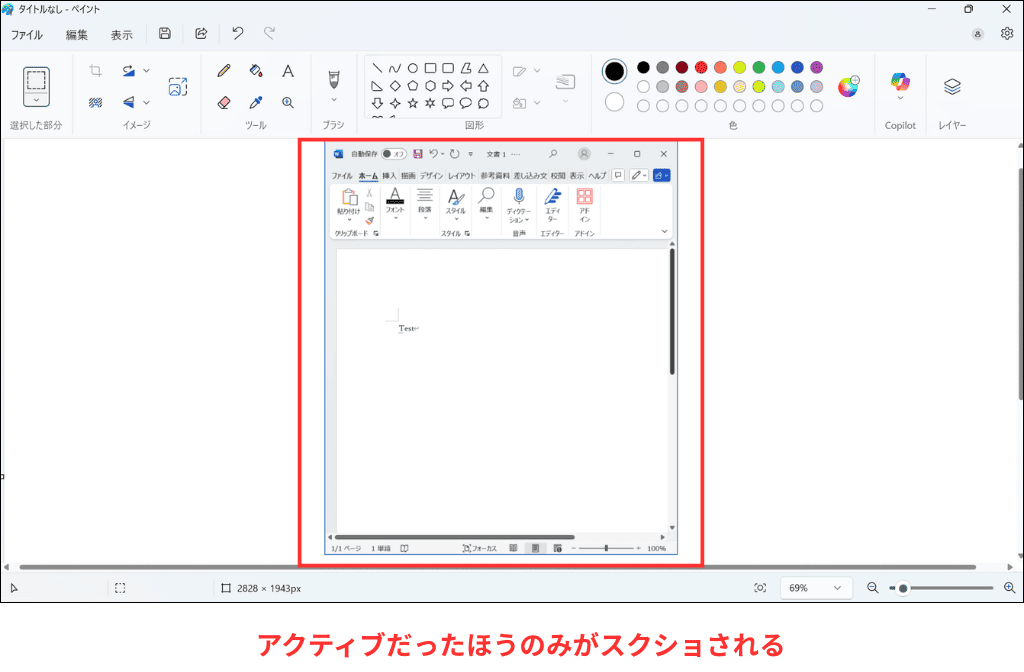
※アクティブな画面のみ撮影する場合、撮影と同時に自動保存する「Windowsキー」を使った方法は使えないようです。
***
以上でアクティブな状態の画面のみのスクショが完了です。
範囲を指定して撮影する
特定の箇所のみをスクショすることもできるので、その方法も解説していきます。「ほんの一部分だけ撮影したい」という場合にとても使えます。
■ステップ1:
スクショを撮影したい画面を開きます。
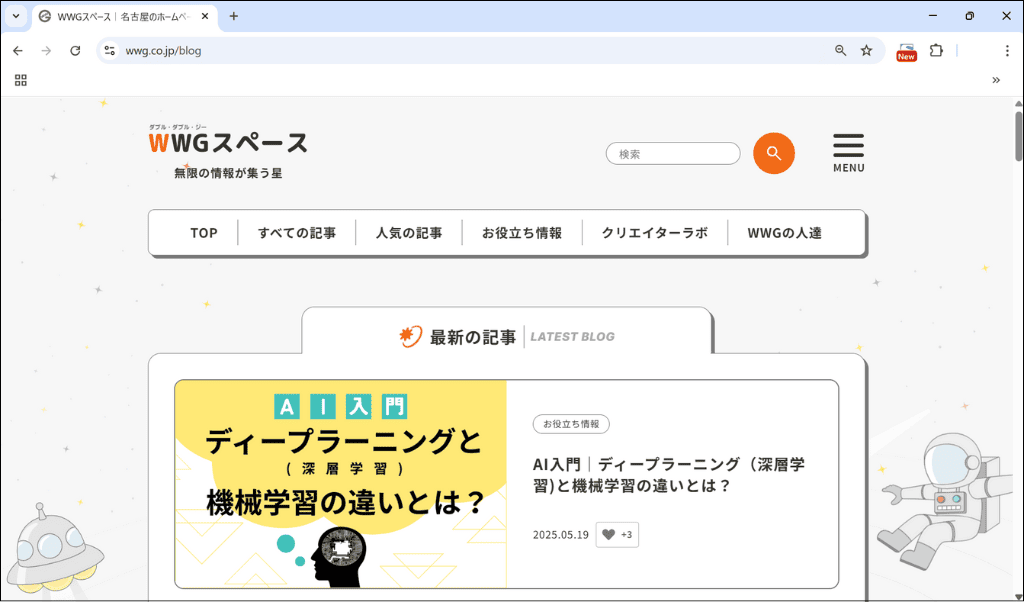
■ステップ2:
キーボードの「Windowsキー」+「Shift」+「S」を同時に押します。
■ステップ3:
画面がグレーになり、画面の上部に切り抜きメニューが表示されるので、「四角形」もしくは、「フリーフォーム」を選択しましょう。
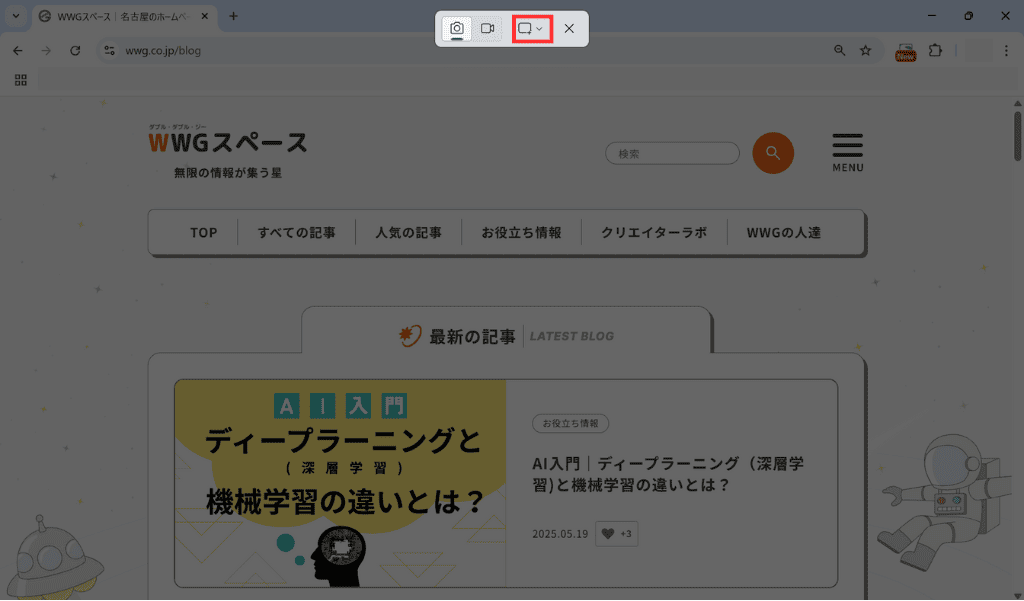
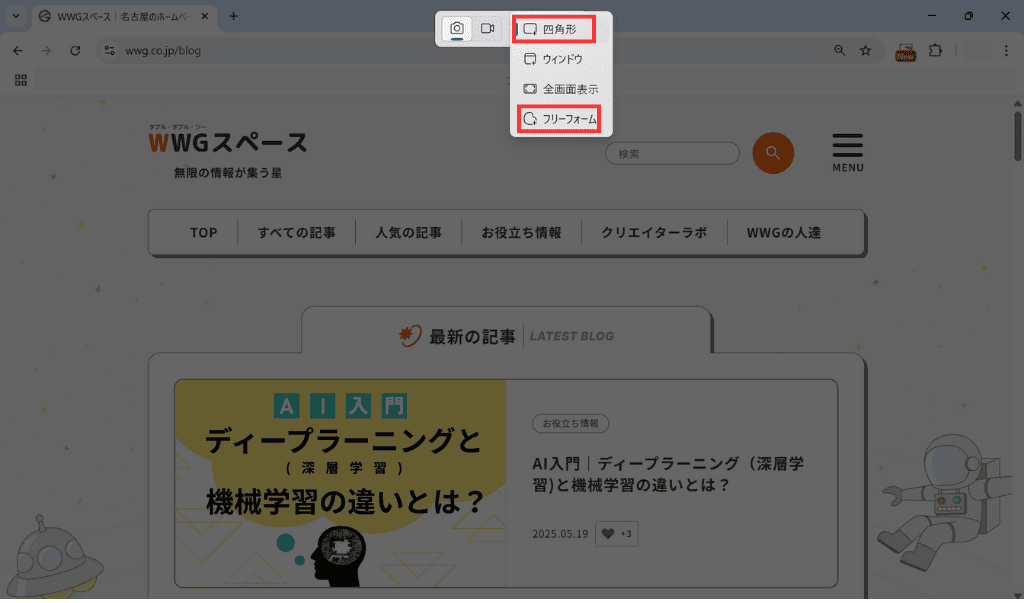
その後、スクショしたい範囲のみを選択すると、該当部分のみがクリップボードに保存されます。この方法も、スクショデータは自動で画像データとして保存されませんのでご注意ください。
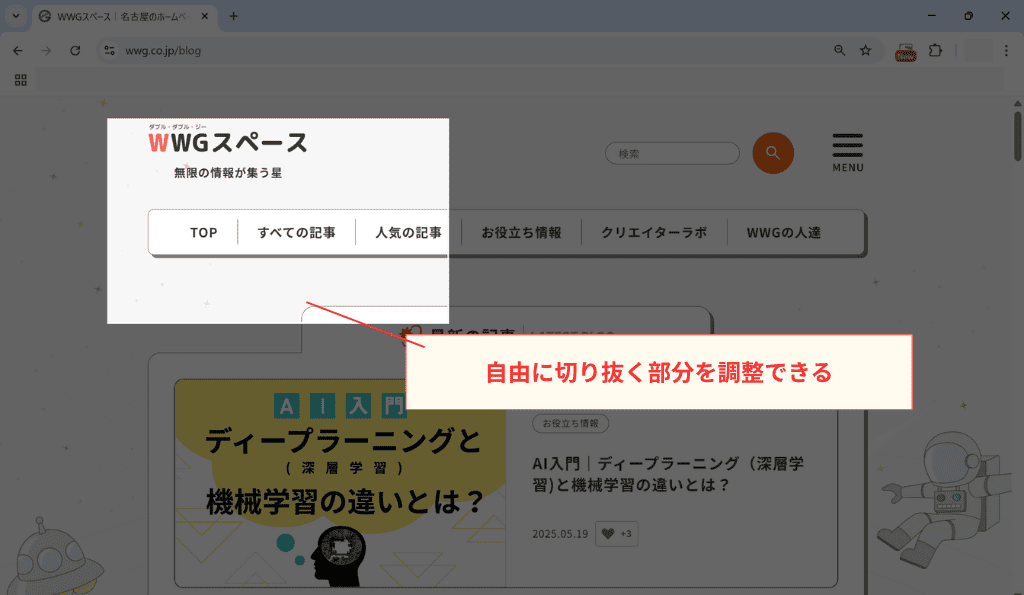
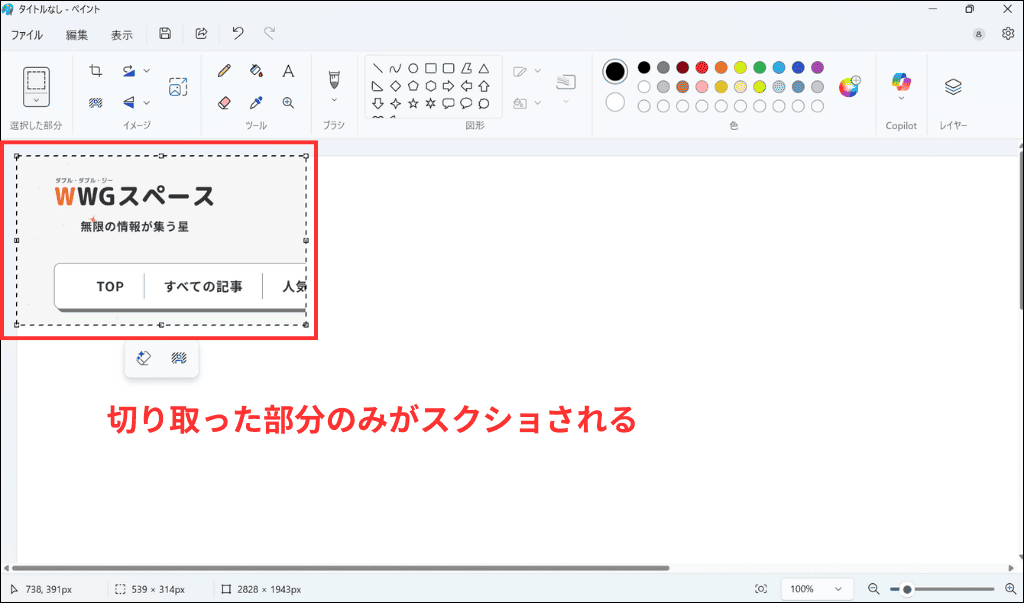
ちなみに、この方法は様々なスクショパターンに対応しています。これまでご紹介したすべてのパターンを自由自在に撮影できる優れものです。
| メニュー | できること |
|---|---|
| 四角形 | 任意の箇所を四角く切り抜きます。 |
| フリーフォーム | マウスでドラッグした箇所を自由に切り抜きます。 |
| ウィンドウ | 指定したウィンドウのみを切り抜きます。 |
| 全画面表示 | 全画面をスクショします。 |
■ステップ4:
ペイントツールや、Word、Excel、PowerPointといった画像を貼り付けられるアプリケーションを起動し、「Ctrl」+「V」(貼り付け)を押すと、今スクショした画像を貼り付けることができます。
最近では、業務でSlackやJootoなどのコミュニケーションツールを使用することも増えています。テキストで会話をする際に、視覚的に情報を伝えたい場面も多くありますが、その際にこのスクショ機能はとても役に立ちます。
今お伝えした「範囲指定の方法」で撮影すると、デスクトップ画面の右下にスクショをおこなった通知が届きます。その通知をクリックすると、「Snipping Tool(スニッピングツール)」というアプリケーションが起動します。
その画面で、スクショへ自由にマーカーを引くことができるので、「この部分です」と画像情報を伝えやすく、とてもおすすめです。
もし通知が出ない場合は、あらかじめSnipping Toolを起動してスクショをおこなうことで、スクショ画像にマーカーを引くことができます。※Snipping Toolの起動方法や使い方は次の章にてご説明しています。
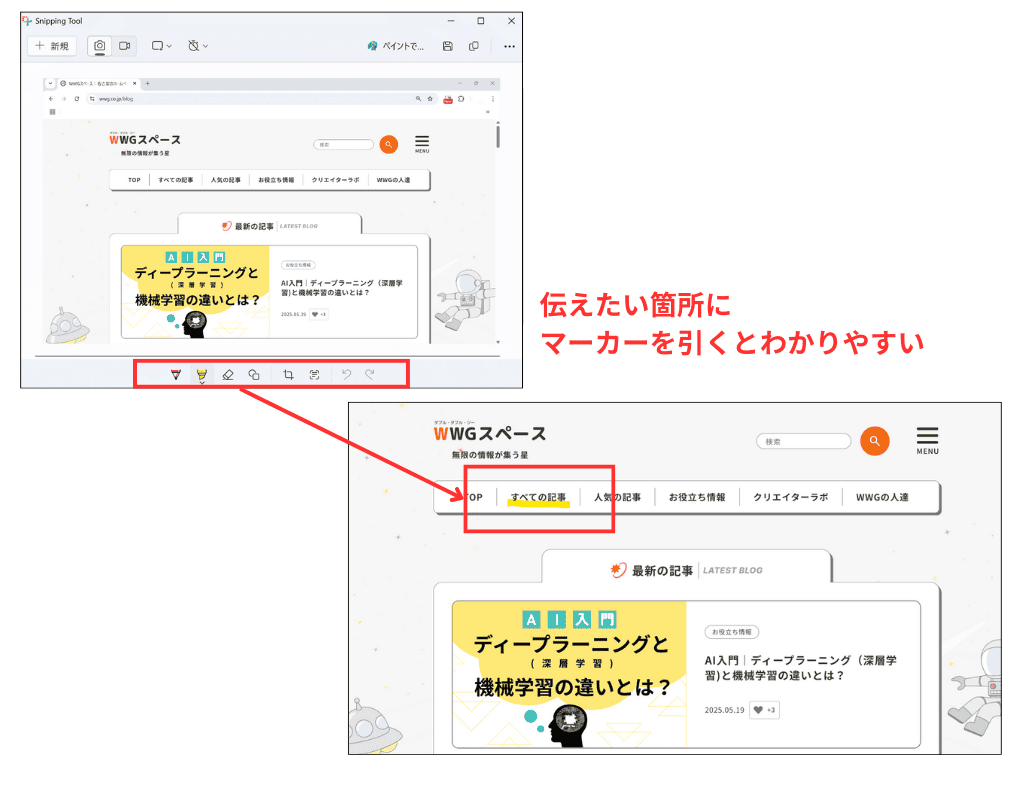
Snipping Toolを起動してスクショを撮る方法
ここまでお伝えした、ショートカットキーを使う方法以外にもスクショを撮る方法があります。それが、Snipping Tool(スニッピングツール)を使う方法です。
まずは、Snipping Toolを起動してみましょう。
■起動方法
スタートメニューの検索窓で、「Snipping Tool」と検索すると、ハサミのアイコンが出てくるのでそれをクリックします。
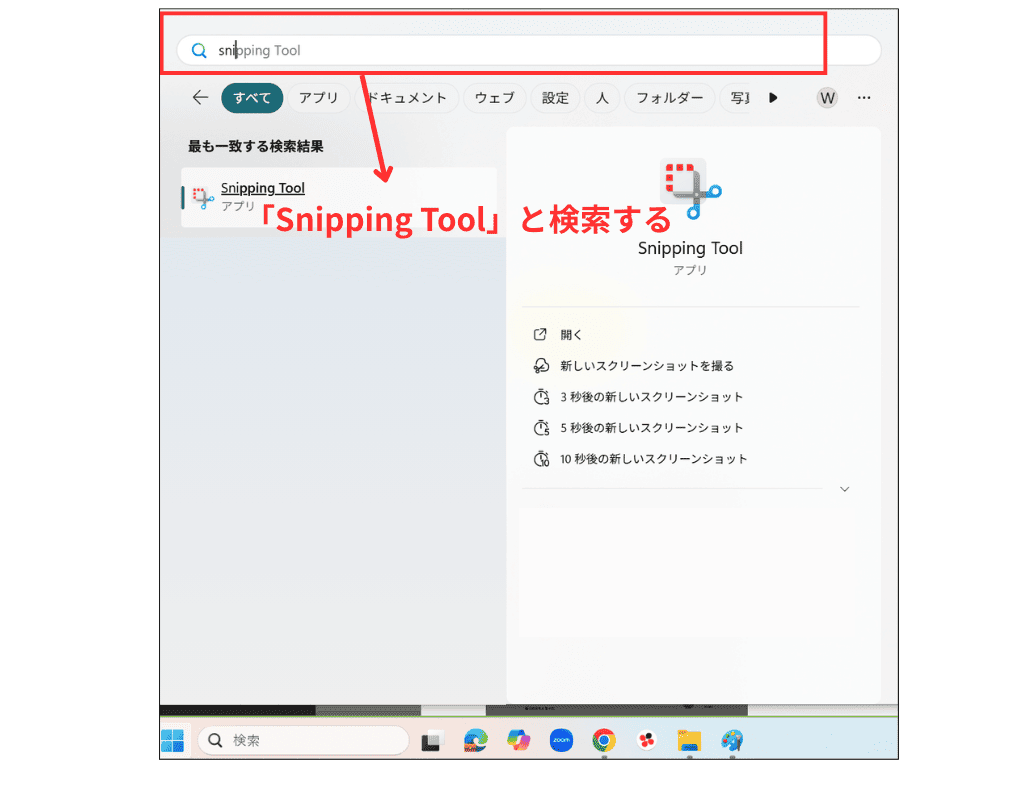
よく使う場合は、タスクバーに表示されたアイコンを右クリックし、「タスクバーにピン留め」を押しておくと、次回からはタスクバーのアイコンをクリックして起動できます。
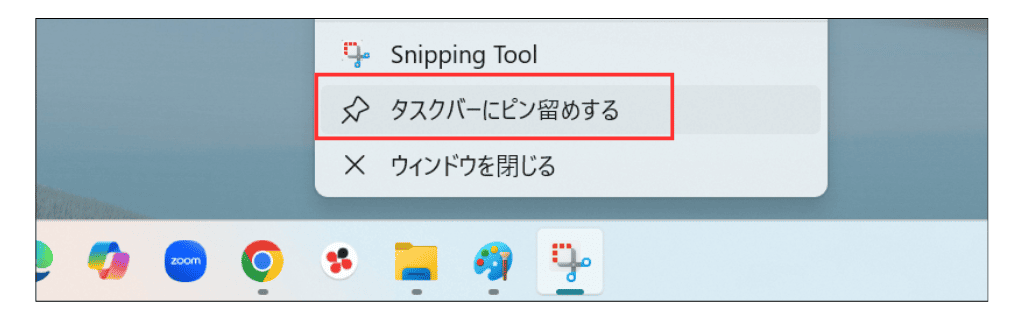
では、さっそくSnipping Toolのアプリケーションからスクショを撮る手順を見ていきましょう。
Snipping Toolの操作方法
「+新規」のボタンをクリックします。すると画面がグレーになり、切り抜けるようになるので、スクショしたい部分を切り抜きます。切り抜いたデータは、クリップボードに保存されます。
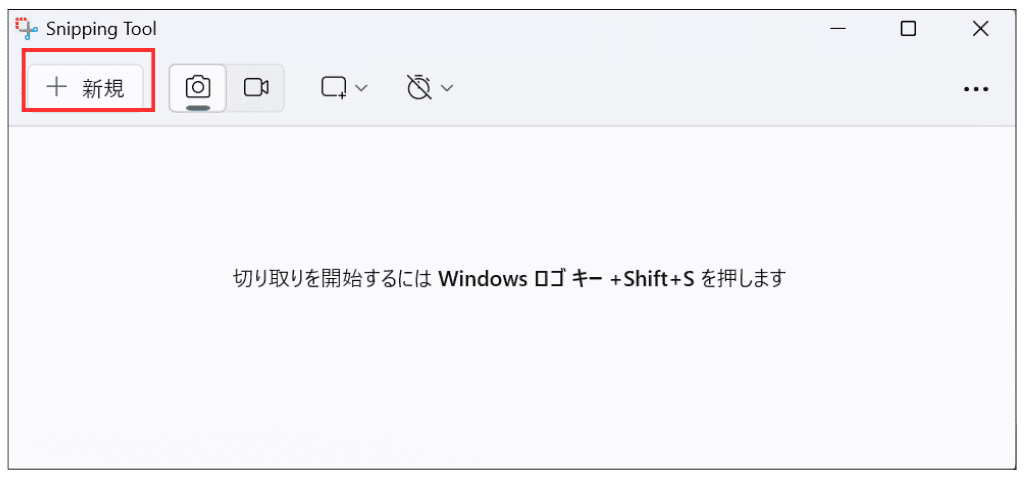
撮影モードを変更する手順やスクショを貼り付ける方法などは、先ほどの「1.3.範囲を指定して撮影する」で解説した内容と同様になっています。
撮影時間の遅延設定を使う
Snipping Toolには、撮影時間の遅延設定というものがあります。これは、「+新規」のボタンをクリックしてから少し後にスクショをしたい場合に便利です。
たとえば、マウス操作によって表示されるメニューや画像を表示させたい場合に、「+新規」をクリックしてから数秒後にスクショが開始されるように設定すると、その間にマウス操作をおこなうことができます。
遅延設定の操作方法は以下になります。
■ステップ1:
Snipping Toolを起動し、メニューの中の時計マークをクリックします。
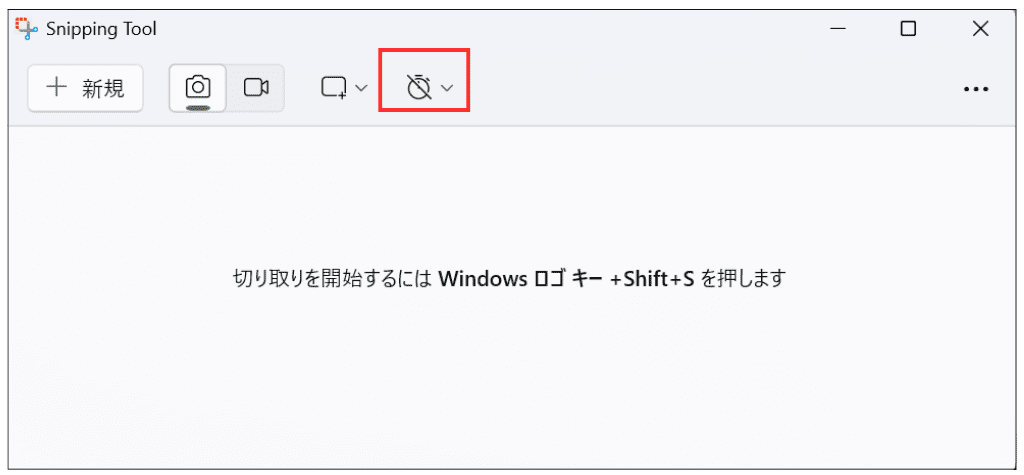
■ステップ2:
以下から、お好みの待ち時間を選びます。
- 待ち時間なし
- 3秒遅延
- 5秒遅延
- 10秒遅延
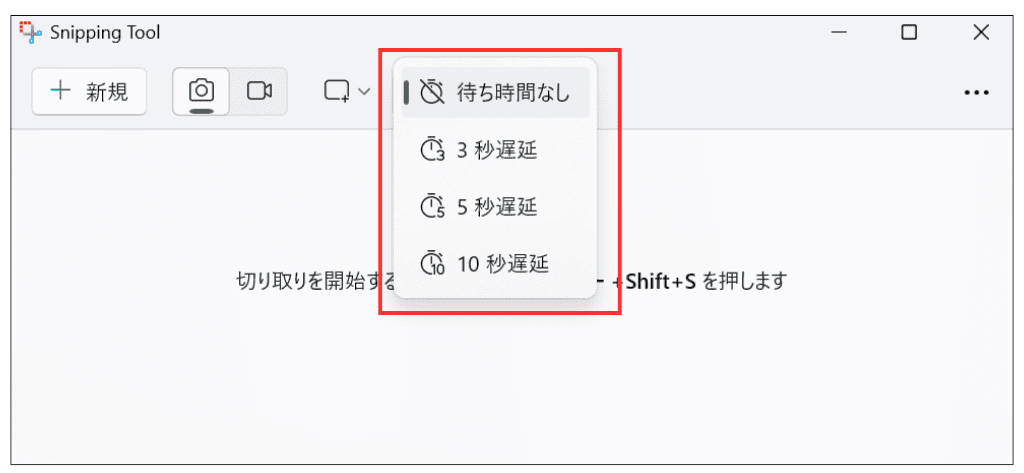
たとえば、「3秒遅延」を選ぶと、「+新規」をクリックし、3秒後にスクショされます。
スクリーンショット 自動保存先の変更方法
「Windowsキー」を押しながら、「Print Screen」(もしくは「Ptr Sc」や「Prnt Scrn」)を押すと、画像データ(PNG形式)が自動で保存されます。このときの保存場所は、初期設定の場合だと「ピクチャ」のフォルダのなかの「スクリーンショット」のフォルダ内に自動保存されます。
たとえば、「デスクトップに保存されるようにしたい」といった場合には、以下手順で保存先を変更することができます。
■ステップ 1:
「ピクチャ」のフォルダのなかの「スクリーンショット」のフォルダを右クリックします。
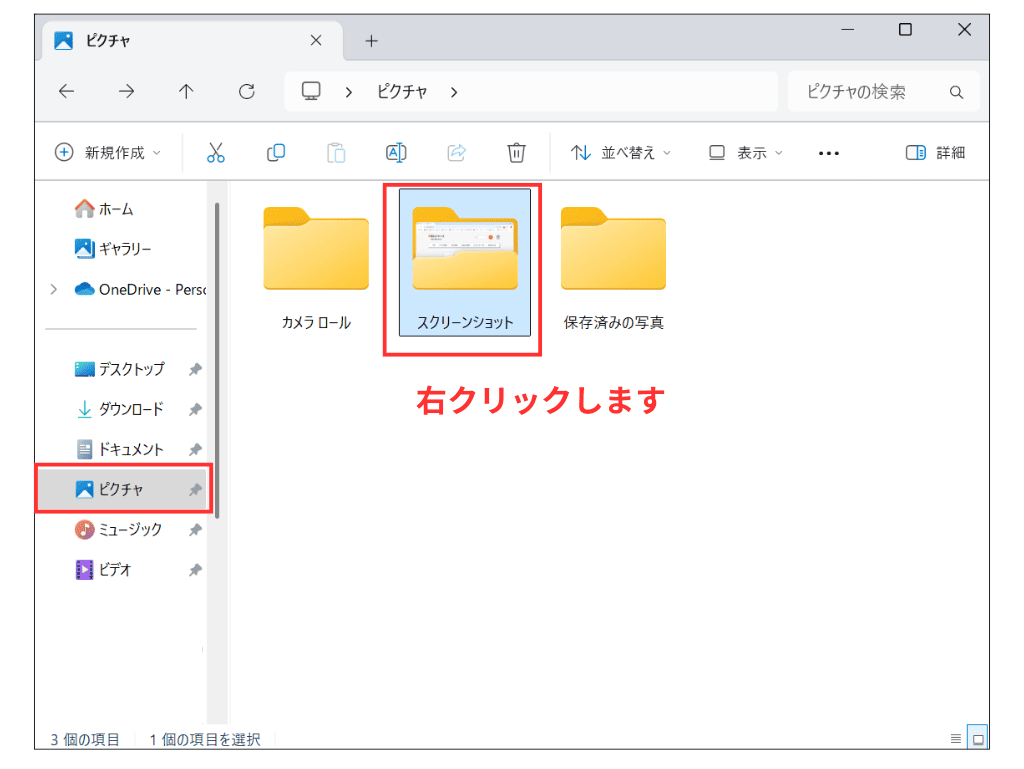
※もし、まだスクリーンショットのフォルダがない場合は、「Windowsキー」を押しながら、先ほどの「Print Screen」(もしくは「Ptr Sc」や「Prnt Scrn」)を押してスクショを1枚撮影すると、自動でフォルダが作成されます。
■ステップ2
「プロパティ」のなかの、「場所」を選択し、「移動」をクリックします。
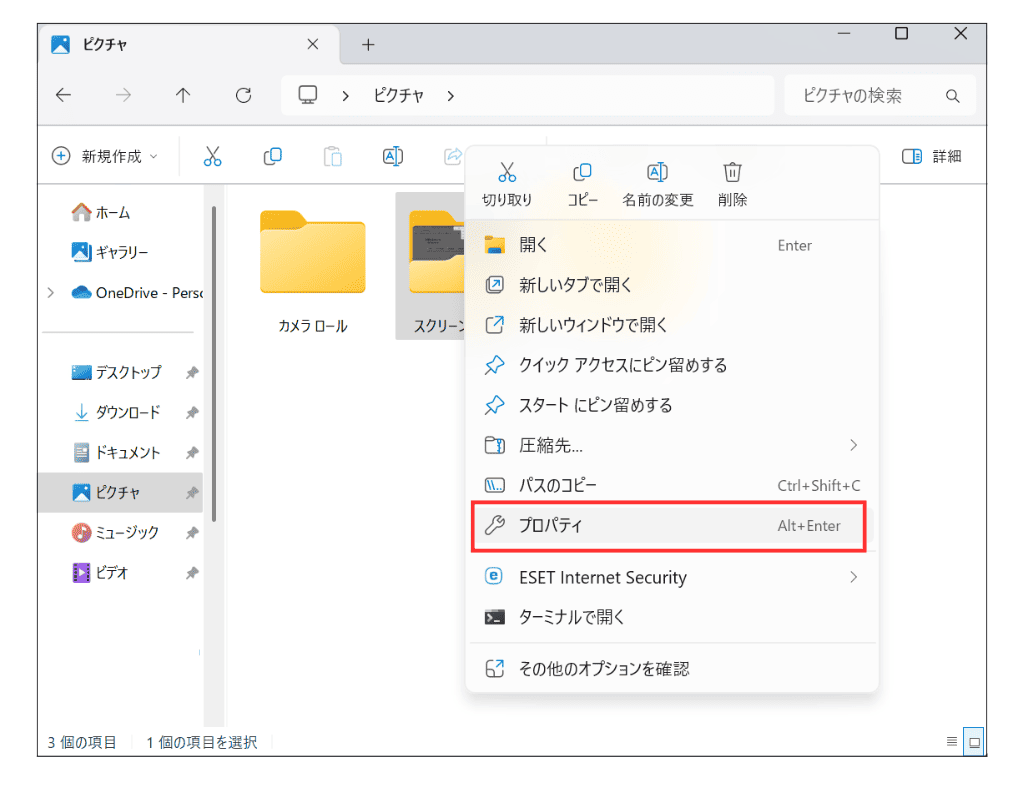
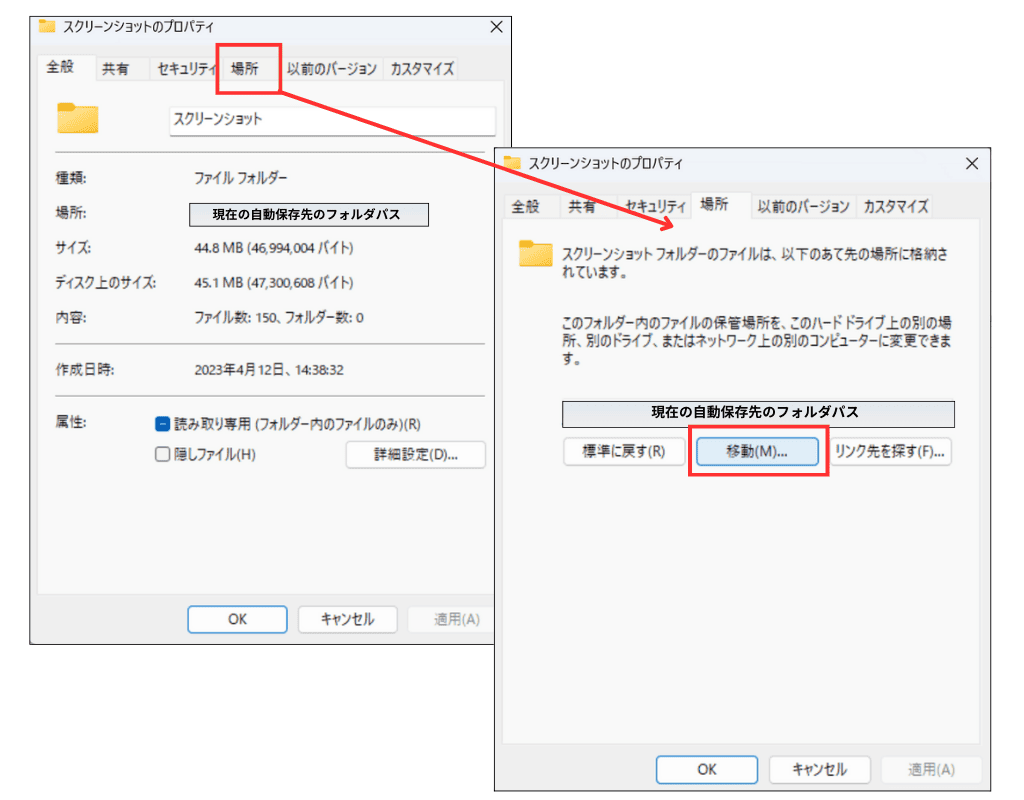
■ステップ3:
自動保存先にしたい場所を開き「フォルダーの選択」をクリックします。そうすると、スクリーンショットのプロパティの画面に戻るので、「適用」をクリックすれば完了です。
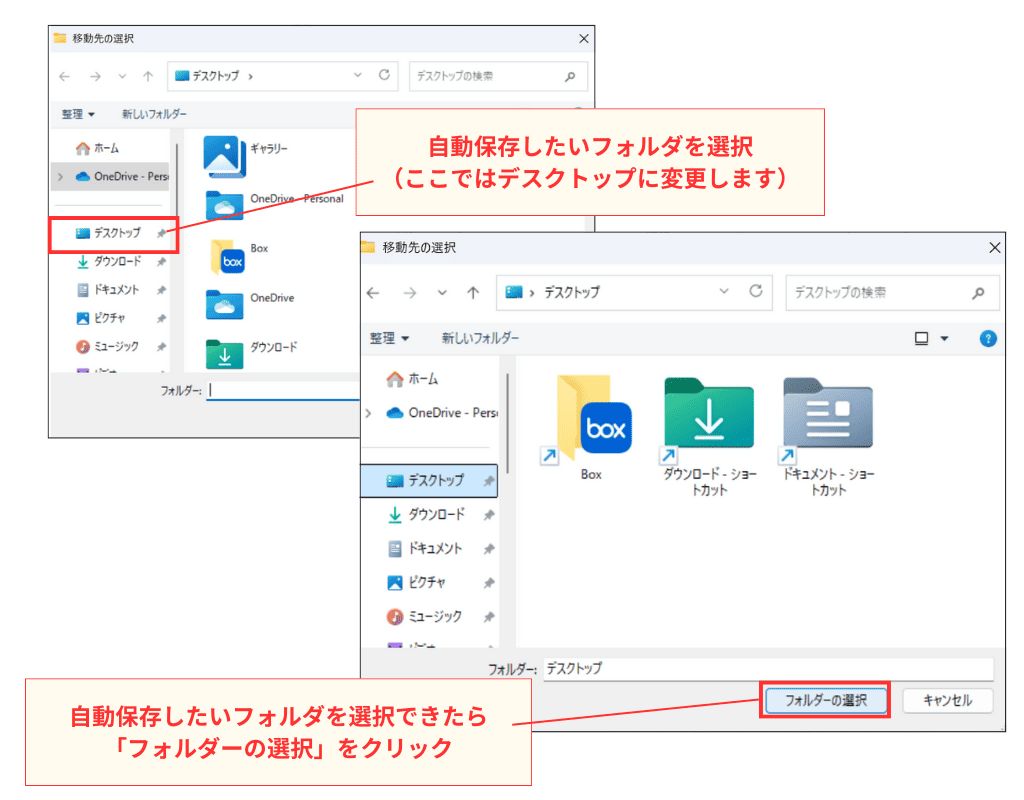
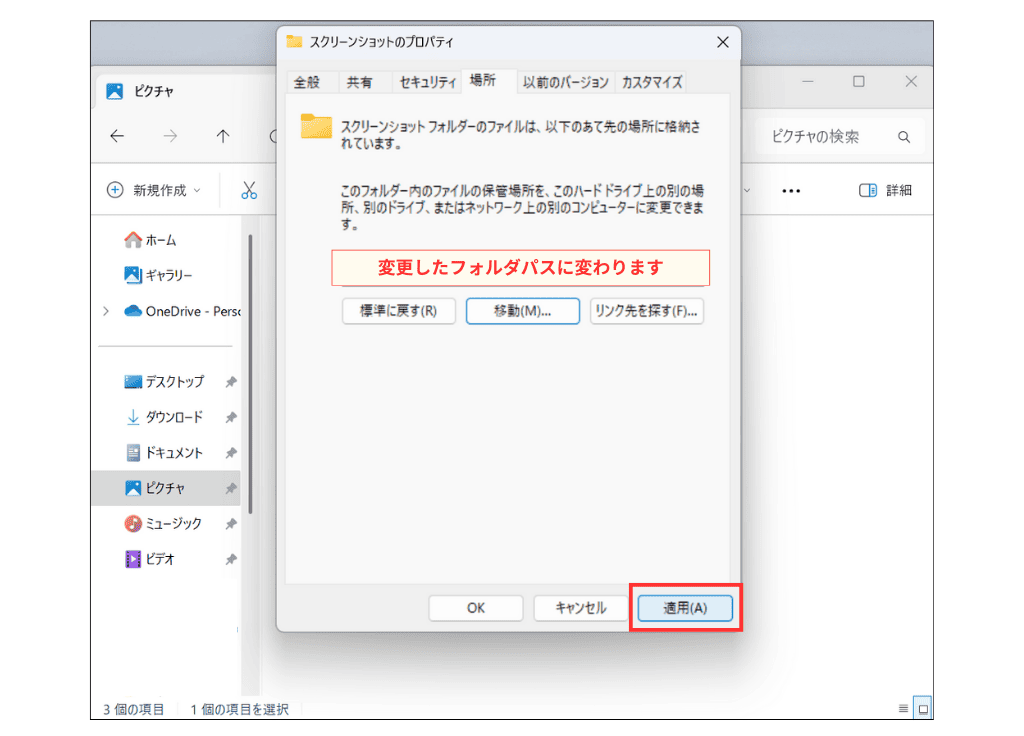
これで次回からは、選択したフォルダにある「スクリーンショット」のフォルダの中へ自動保存されます。
スクリーンショットがうまく撮れない場合
ここまででお伝えした手順を試しても、うまくスクリーンショットが撮影できないケースがあります。以下に、パターン別の対処方法を記載するので、もしうまくスクショを撮れない場合はご確認ください。
以下のシーン別に解説していきます。
- 「Print Screen」を押しても無反応
- 「Print Screen」というキーが見つからない
- なぜか画像が保存されない
- スクショが真っ黒になる
「Print Screen」を押しても無反応
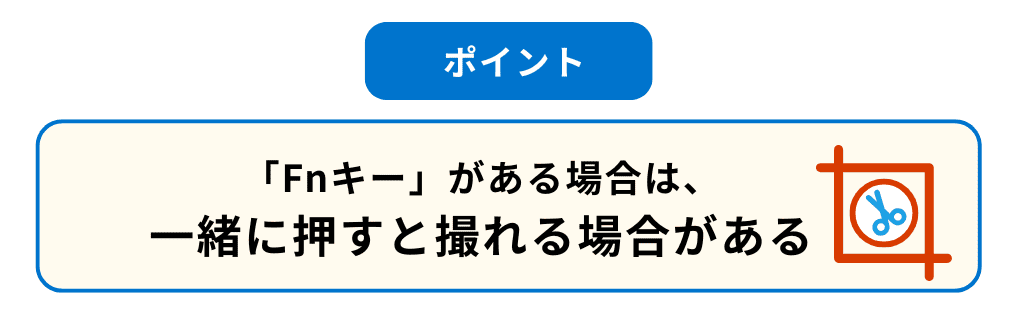
キーボードのPrint Screenを押しても反応しない場合、「Print Screen」のキーがファンクションキーと一体化しているケースが考えられます。
ファンクションキーとは、 キーボードの上のほうに配置されているF1~F12までのキーのことで、特定の機能を実行するために使われます。キーボード内に「Fnキー」がある場合は、「Fnキー」とファンクションキーを同時に使うことで特定の機能を実行できることが多いです。(利用するキーボードによって仕様が変わります)
そのためもし、「Print Screen」(もしくは「Ptr Sc」や「Prnt Scrn」)が、キーボード上部のファンクションキーと一緒に配置されている場合は、「Fnキー」と同時に押して使用することで、スクショを撮ることができる場合があります。
「Fnキー」と同時に押して使用する場合、全画面のスクショではなくそのまま範囲指定をおこなう画面になる場合もあります。もし全画面で撮影したいのに範囲指定の画面になってしまう場合は、先ほどお伝えしたスクショパターンから「全画面表示」を選択すると良いでしょう。
「Print Screen」というキーが見つからない
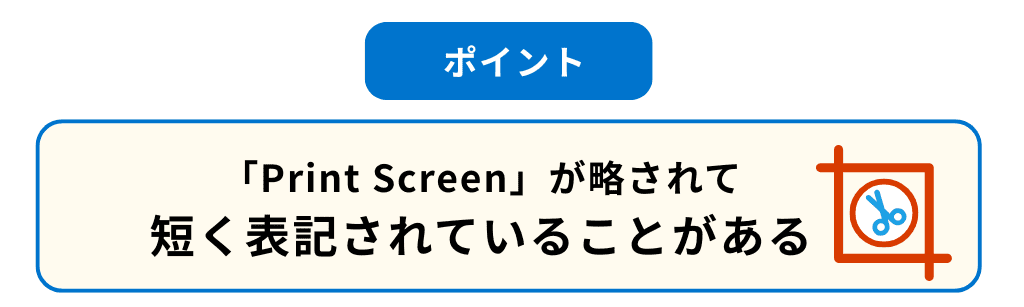
キーボード内に、「Print Screen」というキーがない…という場合は、「Ptr Sc」や「Prnt Scrn」といった略称で記載されている可能性があります。
■よく利用される略称
- Ptr Sc
- Prnt Scrn
- PrinzSc など
なぜか画像が保存されない
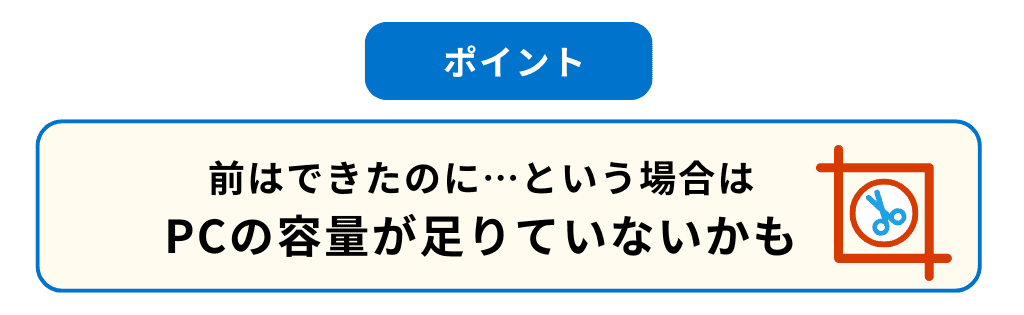
「今まで問題なくスクショを自動保存できていたのに、急に保存できなくなった・・・」という場合は、PCの容量が不足している可能性があります。
その場合は、まず不要なファイルを削除してPCの空き容量を増やしてみましょう。ゴミ箱や、ダウンロードフォルダは不要なファイルが特に溜まりやすいです。
また、画像データの自動保存ではなく、クリップボードへ保存するだけの場合に、「スクリーンショットが保存できませんでした」といった主旨のエラーが出る場合は、PCのメモリ※が足りていないケースも考えられます。
一度にたくさんのアプリケーションを起動している場合は、必要なアプリケーションのみを残して他を一度閉じて試してみることで解消する場合があります。
※メモリとは:メモリはデータを一時的に保持する役割を担っています。一時的にデータを置いておく場所というイメージです。たとえば、アプリケーションを使っている際に、保存をしていない内容でも画面上で操作できるのは、メモリが一時的にデータを置いておいてくれるからです。そして、メモリに置いた一時的なデータを、保存操作によってパソコン内(ストレージ)に正式に書き込むことで、アプリケーションを閉じた後でも再び同じ状態から作業を再開できます。そのため一度にたくさんのアプリケーションを使用してしまうと、メモリがいっぱいになってしまい、データを一時的に保持できなくなってしまいます。
スクショが真っ黒になる
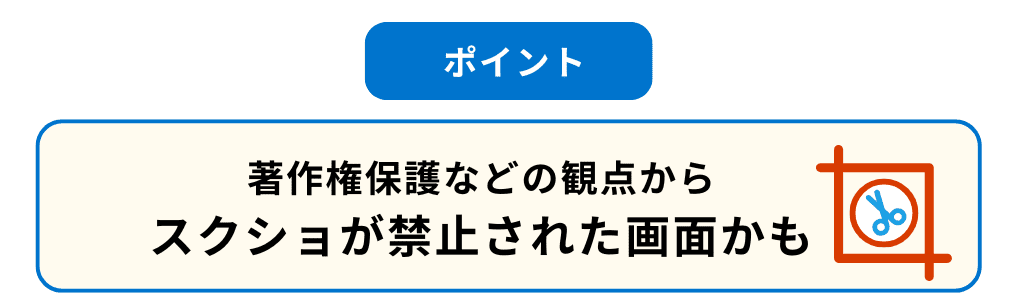
スクショを撮ると、画面がまっくらになる場合は、サイトやアプリケーションを運営する側がセキュリティや著作権保護の観点からスクショを制限している可能性があります。
たとえば、動画配信サイトや、電子書籍アプリなどは著作権等の関係から、スクショを撮ると真っ黒になるケースが多いです。
スクショを撮ろうとしている画面に、著作権等の制限がないか一度確認し、もし制限がある場合には撮影を控えましょう。
まとめ:スクショを上手に使って作業を効率化しよう
今回は、Windows11でスクショを撮る方法を解説してみました。
言葉では伝えきれない情報をサクッとスクショして共有したり、覚えておきたい内容をスクショで記録したりすることで、作業効率は飛躍的に向上します。
プライベートでもビジネスでも活用できるので、ぜひ参考にしてみてくださいね。

WWGのブログ記事作成専門チームに所属するWebライターです。ホームページ制作やWeb・AIに関することをはじめ、デザイン・コーディング・SEO・人材採用・ビジネス・地元についてのお役立ち情報やニュースを分かりやすく発信しています。【最近のマイブームはChatGPTと雑談をすること】
この人が書いた記事をもっと見る WWGスペース 名古屋のホームページ制作会社が発信するオウンドメディア
WWGスペース 名古屋のホームページ制作会社が発信するオウンドメディア