お役立ち情報
意外と使える?! Windows 11ペイントの使い方|画像編集
良かったら”♥”を押してね!

みなさんは、Windowsに標準搭載されているペイントを使ったことはありますか?ペイントとは、無料で利用できるWindowsのお絵描きアプリです。
今やペイントは、単なるおまけ的な存在から“基本的な画像編集ができる便利なツール”に変化しつつあります。
そこで今回は、Windows 11 ペイントの使い方や覚えておくと便利な機能についてまとめていこうと思います。ぜひ、参考にしてみてくださいね。
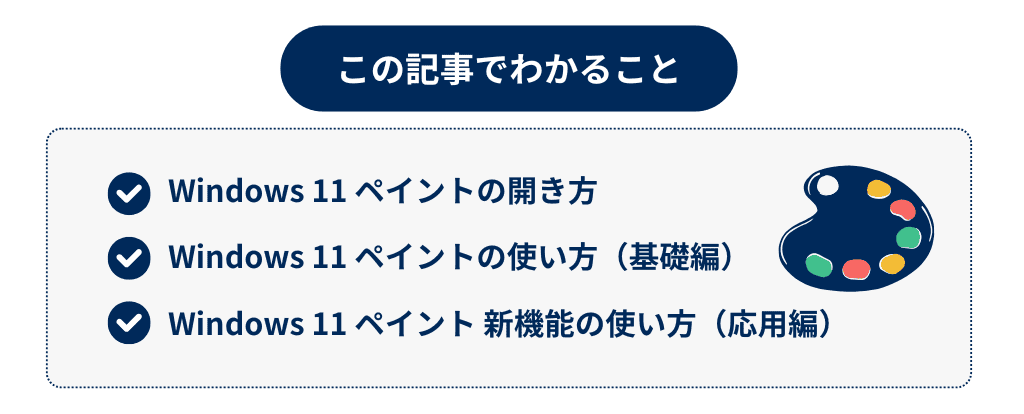
目次
1.Windows11 ペイントの開き方
それではさっそく、ペイントを起動させてみましょう。
■ステップ1: スタートメニュー内の検索窓に「ペイント」と入力するとパレットのアイコンが表示されるので、クリックして起動します。
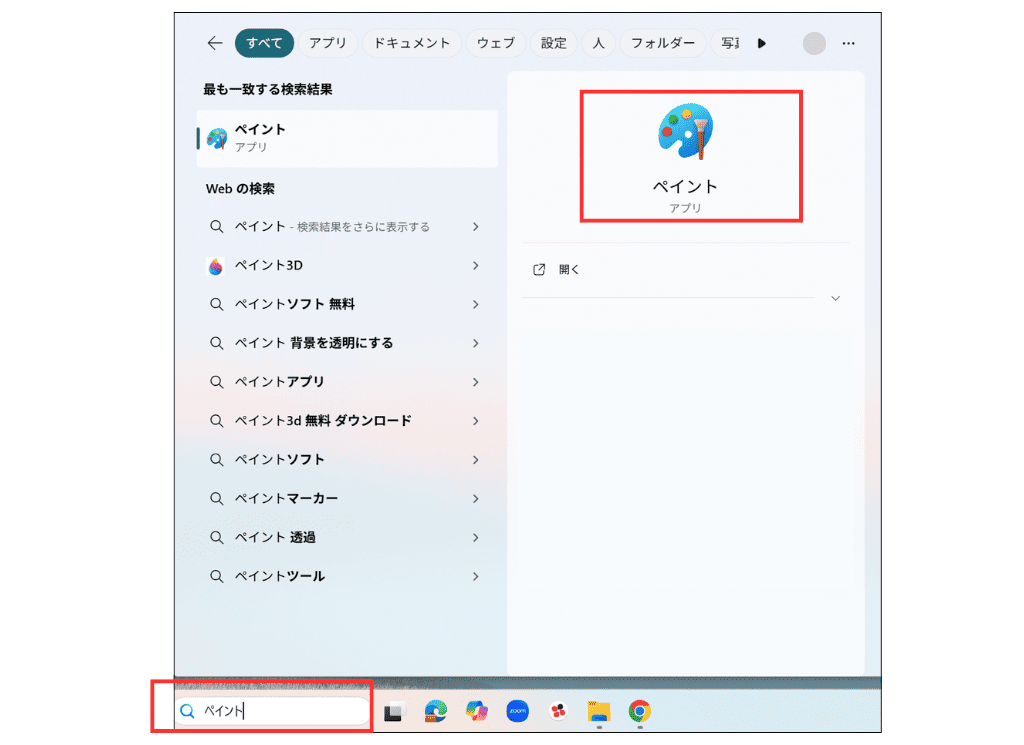
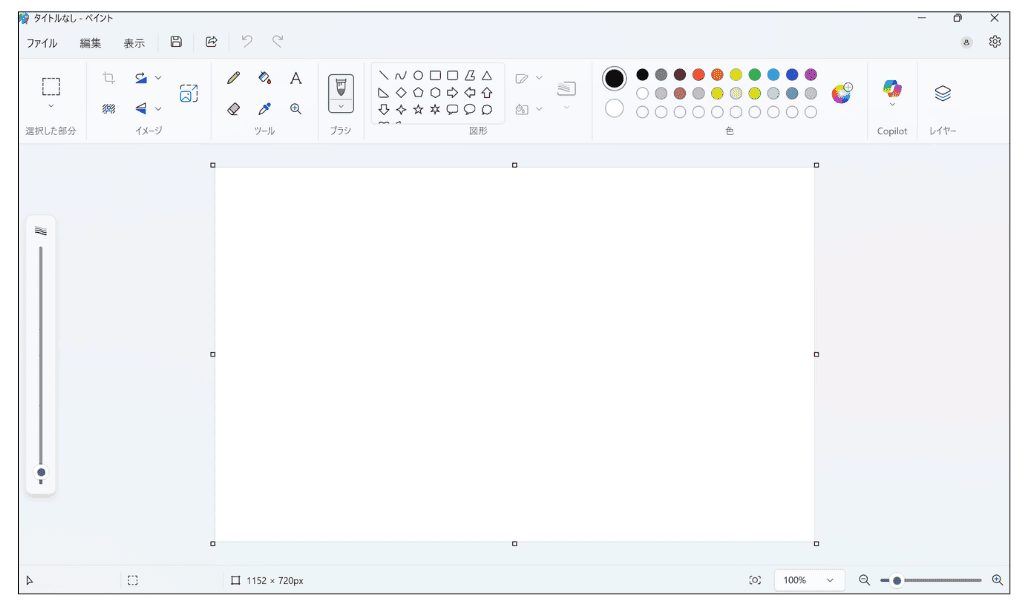
もしこの方法でペイントが見当たらない場合は、ペイントがインストールされていないもしくは削除されている可能性があるので、Microsoft Storeからインストールすることで利用できます。(ダウンロードは無料です)
■参考: Microsoft Store Paint https://apps.microsoft.com/detail/9pcfs5b6t72h?hl=ja-JP&gl=JP (※参照日:2025年5月12日)
企業で利用しているPCの場合は、管理の一環として会社側で非表示にしている場合もあります。そのため、自分の管理下にないパソコンの場合は管理者に確認・相談のうえ利用するようにしましょう。
■なくなった?!ペイント 3Dの行方
Windows 10を利用していた場合、「ペイント 3D」を利用していたという方もいるかもしれません。実は、Windows 11にはこのペイント 3Dは搭載されていません。
ペイント 3Dは、思ったほどの需要がなかったことから、2024年11月4日以降、Microsoft Storeから削除されており、新たにはインストールできなくなりました。もともとPC内にペイント 3Dがインストールされている場合は、11月4日以降も引き続き利用は可能なようですが、アップデートはされません。
■フォトとペイントはどう違う?
Windows 11には、ペイント以外にもフォトと呼ばれるツールがあります。単に画像や写真のトリミングや明るさ調整のみ利用したい場合は、フォトで対応可能です。フォトアプリの役割は、PC上で写真などの画像を表示したり、軽く編集したりすることになります。そのため、テキストや図形を追加する機能などはありません。
画像に文字を入れたり、図形を追加したり…といった編集要素が強い場合はペイントを使うと良いでしょう。
※参考:
よくあるご質問-ペイントで、創作をもっとシンプルに フォトアプリとペイントの違いは何ですか?
※参照日:2025年5月19日
2.Windows 11 ペイントの操作方法(基本編)
Windows11のペイントは、Windows10のペイントと比べて、操作画面のデザインや機能が変わっています。
2025年の10月にWindows 10のサポートが終了することを受け、いざWindows 11を使い始めてみると「あれ?!ペイントが変わっている!」と驚いた方も多いかもしれません。
もちろん、従来の機能がそのまま使えますが「画面が変わってしまって、使いたい機能が見つからない・・・」という場合もあると思いますので、ペイントでよく使う基本機能の操作方法を解説していきますね。
■トリミングをする
■リサイズする
■テキストを追加する
■図形を追加する
順番に見ていきましょう。
2.1. トリミングをする
「画像の不要な部分をカットしたい・・・」と思ったとき、ペイントで簡単にトリミングが可能です。
■ステップ1: トリミングしたい画像をペイントで開きます。開き方は、ペイントツール内の「ファイル」から、「開く」を選択し、トリミングしたい画像を選択します。
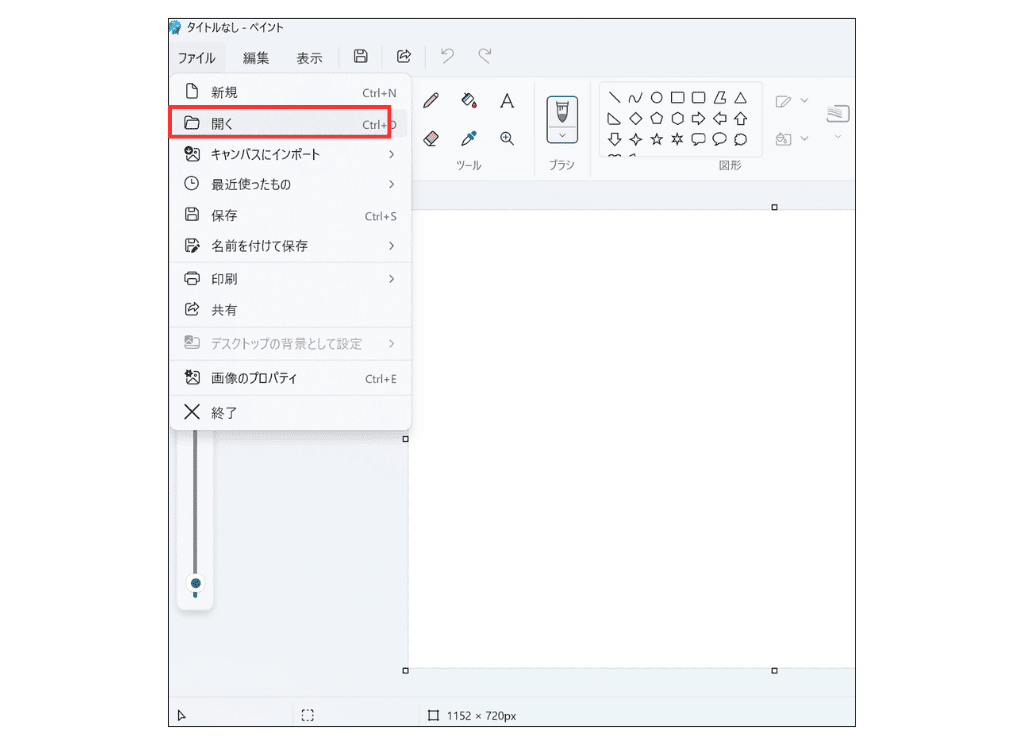
■ステップ2: 左上の選択ツールを使用して、画像内で切り取りたい部分を選択します。
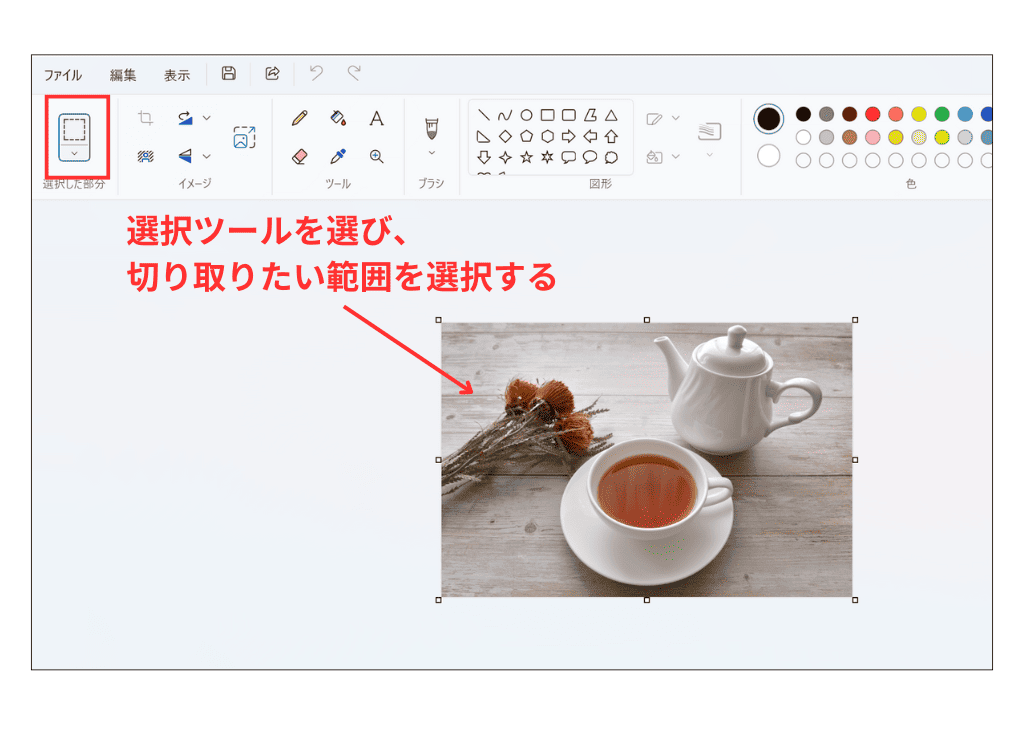
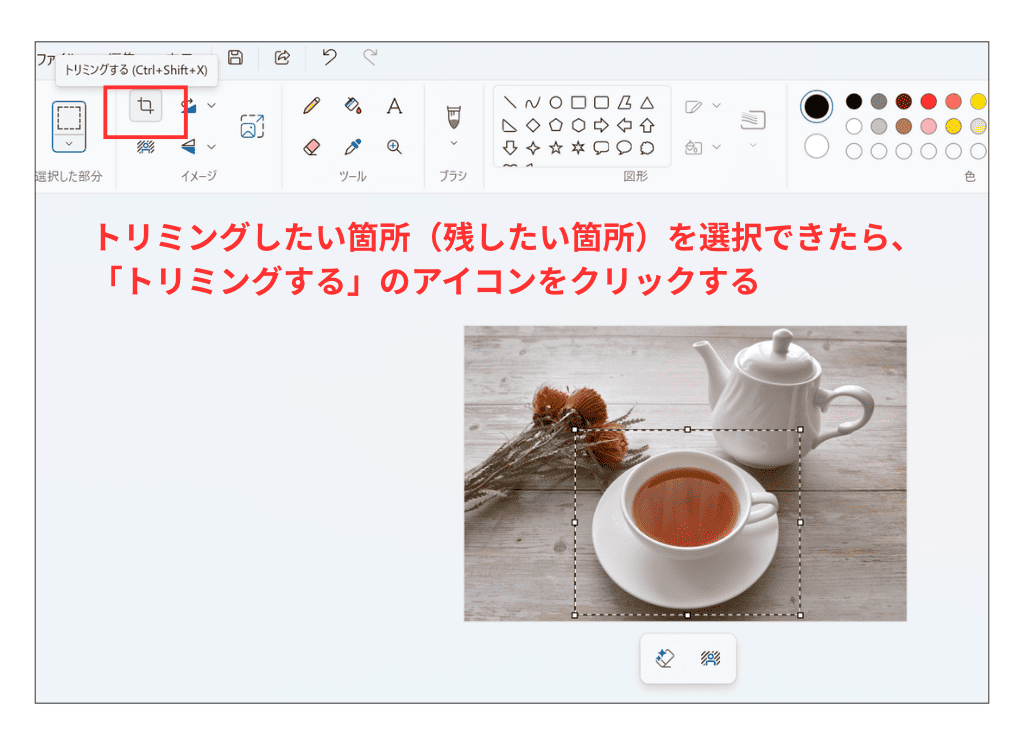
■ステップ3: イメージの中の「トリミングする」をクリックすると、選択した部分のみが残ります。
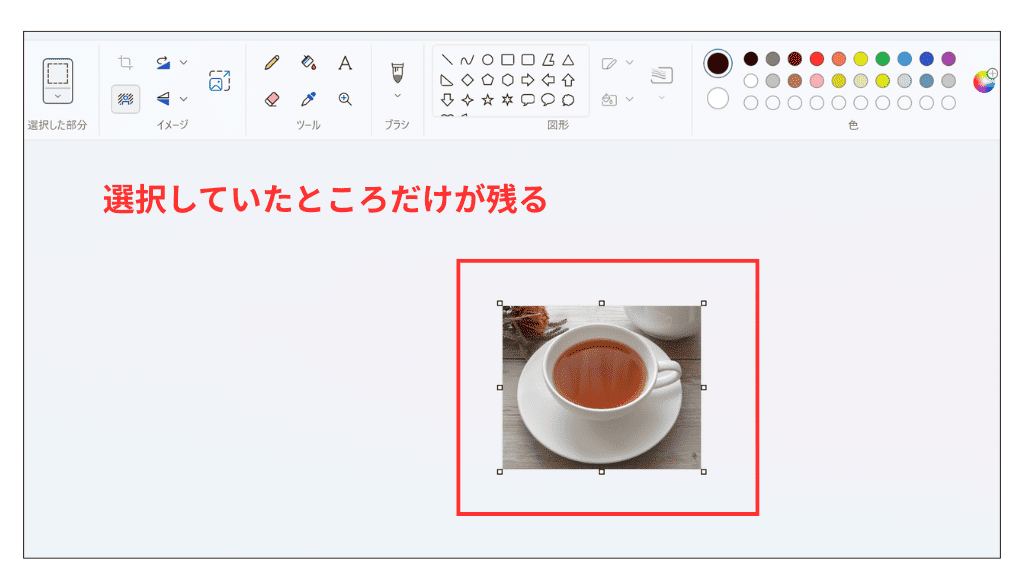
2.2. リサイズする
画像の縦横比を変えずにサイズを小さくして容量を軽くしたい、といった場合にもペイントで簡単にリサイズが可能です。
※トリミングとリサイズの違い:トリミングは画像の不要な部分を切り取り、構図を調整する作業です。一方、リサイズは、画像の構図はそのままで、画像サイズを変更することを意味します。
■ステップ1: リサイズしたい画像をペイントで開きます。
■ステップ2: ツールの中の「サイズ変更と傾斜」を選択します。
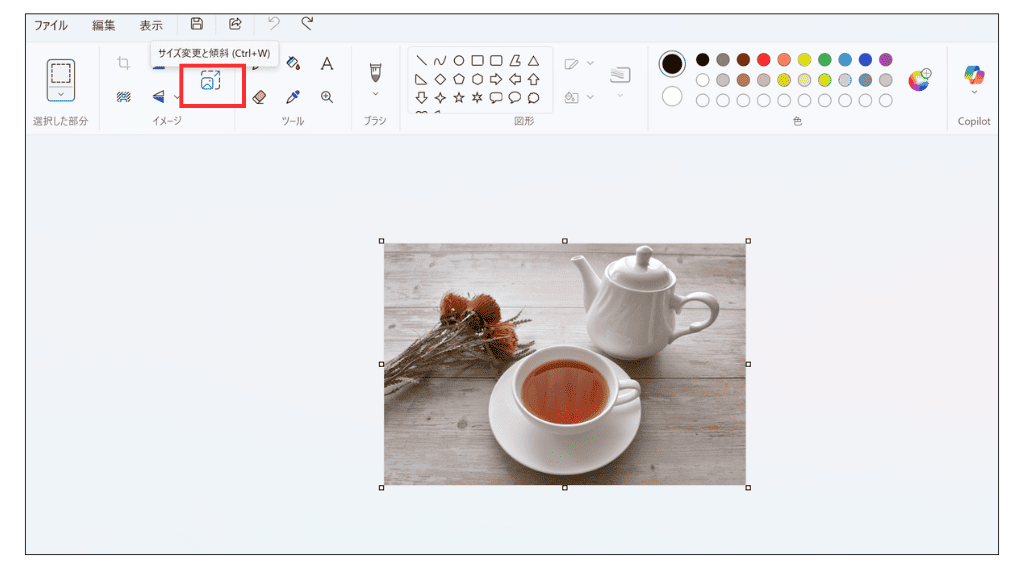
■ステップ3: 「サイズ変更」の項目は「ピクセル」を選択し、「水平」「垂直」の部分で希望のサイズを入力します。「水平」「垂直」の間にあるリンクマークを選択しておくことで、画像の縦横比を変えずにサイズを変更できます。
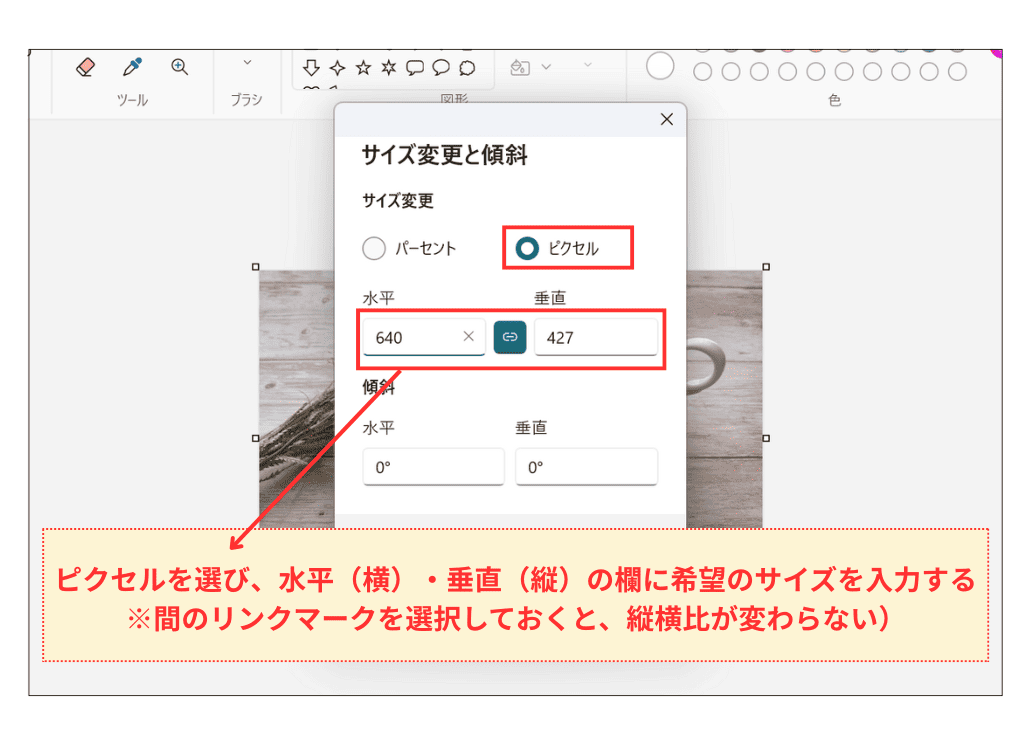
入力できたらOKをクリックし、「ファイル」から「名前を付けて保存」と進み、希望するファイル形式を選んで保存しましょう。
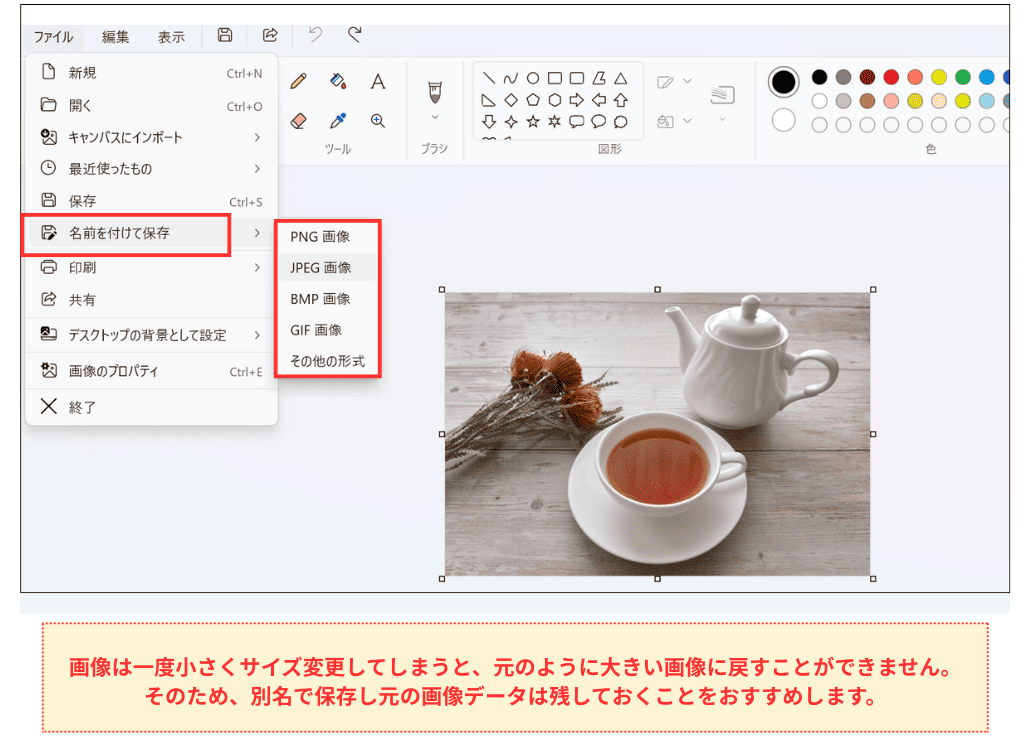
以上で画像のリサイズは完了です。
※注意点:画像は一度小さくサイズ変更してしまうと、元のように大きい画像に戻すことができません。そのため、別名で保存し元の画像データは残しておくことをおすすめします。
2.3. テキストを追加する
画像の中に、テキストを入力したい場合もペイントで簡単にできます。
■ステップ1: リサイズしたい画像をペイントで開きます。
■ステップ2: ツールの中の「テキスト」をクリックし、文字を追加したい場所にテキストボックスを表示します。テキストの位置を変えたい場合はテキストボックスの縁を選択してドラッグすることで変更できます。
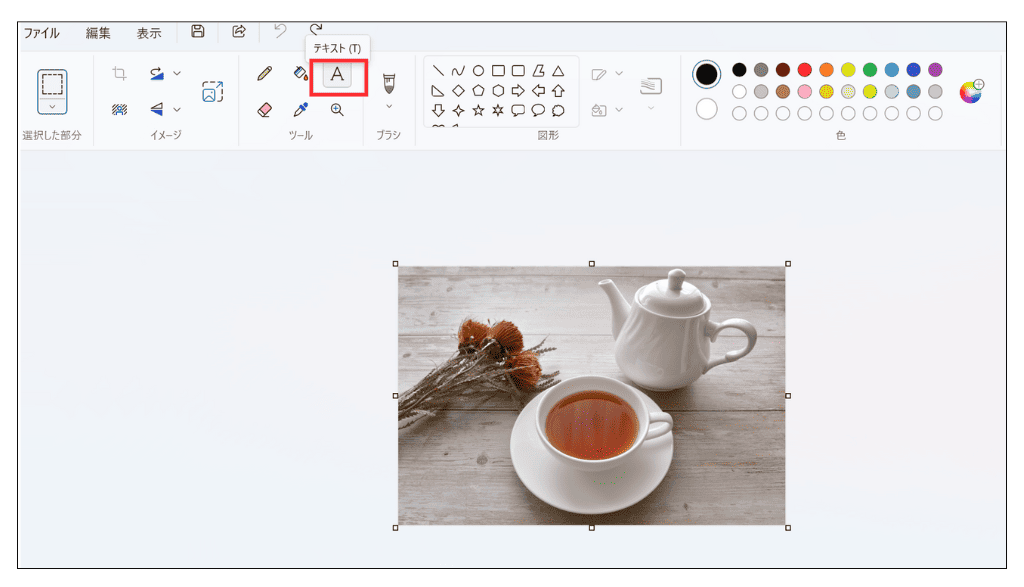
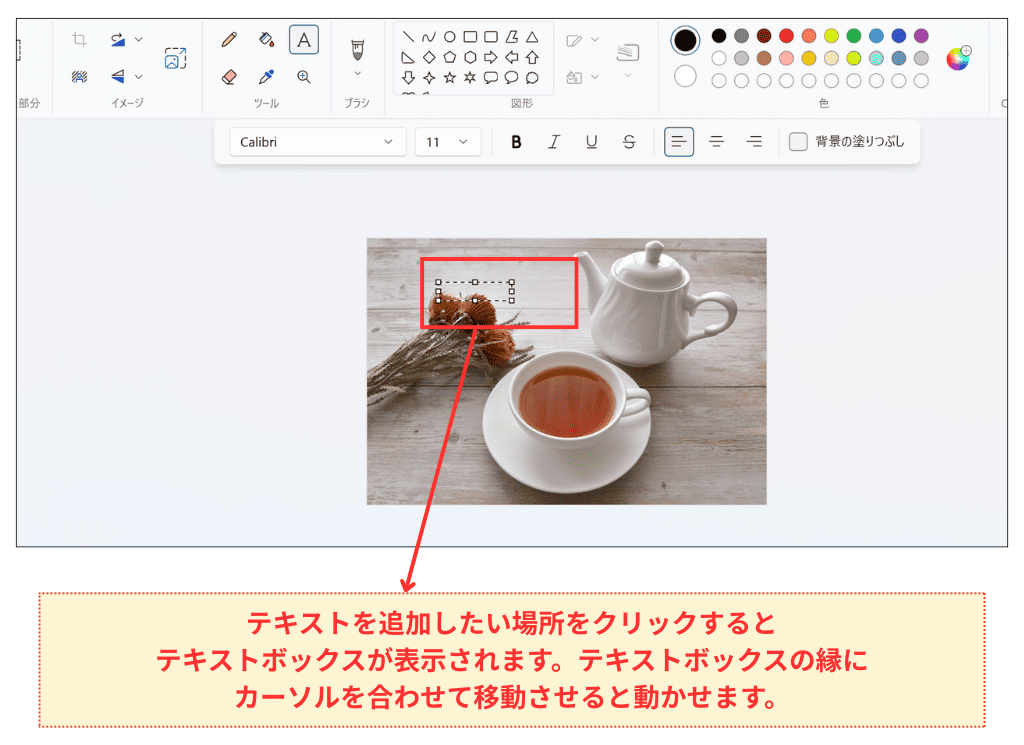
■ステップ3: 任意のテキストをキーボードで打ち込みます。
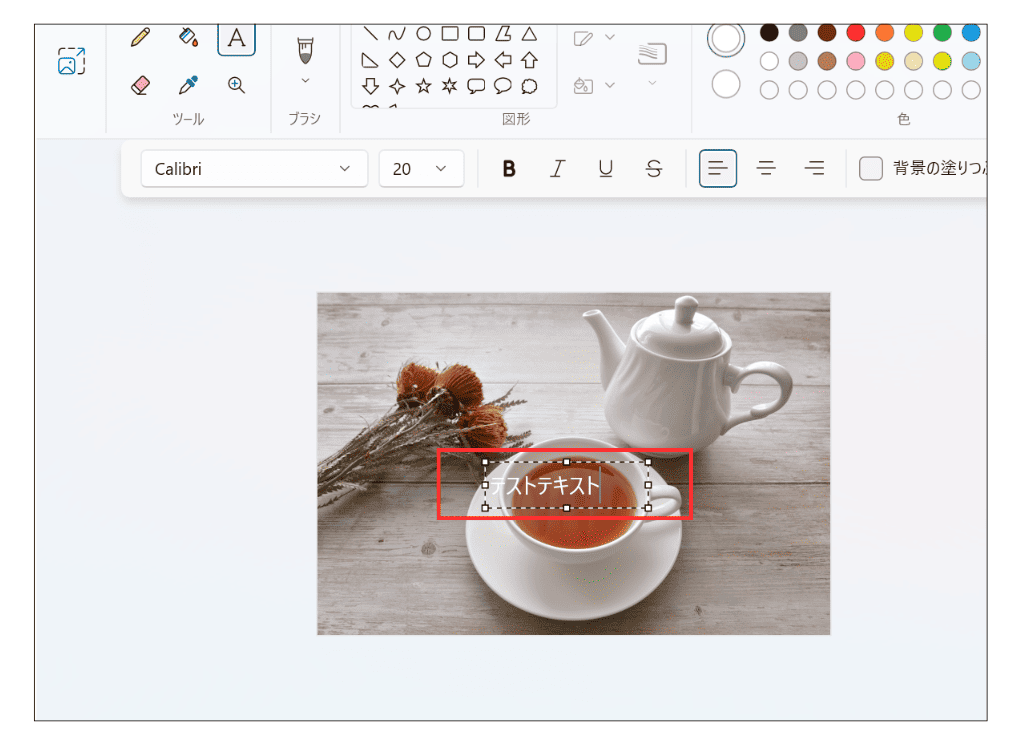
■ステップ4:
文字の入力や表示位置の調整ができたら、テキストボックスの枠外、どこでもよいので左クリックすると編集が完了し確定されます。
以上で、ペイントを使った文字入れは完了です。文字にさらにアレンジを加える方法は以下になります。
【テキストのアレンジ方法】
フォントやサイズを変えたい場合
フォントのメニューから好きなフォントを選択できます。また、すぐ横のフォントサイズの変更メニューから好きなサイズを選択できます。
※テキストは一度確定してしまうと「画像」として保存されてしまうため、あとからサイズやフォントが変更できません。そのため、あらかじめ希望のフォントやサイズを指定してから入力するほうがスムーズに操作できますよ。
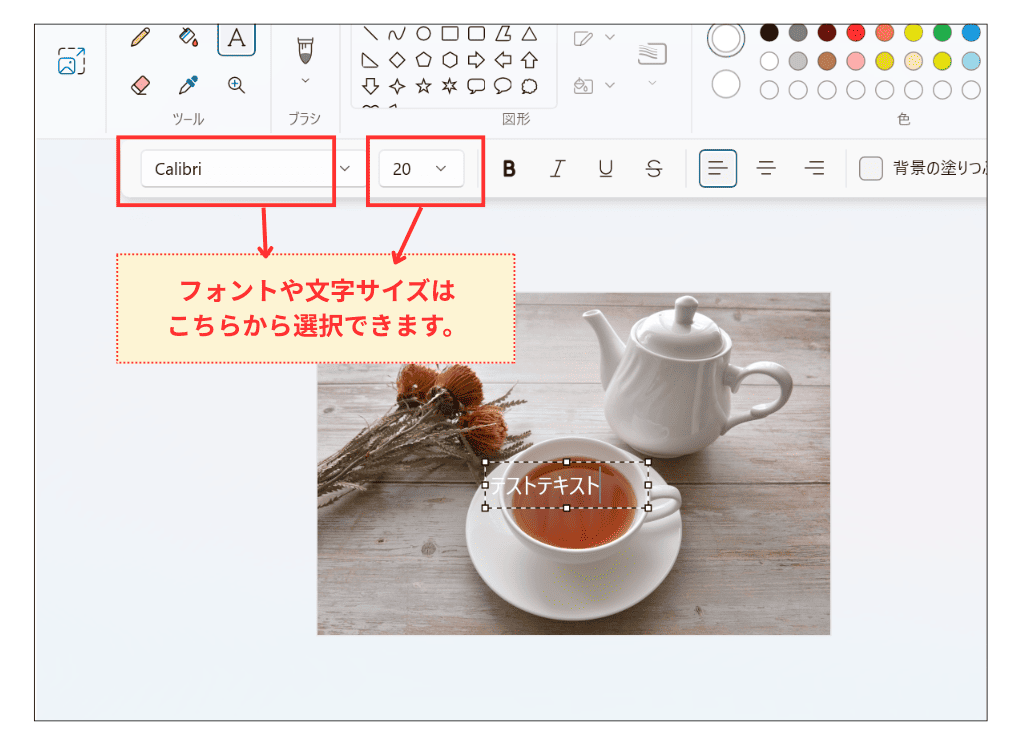
文字色や文字の背景色を変えたい場合
文字の色を変えたい場合は、縦に2つ並んだ色の項目のうち、上の段の「色1」を選択し、好きな色を選びます。
もし、文字に背景色を追加したい場合は、縦に2つ並んだ色の項目のうち、下の段の「色2」を選択し、好きな色を選びます。その後、「背景の塗りつぶし」にチェックを入れると、テキストボックス内の背景色が選んだものに変更されます。
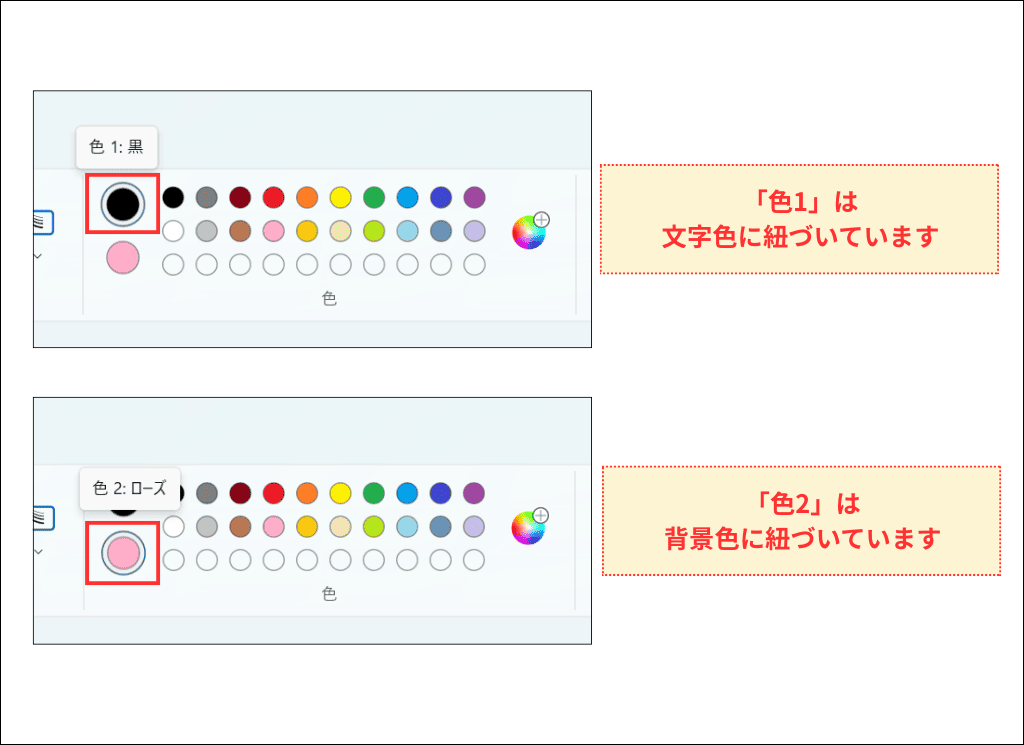
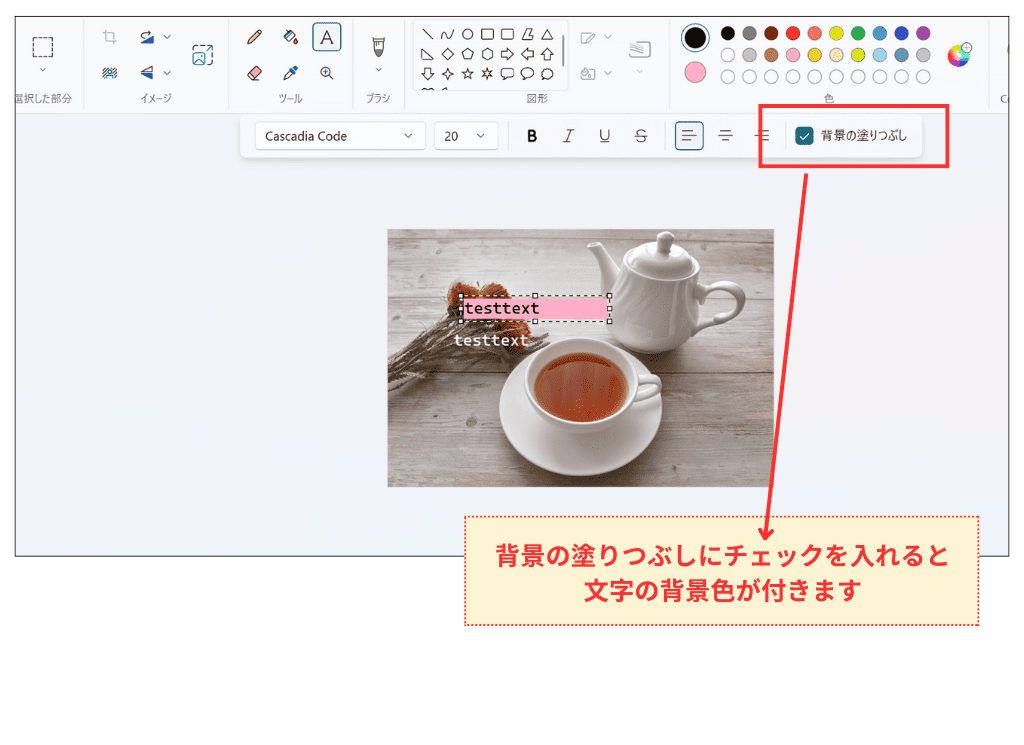
文字のスタイルを変えたい場合
文字を太字にしたり、斜体にしたり、下線を入れたり・・・とスタイルを変更したい場合は、文字サイズを選ぶメニューのすぐ横にあるスタイル変更メニューを利用しましょう。
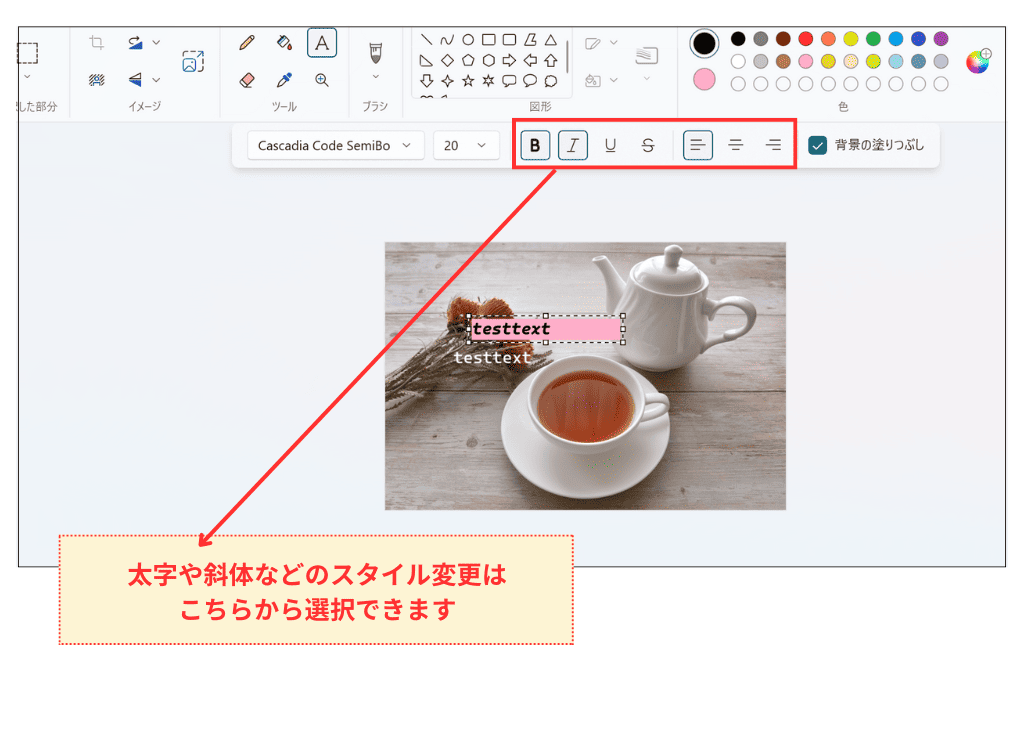
2.4. 図形を追加する
画像に図形を追加したい場合に、ペイントで簡単に調整できます。
■ステップ1: 「図形」のメニューから好きな図形をクリックします。
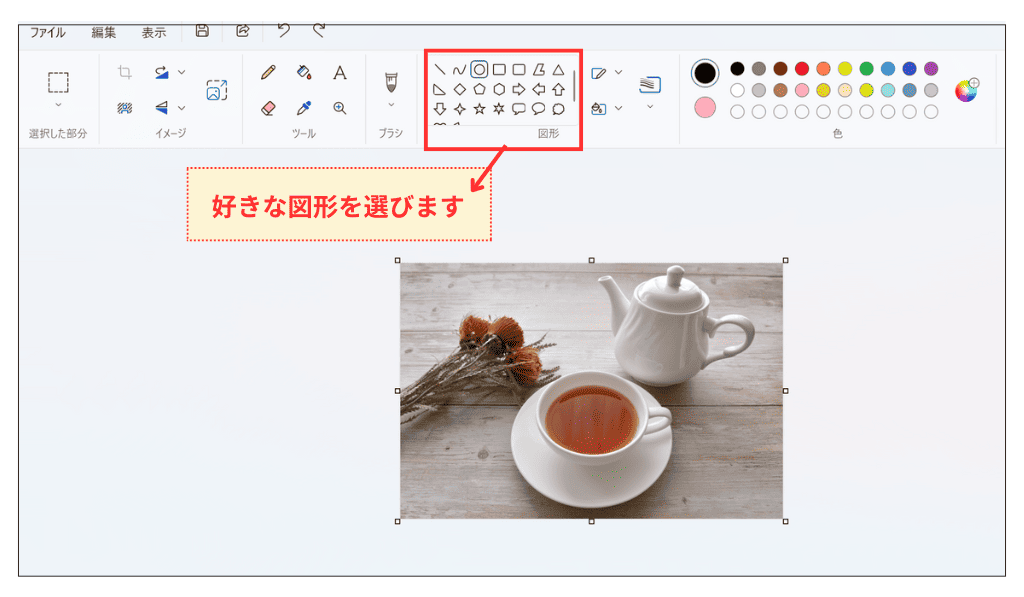
■ステップ2: キャンパス上で、ドラッグすると好きなサイズや形に変更できるのでお好みのサイズ感で配置します。
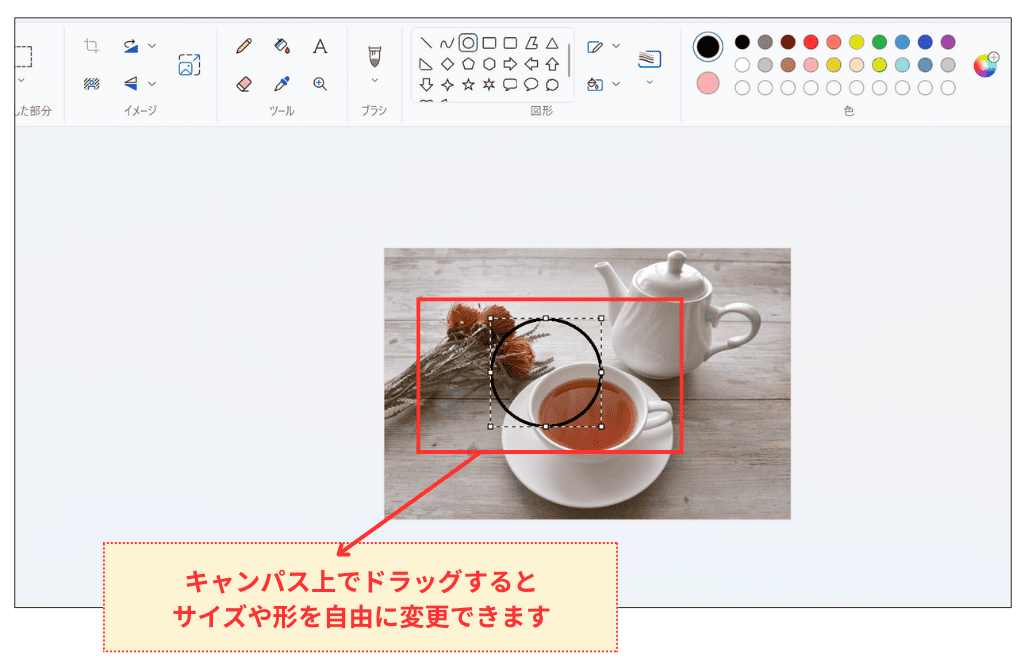
■ステップ3:
図形の線や塗りに変更を加えたい場合は、図形メニューのすぐ横にある枠線や塗りの変更メニューをクリックします。
ここから、図形のアウトラインを消したり、クレヨン風に塗ったり、と調整が可能です。
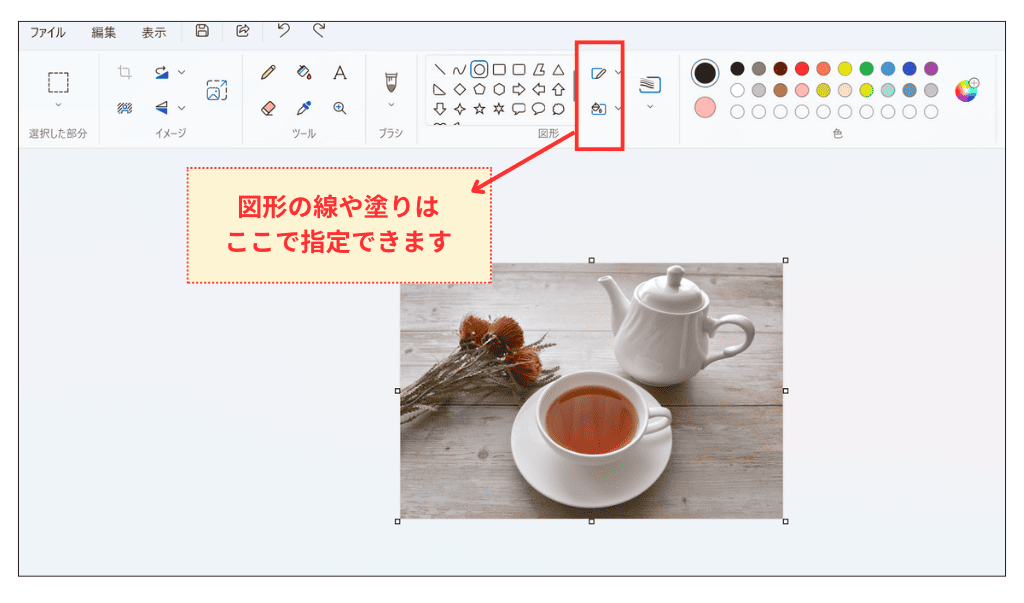
-1.png)
-1.png)
【図形のアレンジ方法】
図形の色を指定する
図形の枠線の色を変えたい場合は、縦に2つ並んだ色の項目のうち、上の段の「色1」を選択したうえで、好きな色を選びます。
図形の塗りの色を変えたい場合は、縦に2つ並んだ色の項目のうち、下の段の「色2」を選択したうえで、好きな色を選びます。
.png)
上記の色を設定すると、以下の画像のように図形に色が付きます。※以下の画像は、「色2」でローズを選択したあとに、先ほどお伝えした図形の塗りの設定から、「単色塗りつぶし」を選んだ状態になっています。
.png)
3.Windows 11 ペイント おすすめ機能(応用編)
では、次にWindows 11で追加された新しい機能や、おすすめの使い方を応用編として解説していきます。便利な機能が増えているので、ぜひチェックしてみてください。
新しい機能を駆使すれば、ペイントでこのような画像が作ることができます。

■背景削除機能を使う
■レイヤー機能を使う
■鉛筆ツールで直接書き込む
■アプリの明暗モード設定を使う
こちらも順番に操作手順を確認していきましょう。
3.1. 背景削除機能を使う
Windows 11のペイントでは背景を削除する(透明にする)機能が追加されました。「ちょっと画像を切り抜きたい」という場合に便利なのでぜひ使ってみてください。
■ステップ1: 背景を削除したい画像をペイントで開きます。
■ステップ2: 「レイヤー」のボタンをクリックし、レイヤー一覧を表示します。「背景」のレイヤーで「背景を非表示にする」をクリックしておきましょう。
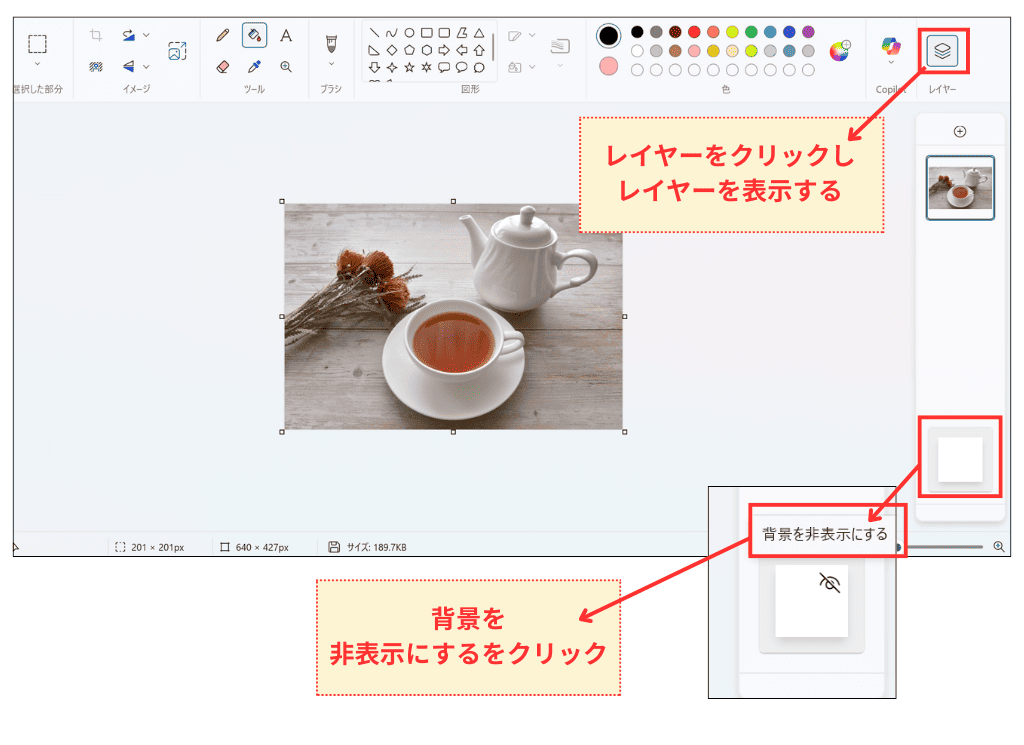
■ステップ3: イメージの中の「背景の削除」のボタンをクリックします。すると、自動で背景が削除されます(AIによって背景が判別され自動で透明になります)
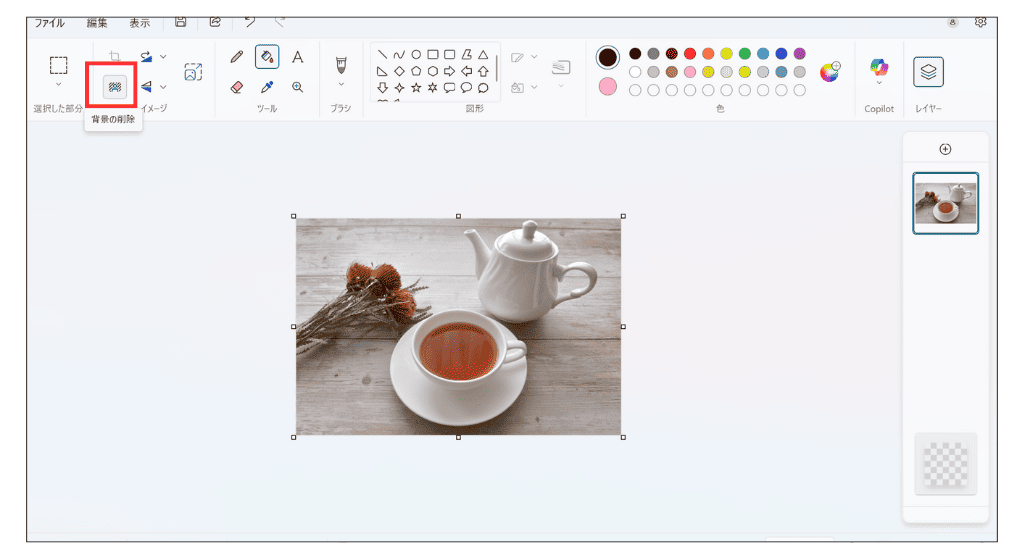
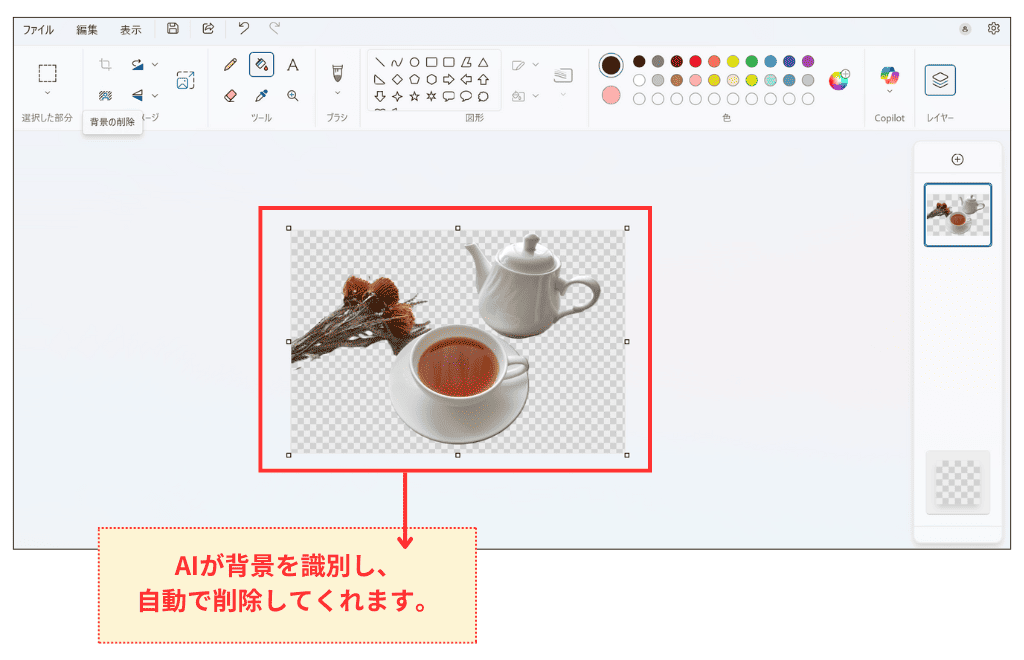
■ステップ4: ファイルメニューから「名前を付けて保存」へ進み、PNG画像を選択して保存します。これで背景の削除が完了しました。(背景を透明にして保存したい場合は、PNGを選択します)
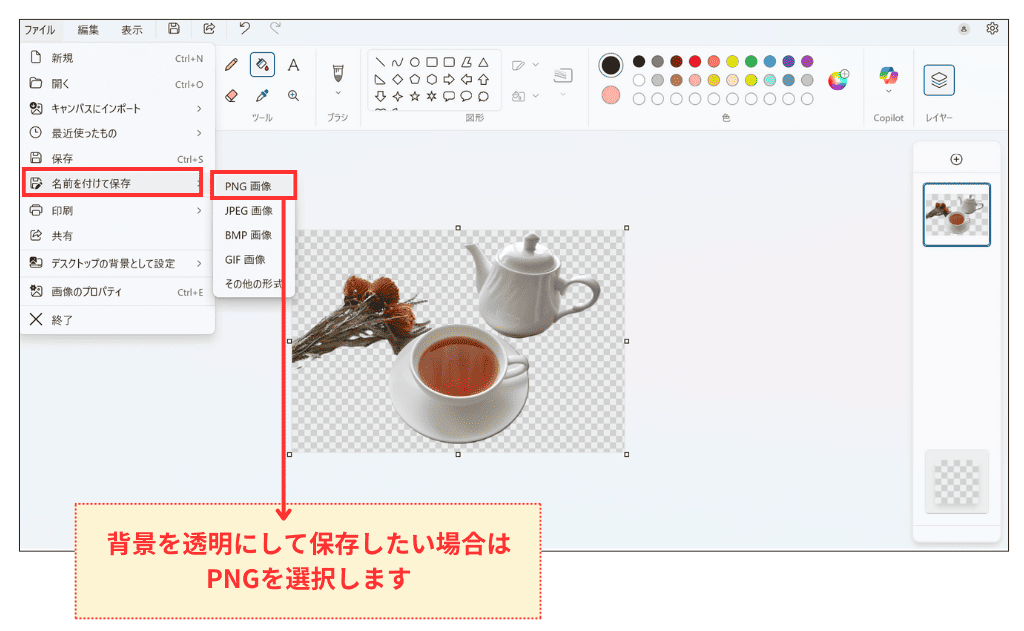
3.2. レイヤー機能を使う
Windows 11では、レイヤーを分けて画像を編集できるようになりました。そのため、画像の上に画像を重ねるといった加工が簡単にできます。さっそくやってみましょう。
■ステップ1: 背景にしたい画像をペイントで開きます。
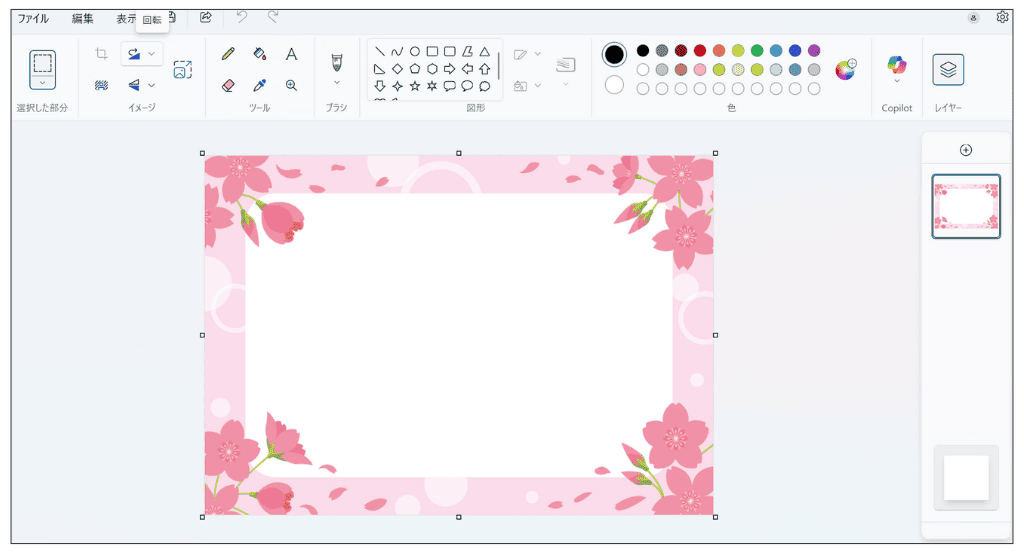
■ステップ2: レイヤーのメニューの「+」ボタンで新しいレイヤーを追加します。
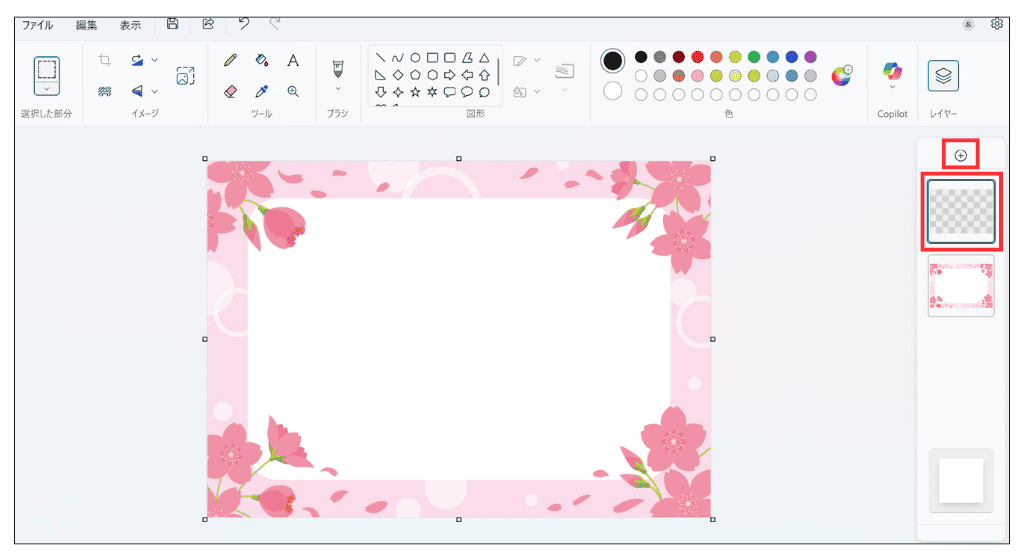
■ステップ3: 上に重ねたい画像をインポートします。「ファイル」の「キャンパスにインポート」へと進み「ファイルから」を選び、画像を読み込みましょう。ここでは先ほど背景を削除した紅茶の画像を選択しました。
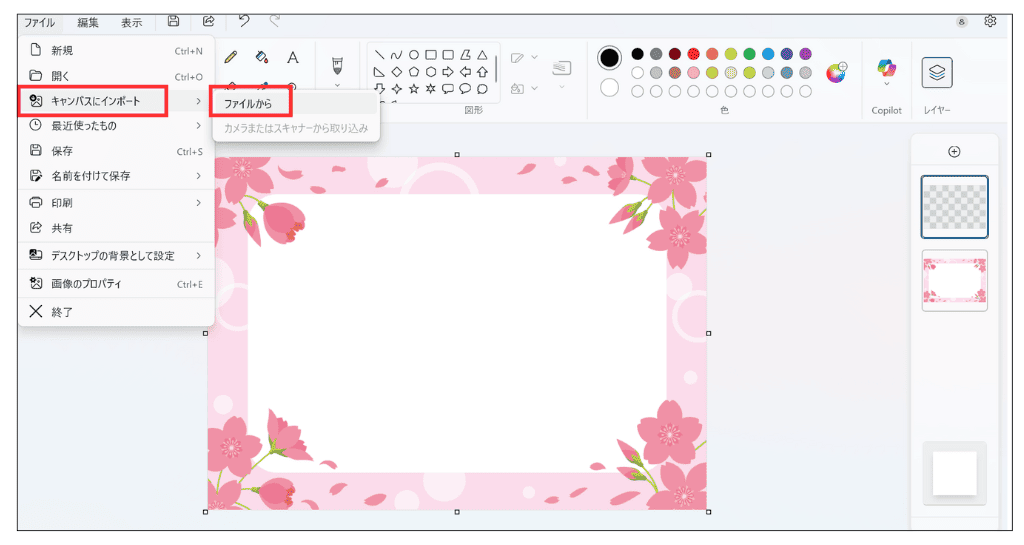
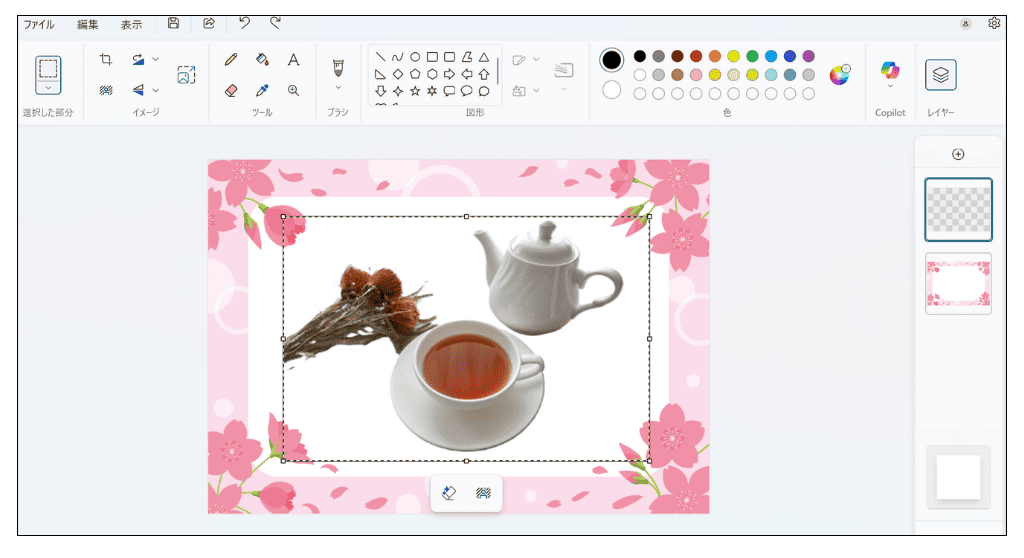
■ステップ4:
図形や、テキストを入れたい場合は、さらに新しいレイヤーを増やして追加します。
レイヤーを分けておくことで、重なって見える画像を作ったり、あとから画像を重ねる順番を変えたりすることができます。
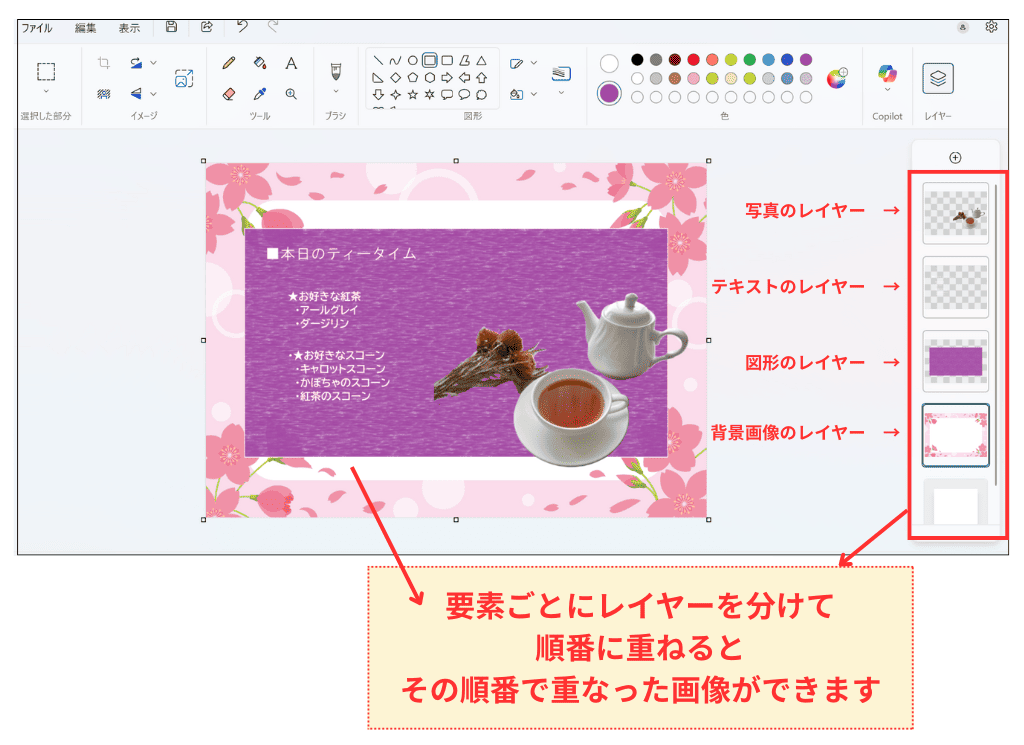
ただし、図形やテキストは一度確定してしまうと、色やテキスト内容を再編集することができなくなります。(確定すると、画像として認識されるようになるため)
やり直したい場合は、「元に戻す」を指示する「Ctrl+Z」のショートカットキーを押して修正したい要素を追加する前まで戻り、やり直す形になります。※画面左上の矢印ボタンからでも同様に「元に戻す」と操作可能です。
■ステップ5: 画像の調整が完了したら、ファイルメニューから「名前を付けて保存」へ進み、保存したいファイル形式を選択して保存します。
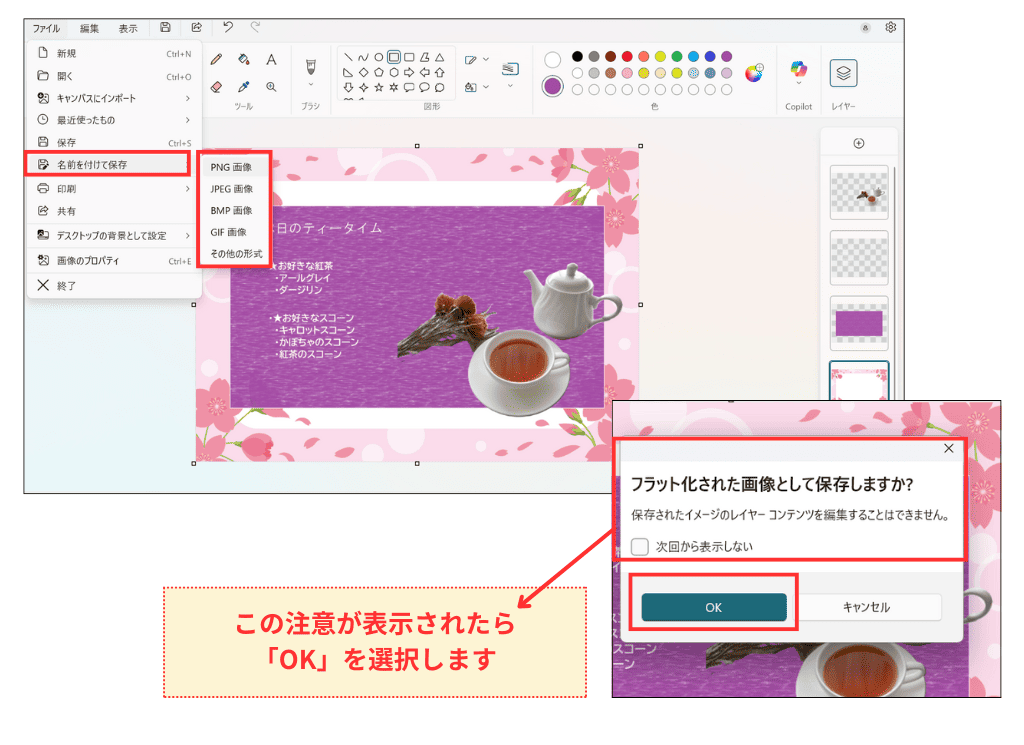
保存時に「フラット化された画像として保存しますか?」といった注意メッセージが表示されますが、これは「OK」を選ぶ形で大丈夫です。「保存された画像データを再び開いて再編集することはできませんよ」という意味合いになります。
※OKを選んだ後も、ペイントを閉じずにレイヤーの順番を変えるような微調整を続けることは可能です。
以上で、レイヤーを使った画像の加工が完了です。
3.3. 鉛筆ツールで直接書き込む
Windows OSが搭載されたスタイラス対応の(タッチペンが使える)端末をお持ちの場合は、鉛筆ツールやブラシツールをうまく使うことで、より自由に絵を描くことができます。
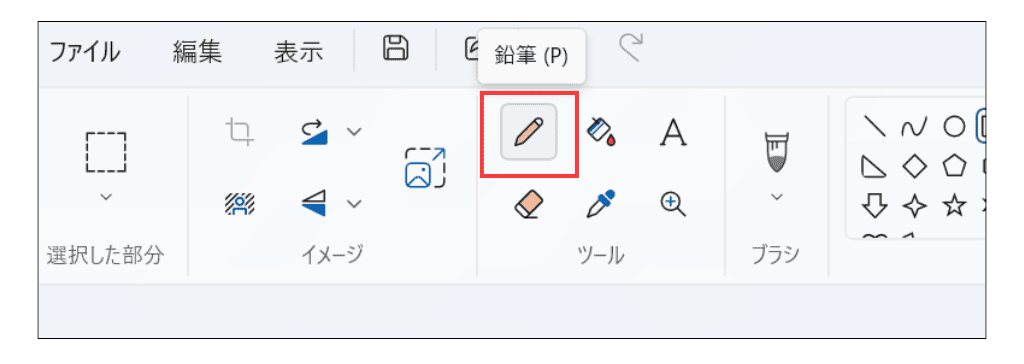
筆圧によってブラシの太さが変わるような筆圧感知機能や、ブラシをカスタマイズする機能はありませんが、新しく追加されたレイヤー機能を使い、線画と塗りのレイヤーを分けて描くことができます。
また、Windows11のペイントでは背景透過が簡単にできるので、画像を自由に合成した上に、手書きで文字を書き込むこともできます。
ブラシツールからは、好みのブラシを選択することも可能です。
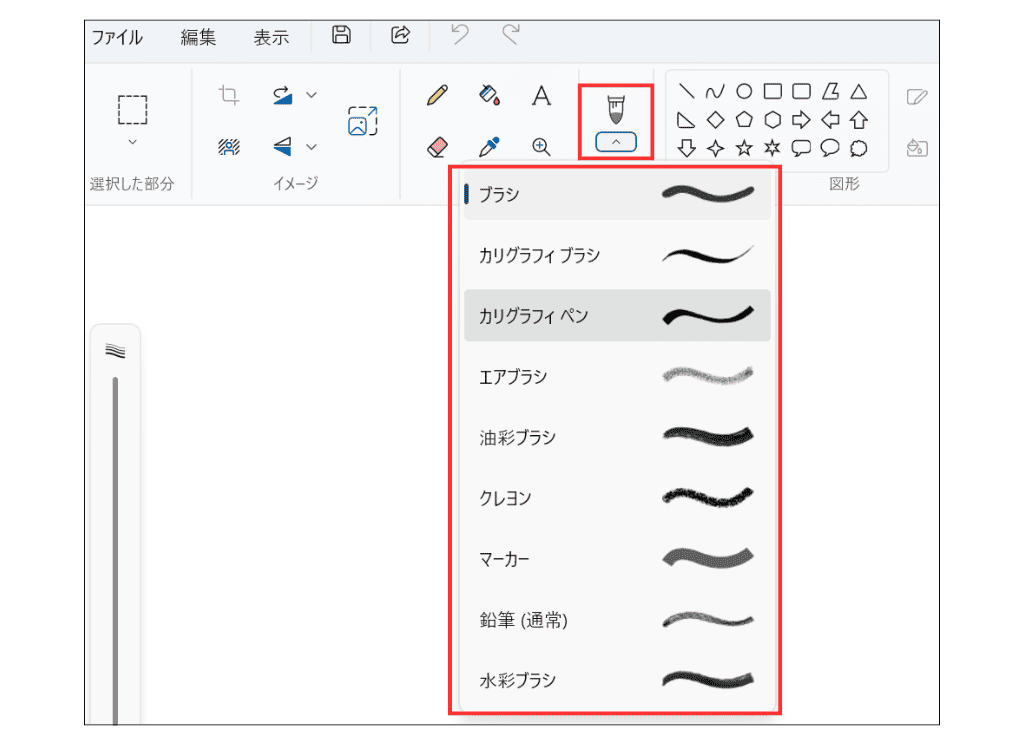
使えるのはシンプルな機能でありながらも、自由に書き込めるのでアイデア出しにも役立つかもしれませんね。
3.4. アプリの明暗モード設定を使う
Windows 11のペイントでは、ペイントでもダークモードやライトモードなどの明暗モードを指定できるようになりました。ここでは、ダークモードに変更する手順を解説しますね。
■ステップ1: 右上の設定マーク(歯車マーク)をクリックします。
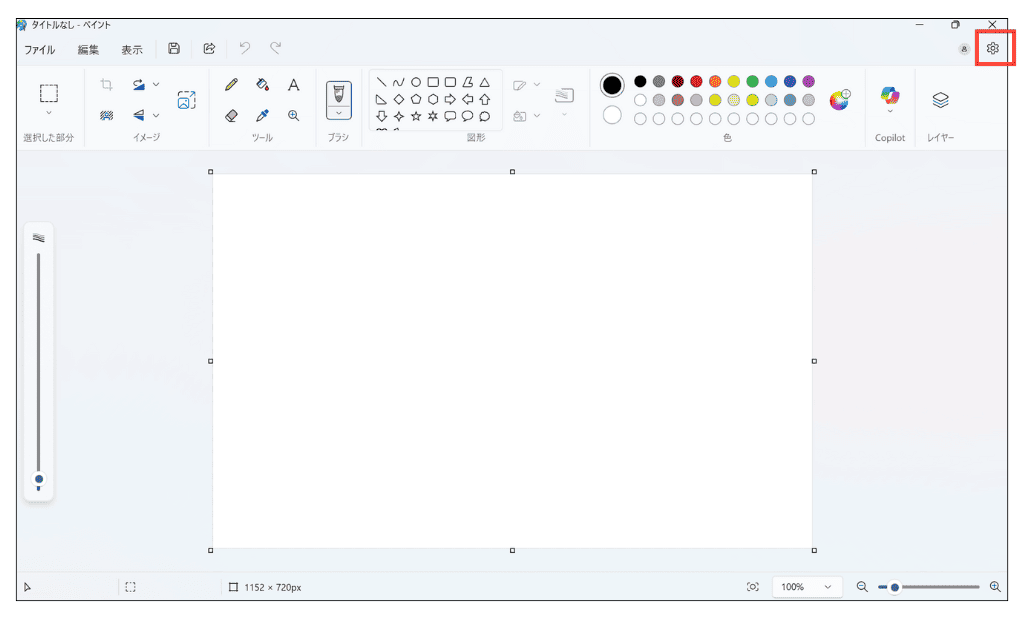
■ステップ2: 外観という項目があるので、好きなテーマを選びましょう。 ここではダークモードを選択してみます。
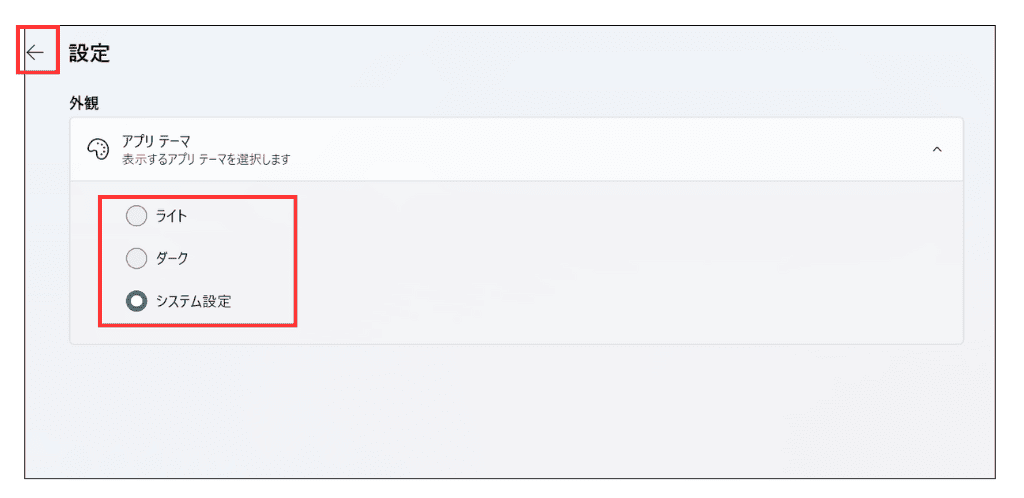
■ステップ3:
選択できたら、戻るボタンで戻ります。次回からは起動した段階で設定した明暗モードで表示されるようになります。
以上で、Windows 11 ペイントの明暗モード設定は完了です。
4.まとめ:シンプルさと便利さを兼ね備えて進化していた
今回は、Windows 11 ペイントの使い方について解説してみました。
Windows 11 のペイントは従来のシンプルさは残しつつも、背景削除機能やレイヤー機能が追加されたことで、お絵描きや画像編集をより自由に楽しめるようになっています。アプリのデザインも見やすく改善されている点もうれしいですね。
ただし、ペイントのデータは都度ピクセルで保存されるため、基本的には再編集ができません。(直したいところの前まで戻ってやり直す形になります)
そのため、作りながら調整していくというよりも、あらかじめどういった画像を作りたいかが明確な場合などに利用するのがおすすめです。もし本格的に画像を加工したい場合は、画像編集専用のアプリを利用すると良いでしょう。
■凝った画像をデザインしてみたい方へ
無料で利用できるグラフィックデザインツール「Canva」についてまとめている記事があるので、よければ参考にご覧ください。
<関連記事>
・【2023年版】Canva(キャンバ)の基本操作&AI機能を紹介!無料版と有料版の違いは?
・ 簡単にSNS用アイコンが作れる!Canvaのアイコンメーカーを使ってみた

WWGのブログ記事作成専門チームに所属するWebライターです。ホームページ制作やWeb・AIに関することをはじめ、デザイン・コーディング・SEO・人材採用・ビジネス・地元についてのお役立ち情報やニュースを発信しています。【最近のマイブームはChatGPTと雑談をすること】
この人が書いた記事をもっと見る WWGスペース 名古屋のホームページ制作会社が発信するオウンドメディア
WWGスペース 名古屋のホームページ制作会社が発信するオウンドメディア




