お役立ち情報
【保存版】Windows11 メモ帳の使い方|便利機能も紹介
良かったら”♥”を押してね!

使用しているパソコンがWindows10からWindows11に変わり、メモ帳を使おうと思ったら「あれ?!これまでと違う!」と思った方は多いのではないでしょうか?
今回は、Windows11 メモ帳の使い方を分かりやすく解説していきます。
新しく追加された便利機能だけではなく、Windows10の使い勝手に戻す方法も併せてご紹介していくので、「Windows11のメモ帳が使いづらい」と思っている方もぜひチェックしてみてくださいね。
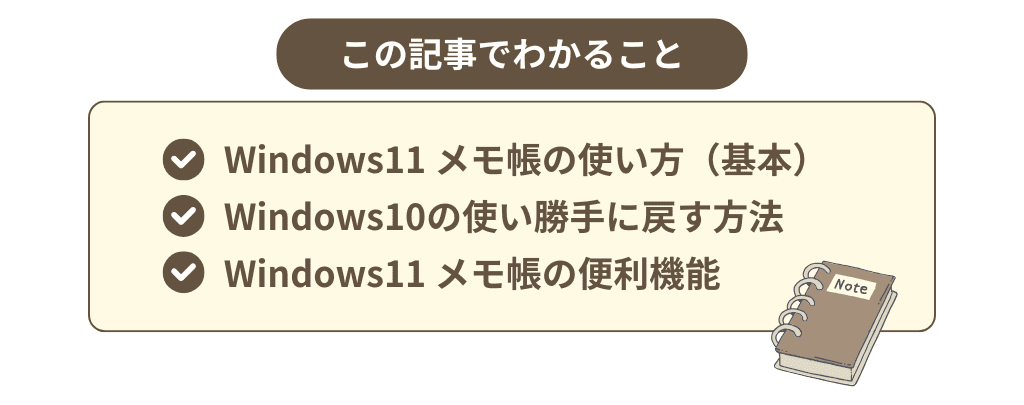
目次
Windows11 メモ帳の使い方(基本編)
メモ帳とは、Windowsに搭載された無料で利用できるテキストエディタアプリです。早速、Windows11 メモ帳の基本的な使い方から見ていきましょう。
ご紹介するラインナップは以下になります。
<Windows11 メモ帳の基本的な使い方>
- タブ表示の有無を変更する
- 前回使用していたファイルの表示有無を設定する
- Windows10 メモ帳の使い勝手に戻す
- フォント・文字サイズの変更方法
- 文字コードの変更方法
■まずは、メモ帳を使う準備をしよう
Windows11のメモ帳は、スタートメニューから開くことができます。右上に表示された「すべてのアプリ」を開いて探しましょう。
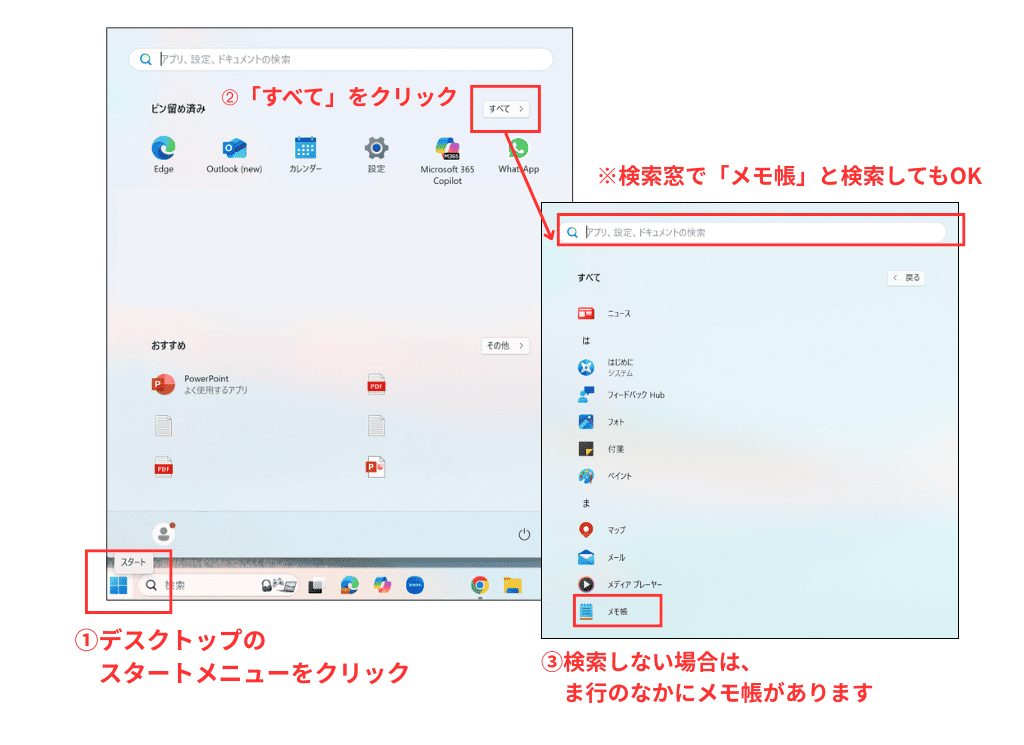
※もしよく利用する場合は、タスクバーに表示されたアイコンを右クリックして「タスクバーにピン留め」を押すと、タスクバーにアイコンが表示されたままになるのですぐに起動できるようになりますよ。
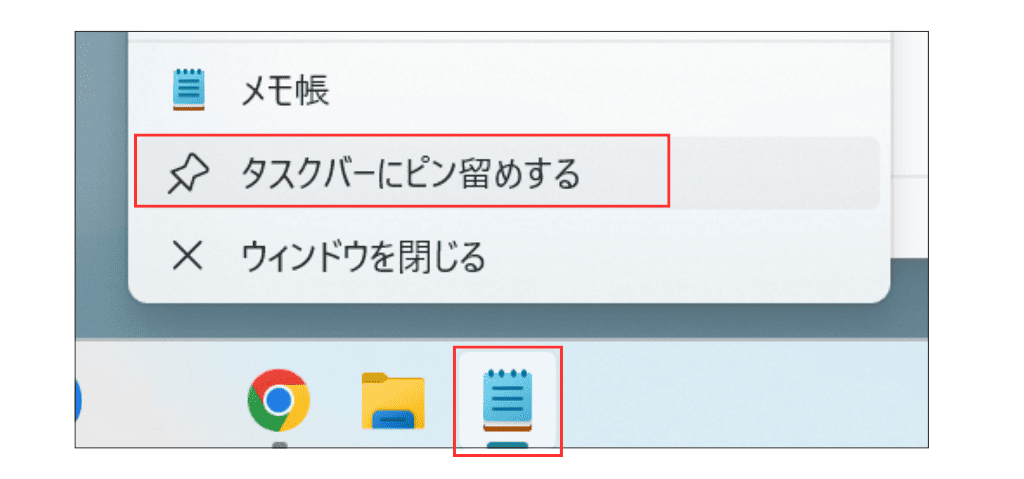
作成したファイルは従来のメモ帳と同様に、ファイルメニューから「別名で保存」を選択することで、任意の場所に名前をつけて保存することができます。
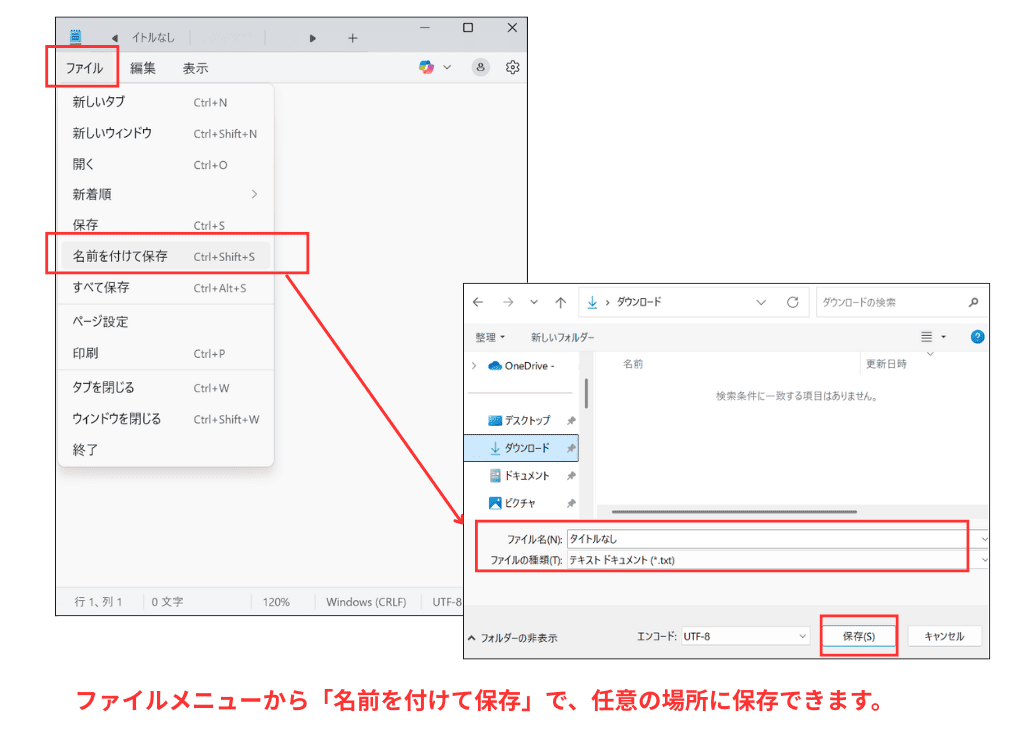
では早速、詳しい基本操作をみていきましょう。
タブ表示の有無を変更する
Windows11のメモ帳では、複数のテキストファイルをタブで同時に表示できるようになりました。Webブラウザを使うような感覚で、タブ同士を分離させたり統合させたりすることもできます。
これまでずっとWindows10のメモ帳を使用していた場合に「あれ?」と思う部分の1つは、このタブ表示かもしれません。
このタブ表示は、設定を変更することで表示有無を選択できるのでその方法をご説明します。
■ステップ1:
メモ帳を開いた画面右上にある「設定」の歯車アイコンをクリックします。
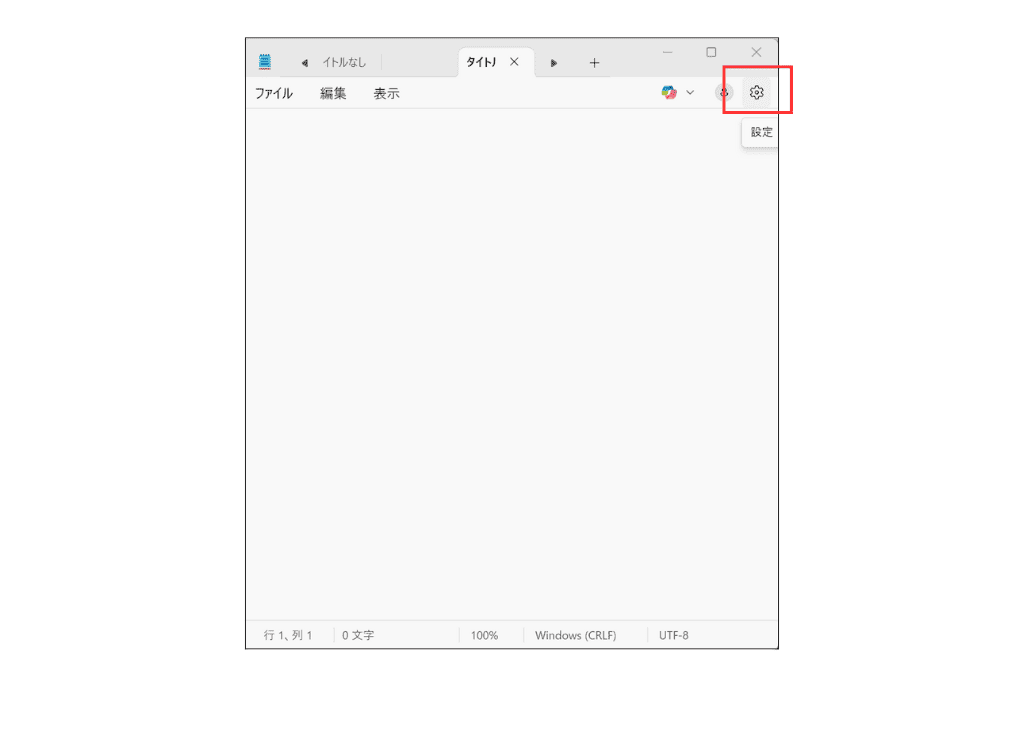
■ステップ2:
設定画面が表示されるので、「ファイルを開く方法」を探し、プルダウンで希望の開き方を選択します。
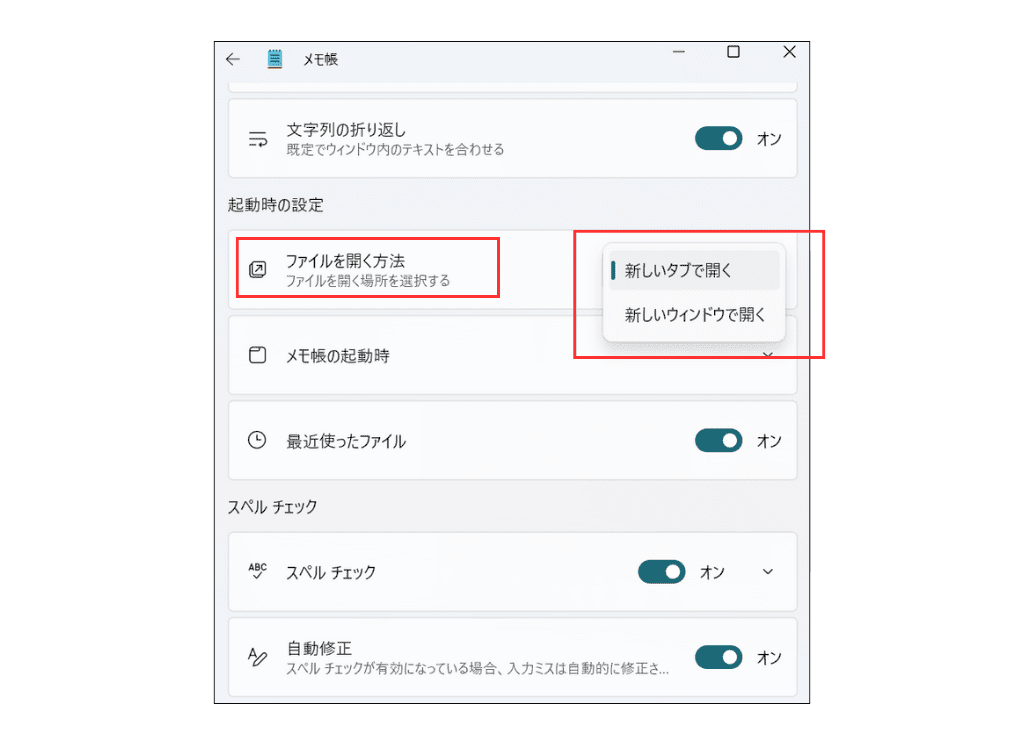
・タブ表示する場合は「新しいタブで開く」を選択します。
・タブ表示しない場合は「新しいウィンドウで開く」を選択します。
これで、タブ表示するかしないかを設定することができます。
前回使用していたファイルの表示有無を設定する
Windows11のメモ帳では、自動復元機能が追加されました。
初期設定のままの場合、メモ帳を起動するとタブや文章が前回閉じたときの状態で復元されます。この点も、ずっとWindows10のメモ帳を使っていた場合に驚くポイントかと思います。
直前の状態を復元して表示するか、しないかについても設定から変更できるのでその手順をご説明します。
■ステップ1:
メモ帳を開いた画面右上にある「設定」の歯車アイコンをクリックします。
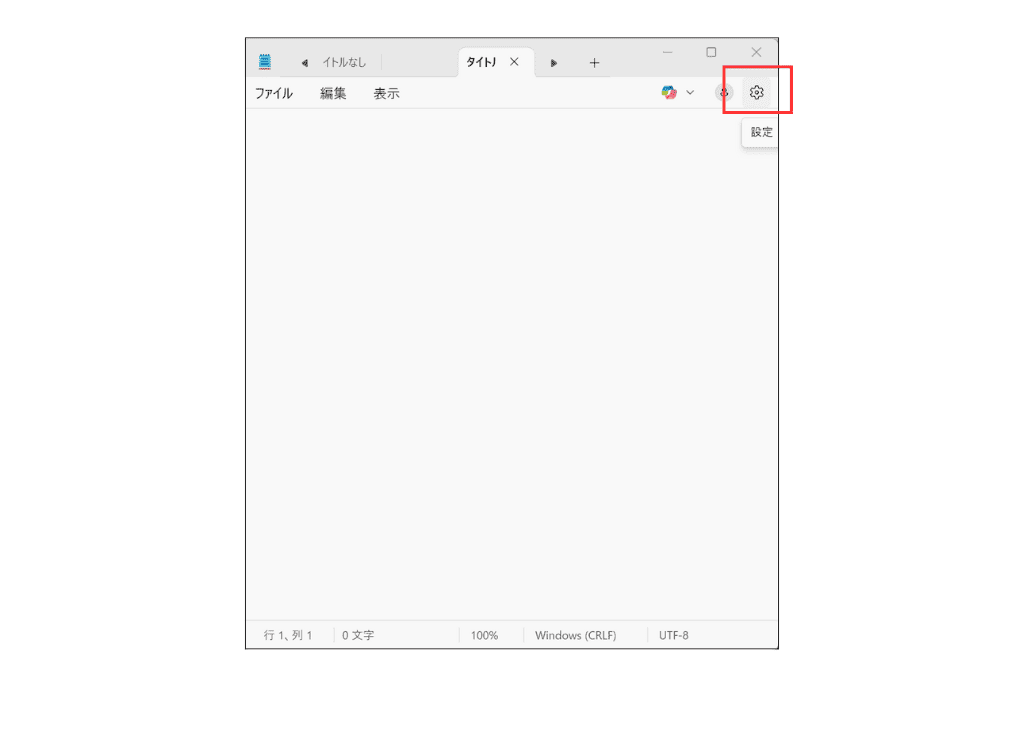
■ステップ2:
設定画面が表示されるので、「メモ帳の起動時」を探してメニューを開きます。
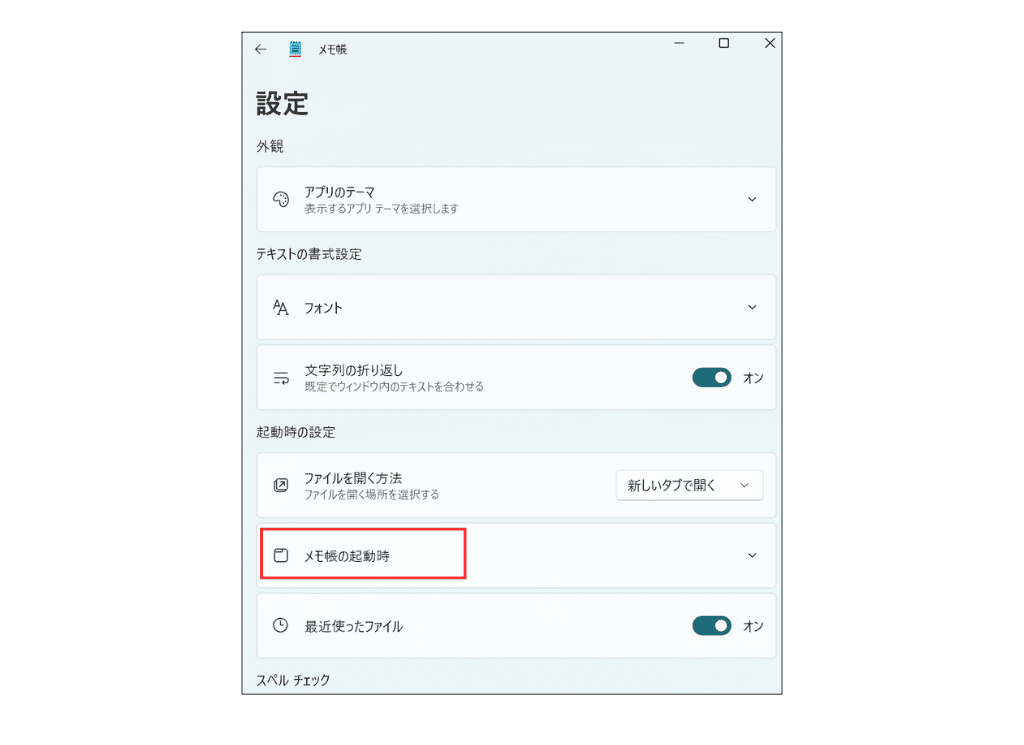
■ステップ3:
「前のセッションからコンテンツを開く」と「新しいウィンドウで開く」という2つの選択肢がでてきますので、お好みで選択します。
・前回の状態で復元する場合は、「前のセッションを続行」を選択します。
・前回の状態を復元しない場合は、「新しいセッションを開始し未保存の変更を破棄」を選択します。
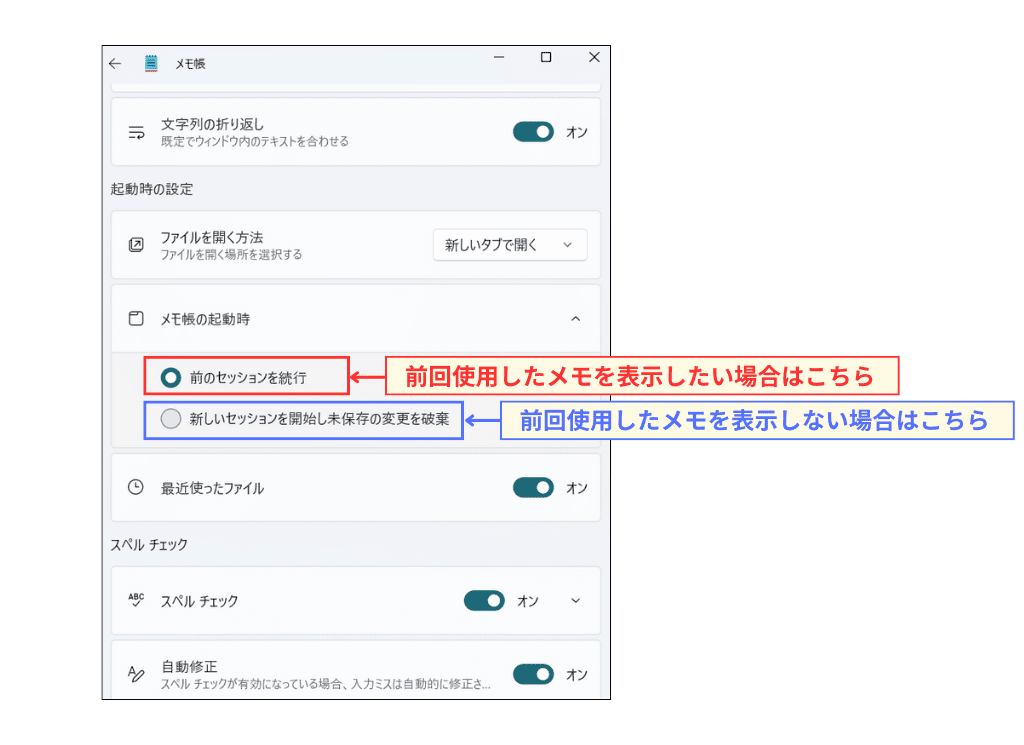
Windows10 メモ帳の使い勝手に戻す
「Windows10の使い勝手に戻したい」と感じている場合は、ここまででお伝えした2つの設定からタブ表示と前回のメモを非表示にすることで、Windows10のメモ帳と同じような使い勝手に戻すことができます。
<Windows10のメモ帳と同じような使い勝手に戻す方法>
- タブ表示は「表示しない」にする→「新しいウィンドウで開く」を選択
- 前回の状態を「復元しない」にする→「新しいセッションを開始し未保存の変更を破棄」を選択
■ステップ1:
メモ帳を開いた画面右上にある「設定」の歯車アイコンをクリックします。
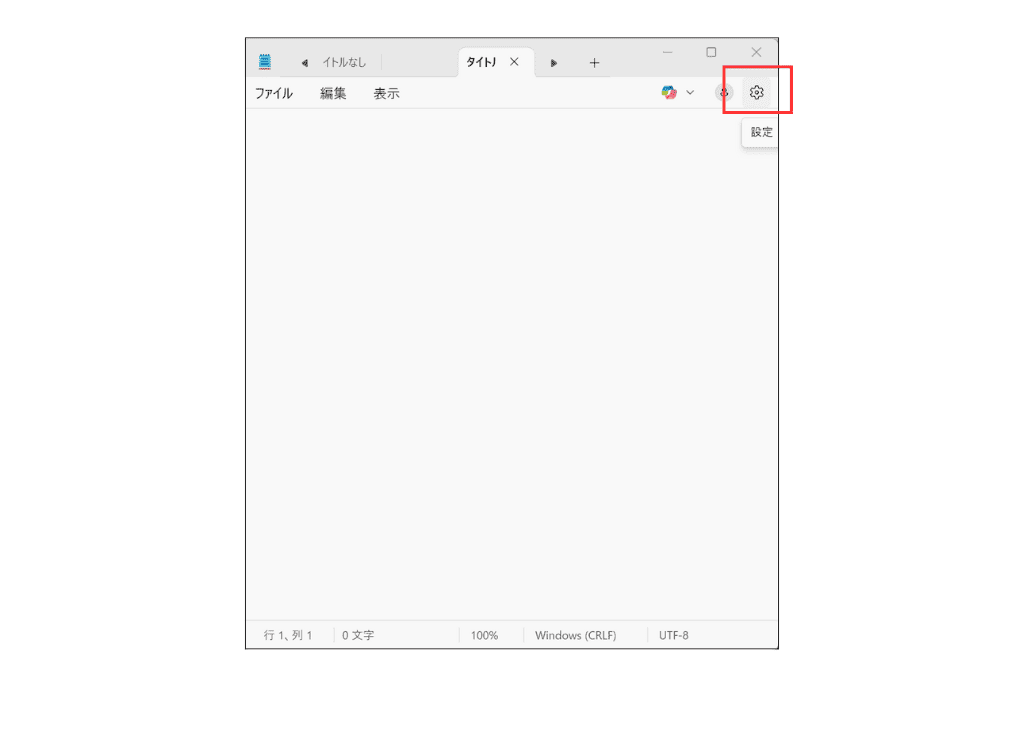
■ステップ2:
「ファイルを開く方法」のメニューから、「新しいウィンドウで開く」を選択します。
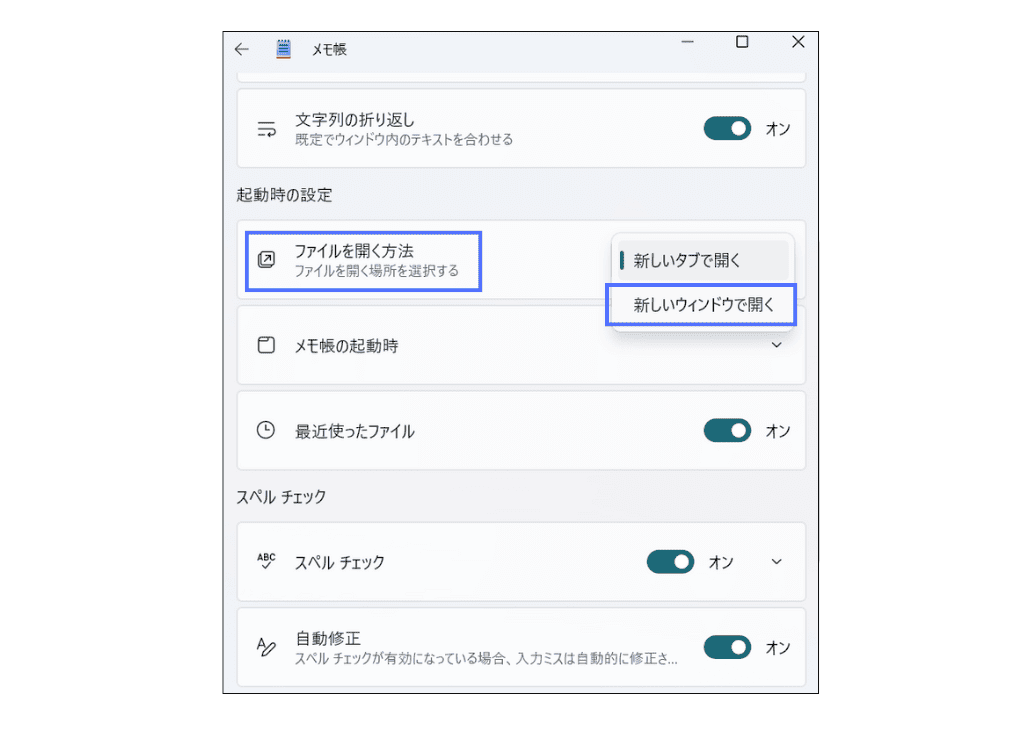
■ステップ3:
「メモ帳の起動時」のメニューから、「新しいセッションを開始し未保存の変更を破棄」を選択します。
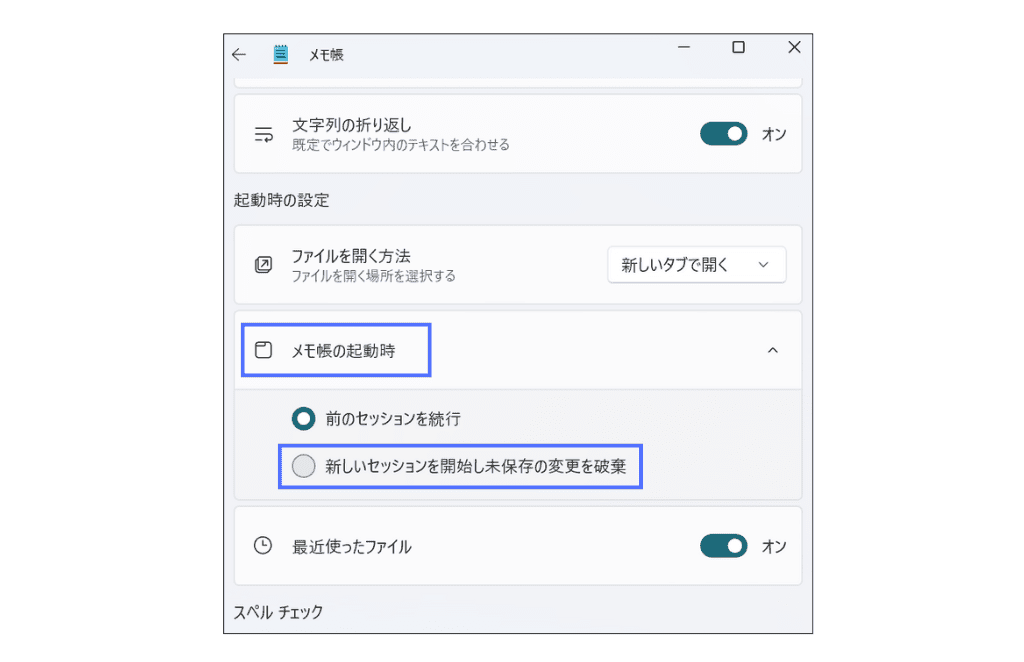
以上で設定が完了です。
これでメモを起動したときに前回のメモが表示されたり、タブで表示されたりしなくなります。ぜひ試してみてくださいね。
フォント・文字サイズの変更方法
フォントや文字サイズを調整したい場合の手順は以下になります。
■ステップ1:
メモ帳を開いた画面右上にある「設定」の歯車アイコンをクリックします。
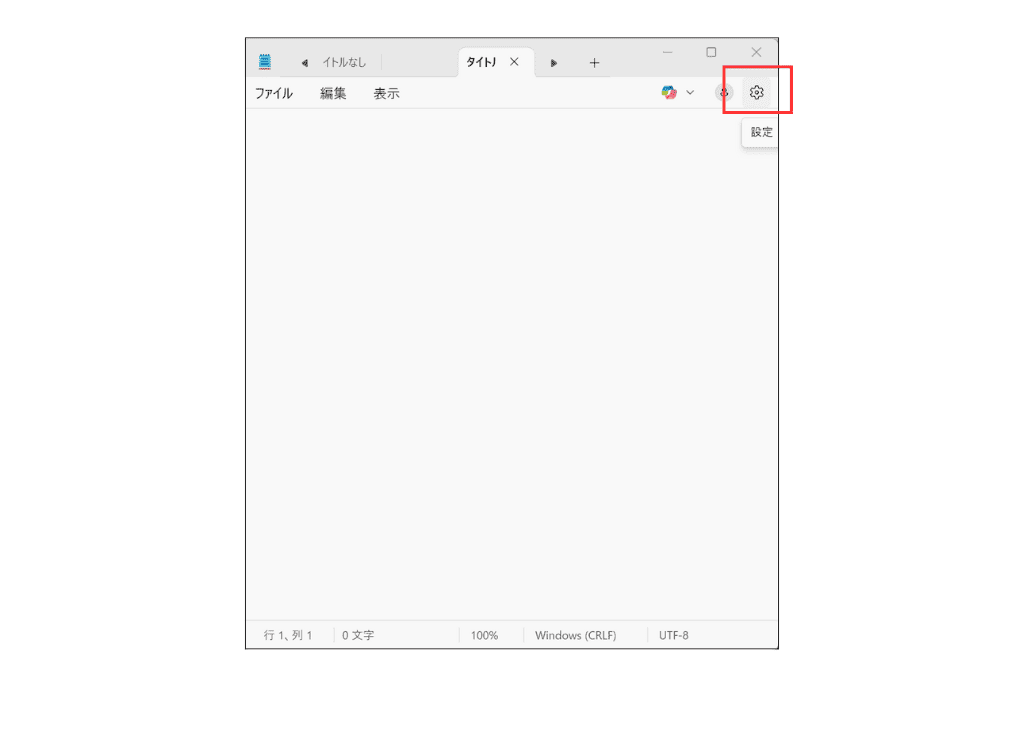
■ステップ2:
設定画面が表示されるので、「フォント」を探してメニューを開きます。
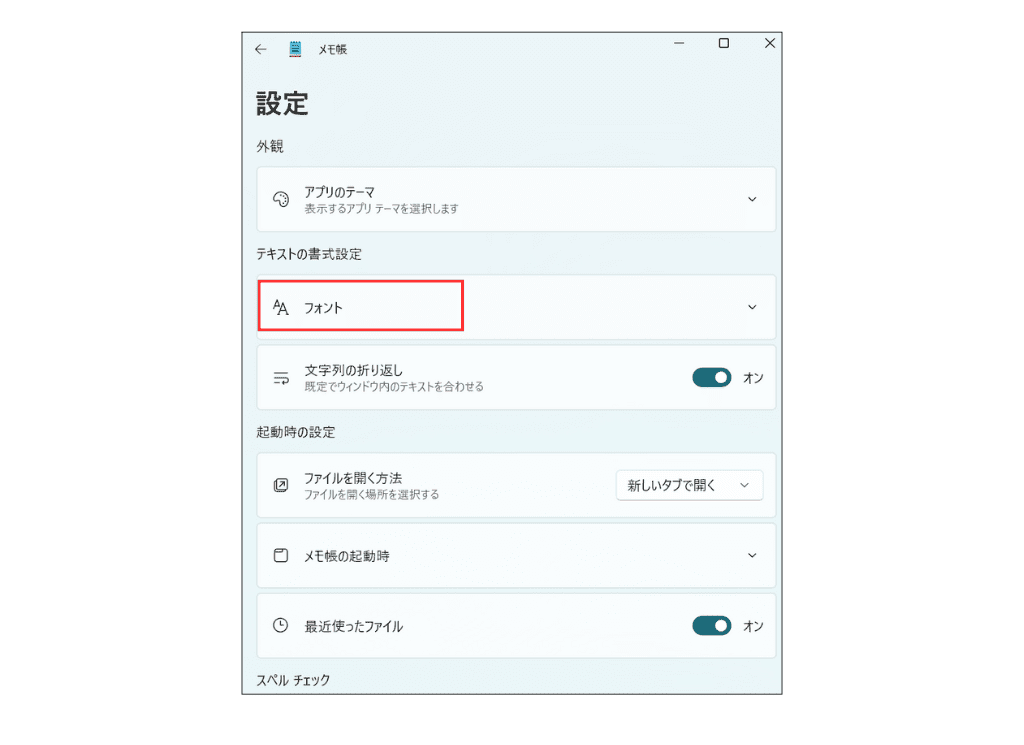
■ステップ3:
メニュー内には下記の項目があるので、ご希望のものを選びます。
・ファミリ→任意のフォントを選択
・スタイル→任意のスタイルを選択
・サイズ →任意の文字サイズを選択
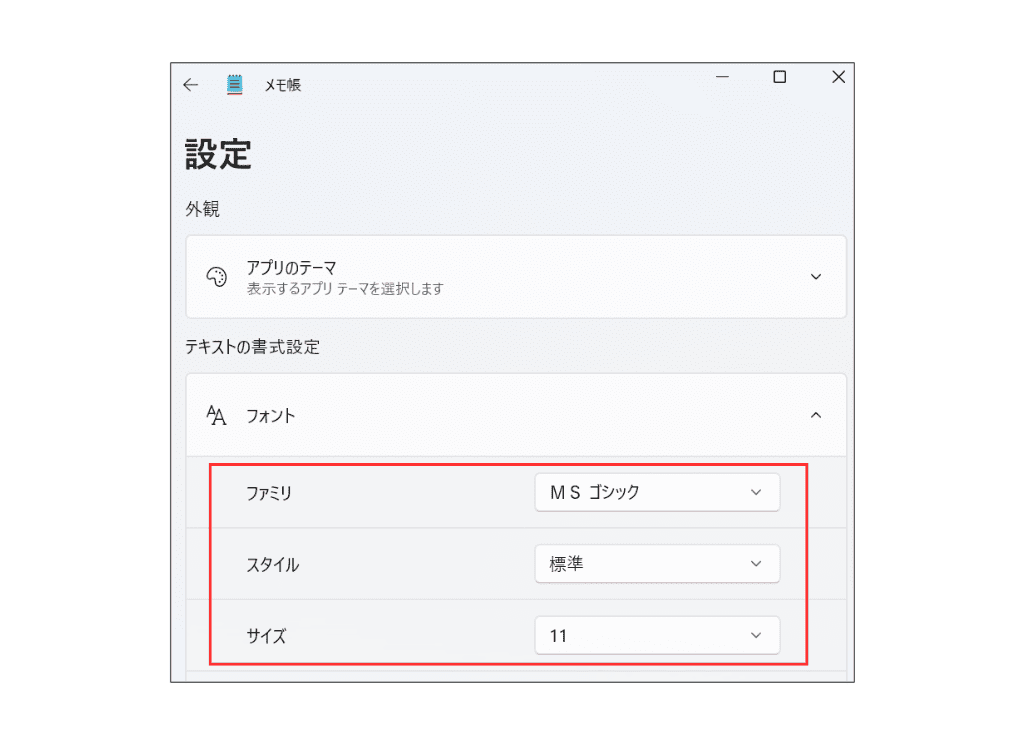
文字コードの変更方法
開いたファイルが文字化けしていた場合の対処法に、メモ帳で文字コードを変更する方法があります。時々使用することがあると思うので、Windows11のメモ帳で文字コードを変更する手順もご説明しておきますね。
■ステップ1:
文字化けしているファイルをメモ帳で開きます。
■ステップ2:
ファイルから、「名前をつけて保存」をクリックします。
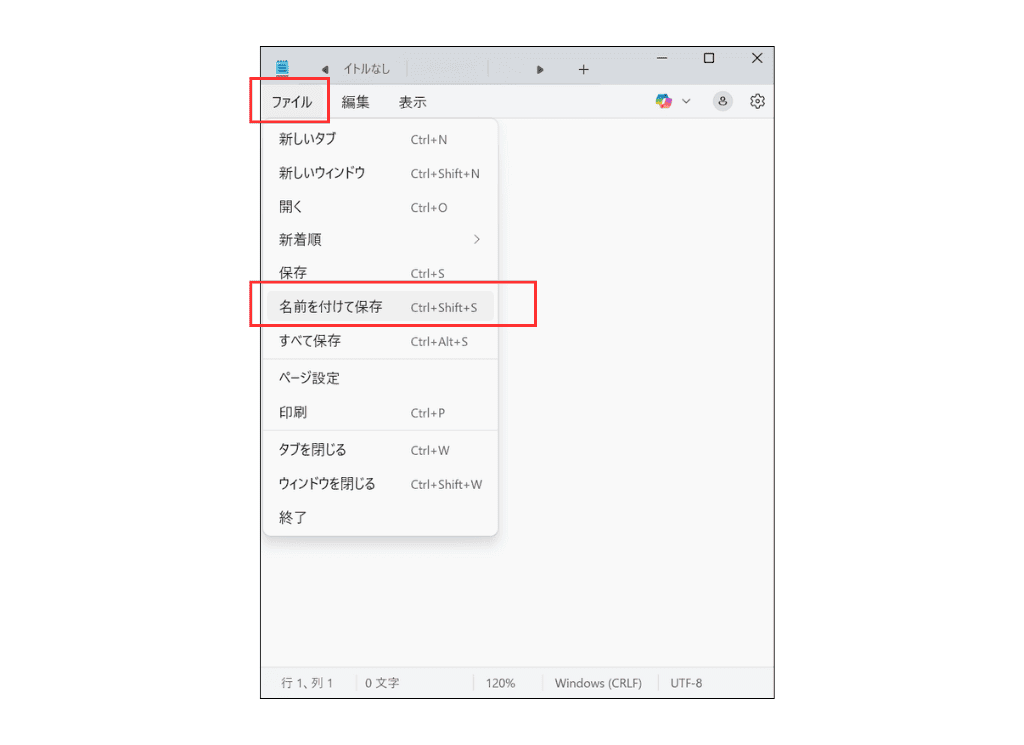
■ステップ3:
ファイル名やファイルの種類などを設定する画面が表示されるので、下の方に表示されている「エンコード」のメニューを確認します。このメニューから任意の文字コードを選択して保存することで、文字コードを変更することができます。
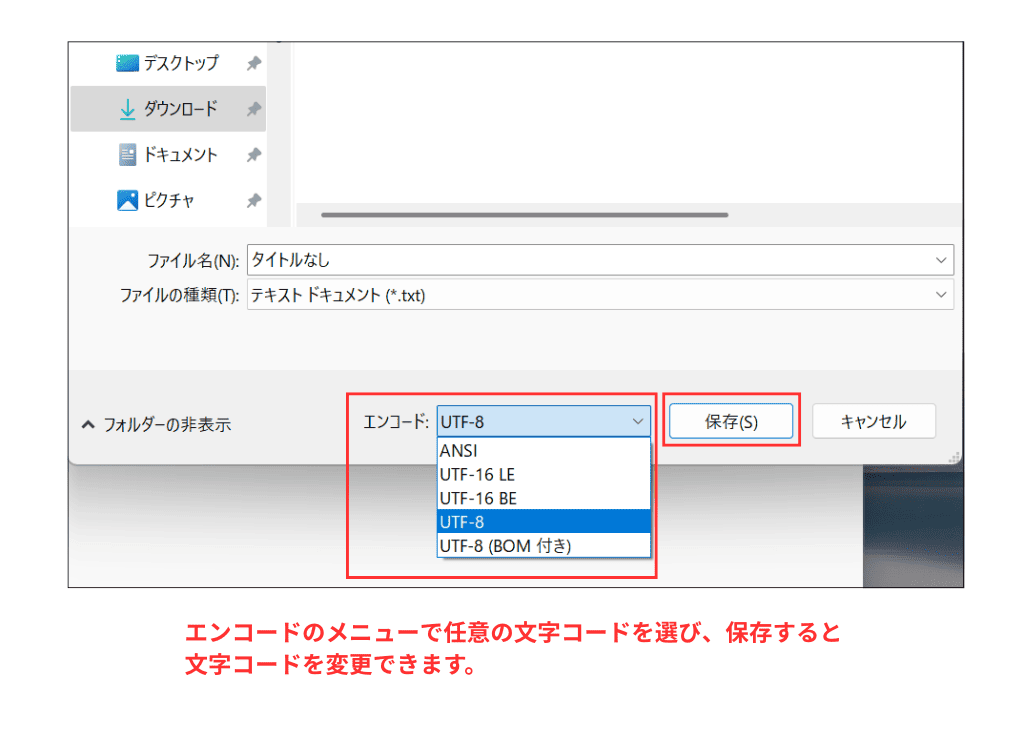
多くの場合、初期の状態では「UTF-8」になっていますが、ここを「ANSI」に変更して保存することで、文字化けが解消する場合があります。(※この方法で解消できない場合もあります)
Windows11 メモ帳の便利機能
せっかくメモ帳がバージョンアップしたので、メモ帳で活用したい便利機能についてもご紹介していきますね。今回ご紹介するラインナップは以下になります。
<併せてチェックしたいメモ帳の便利機能>
- ショートカットキーをフル活用する
- 文字を置換する
- アプリのテーマを変更する
こちらも順番に見ていきましょう。
ショートカットキーをフル活用する
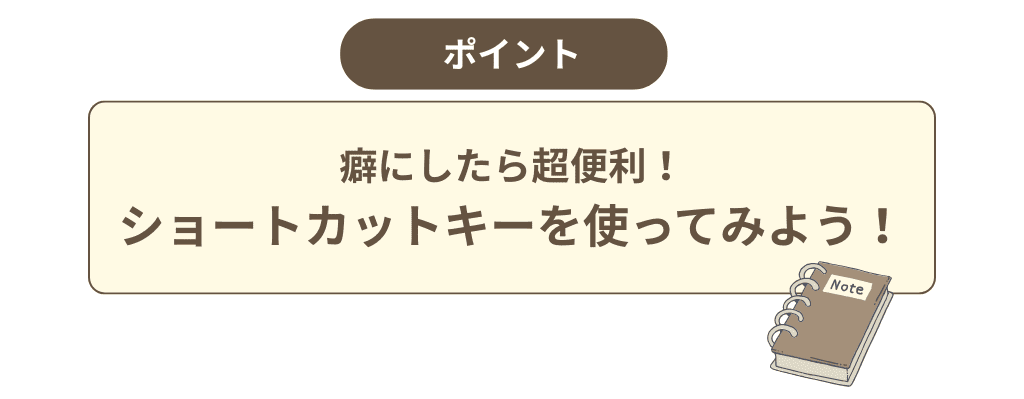
従来のメモ帳でもショートカットキーはありましたが、より便利になっているものもあります。
たとえば以前のメモ帳では、元に戻すためのショートカットである「Ctrl+Z」は1つ前までしか戻れませんでした。一方、Windows11のメモ帳では、元に戻す機能(アンドゥ機能)が強化され、複数回でも元に戻せるようになりました。
この機会にぜひ、今回ご紹介する便利なショートカットキーを使ってみてください。マウスを使わずに操作できるので、作業がもっと効率化できるはずです。
▼今日から使いたい!メモ帳で使えるショートカットキー
| 元に戻す | Ctrl+Z |
|---|---|
| 「元に戻す」を取り消す(やり直す) | Ctrl+Y |
| すべてを選択 | Ctrl+A |
| テキストをコピー | Ctrl+C |
| 貼り付け | Ctrl+V |
| 上書き保存 | Ctrl+S |
| 拡大・縮小 | Ctrlと「+」で拡大・「Ctrl」と「―」で縮小 |
| 今日の日付と時刻を入力する | F5ボタン |
併せてチェック!覚えておくと楽しいショートカットキー
・カラー絵文字を使う→「Windowsマーク+.(ピリオド)」
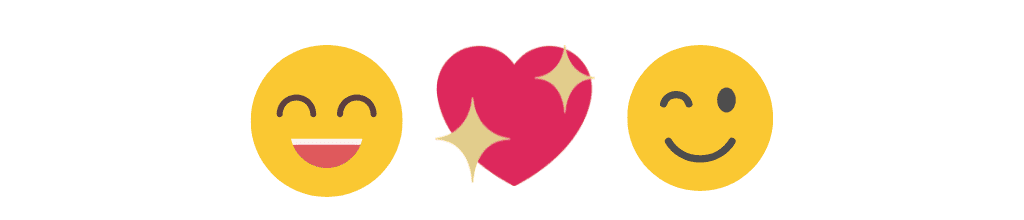
Windows11のメモ帳では、カラー絵文字を使えるようになりました。ショートカットキーで簡単に呼び出せるのでぜひ使ってみてください。
文字を置換する
複数の箇所で同じ修正をしたい場合に便利なのが、「文字の置換」です。
たとえば、文章の中で「30分」と記載している部分が3箇所あり、「1時間」に修正したい場合に、この文字の置換機能を使うことで一括修正することができます。
具体的な手順は以下になります。
■ステップ1:
メニューバーの編集から「置換」を選択します。もしくは、「Ctrl+H」のショートカットキーでも開けます。
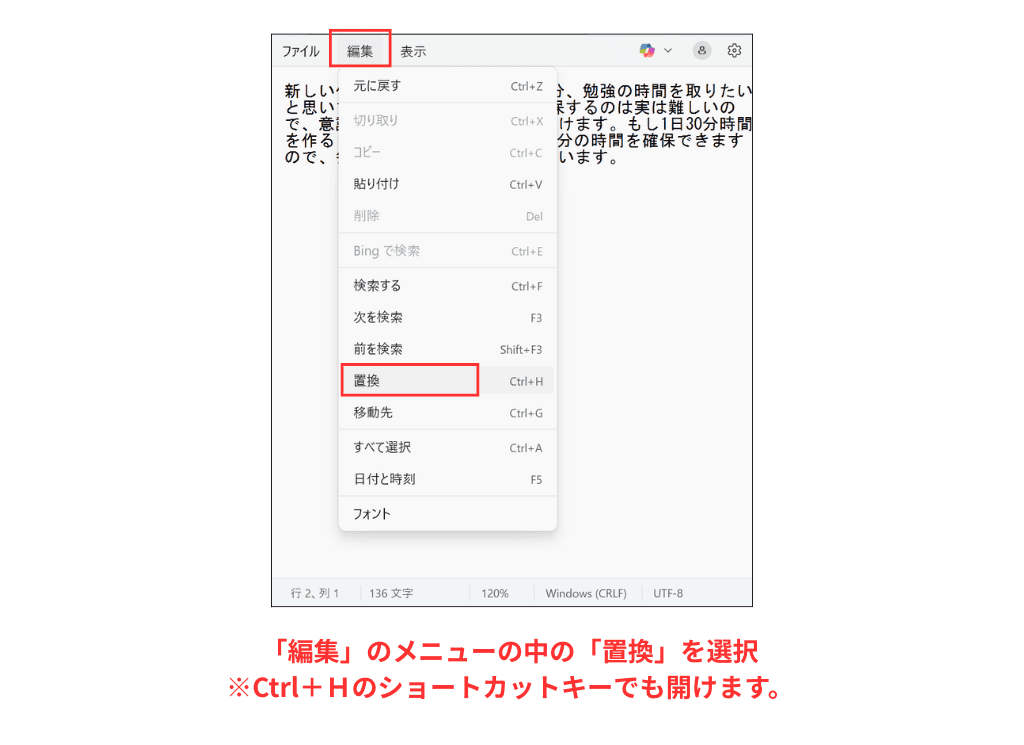
■ステップ2:
「検索する」へ修正したい文字を入力します。今回の例では修正したい文言が「30分」なので「30分」と入力します。
※ちなみにこちらを入力したうえですぐ横の検索マークをクリックすると、該当するテキストがどこにあるか検索することもできます。
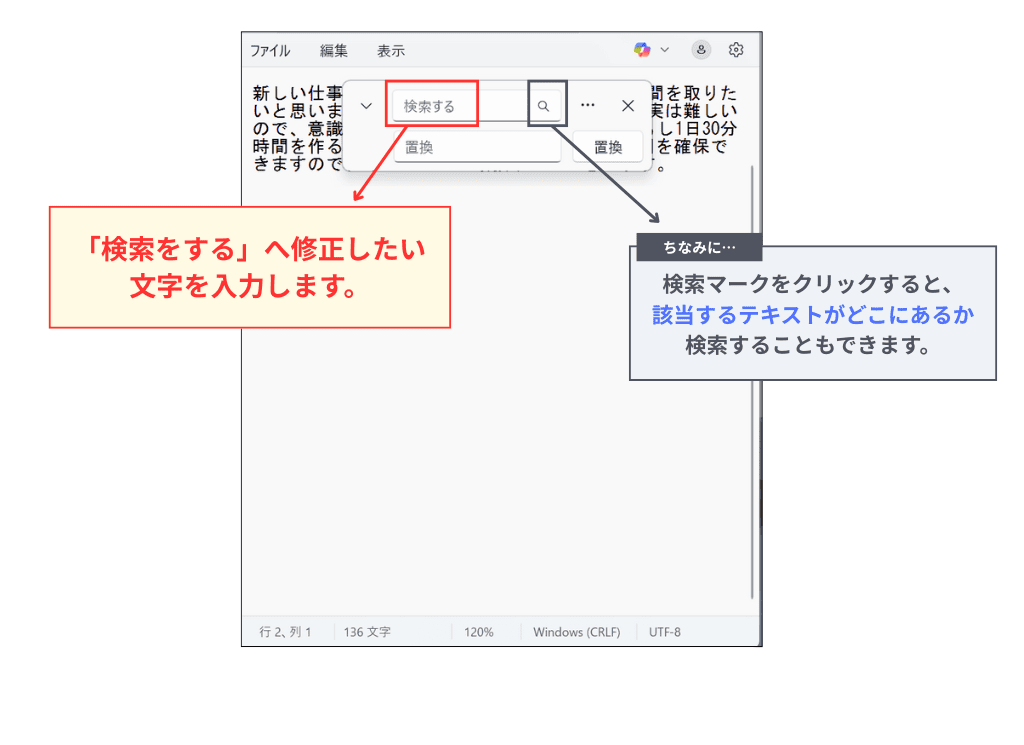
■ステップ3:
「置換」へ、修正後の文字を入力します。今回の例では「1時間」へ修正したいので「1時間」を入力します。その後「置換」を押すと、1つずつ変更してくれます。
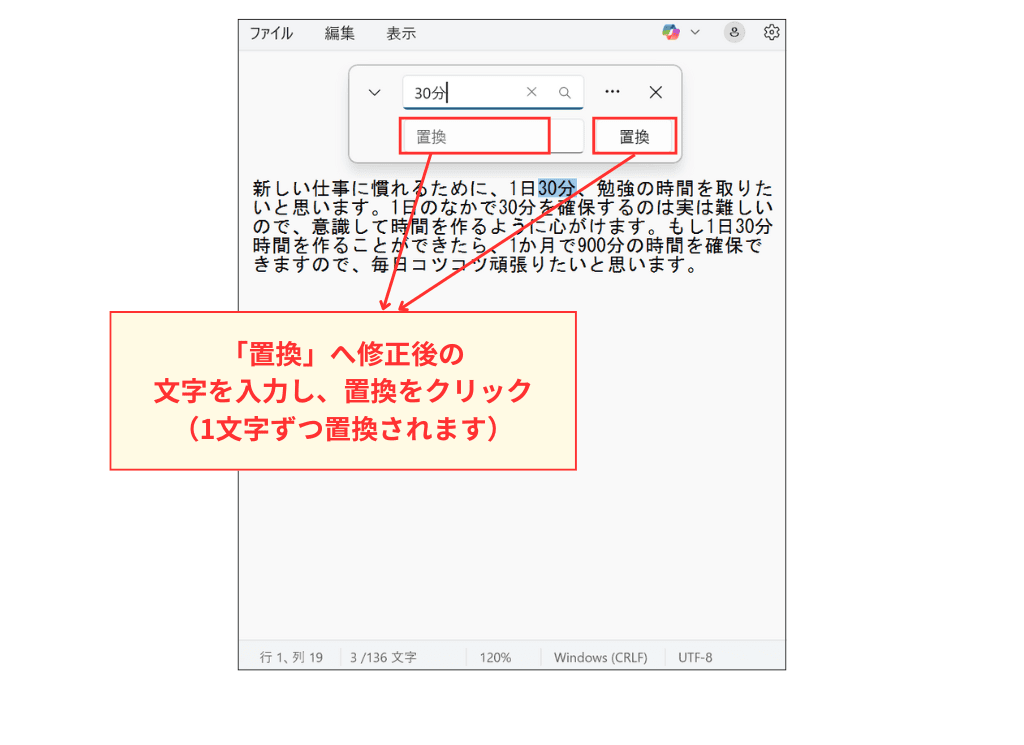
メモ帳を最大サイズにすると「すべて置換」というボタンも表示されるので、一括でまとめて置き換えたい場合に便利です。
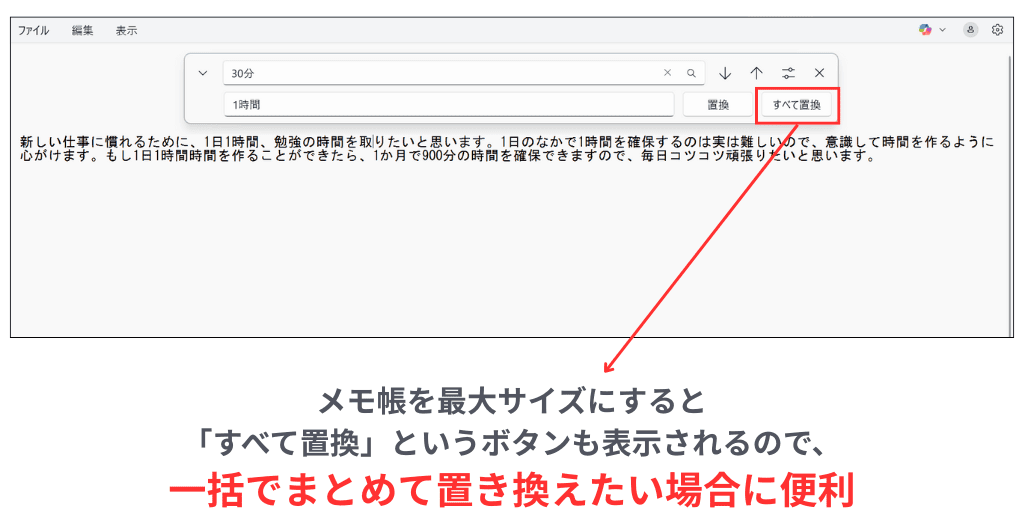
アプリのテーマを変更する
Windows11のメモ帳では、アプリのテーマも変更できるようになりました。
たとえば、ダークモードを使用したいときなどは、設定から簡単に変更できます。
■ステップ1:
メモ帳を開いた画面右上にある「設定」の歯車アイコンをクリックします。
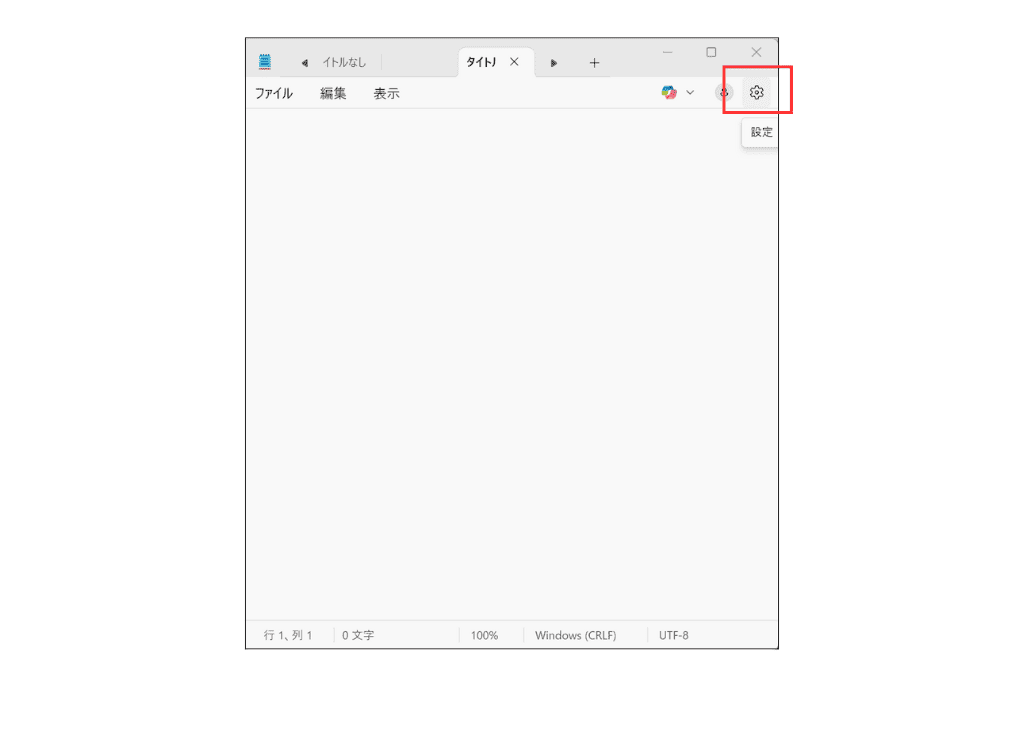
■ステップ2:
設定画面が表示されるので、「アプリのテーマ」のメニューを開きます。
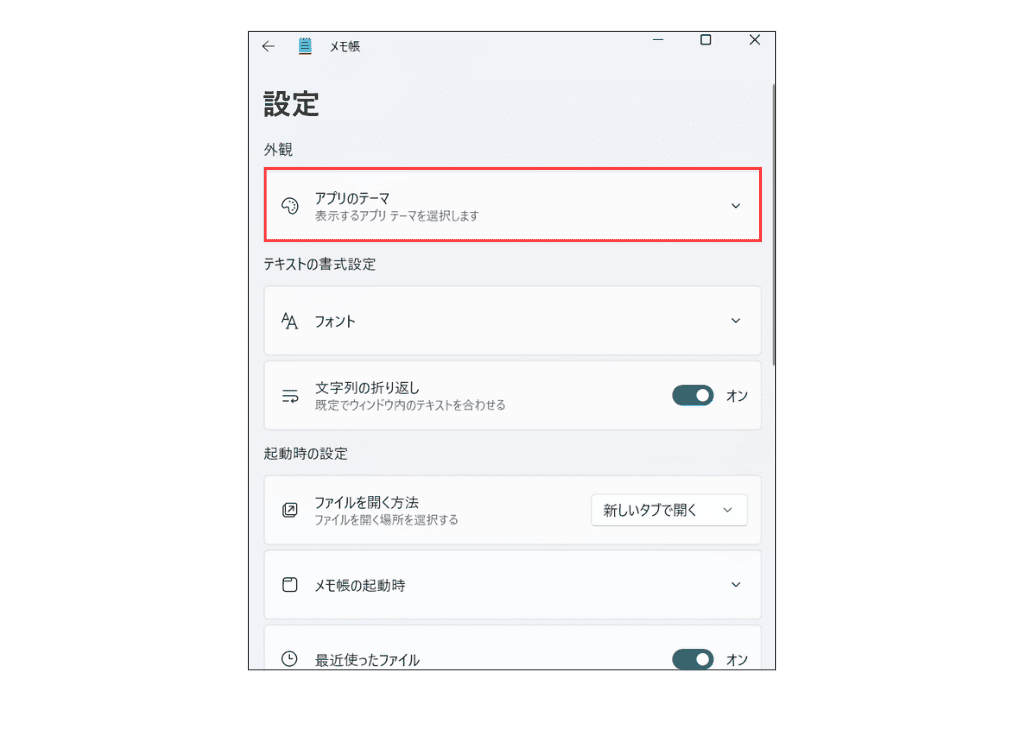
■ステップ3:
「ライト」「ダーク」「システム設定を使用する」の3つから選択できるので、お好みで選びます。
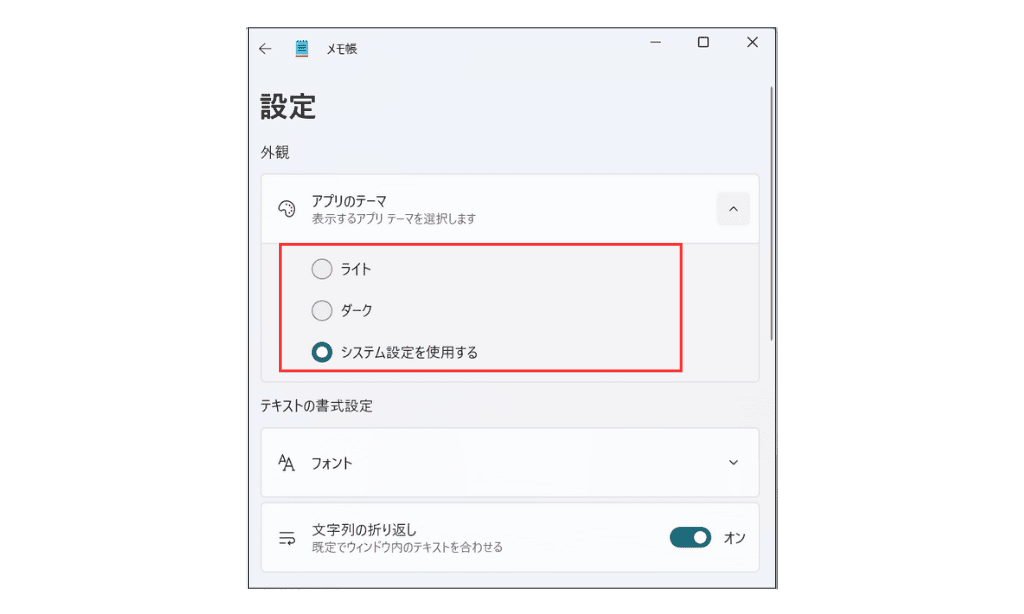
まとめ:メモ帳の便利機能を使いこなそう
いかがでしたか?今回は、Windows11メモ帳の使い方について詳しく解説してみました。
もしWindows11のメモ帳がちょっと使いづらいな・・・と感じる場合は、設定を調整することでWindows10のメモ帳に近しい使い勝手にすることができます。
何気なく使うメモ帳ですが、実は時代に合わせて少しずつ進化しています。シンプルでありながらも利便性を追求してくれているので、今回ご紹介した便利機能を活用して、業務の効率化などにも活かしてみてくださいね。
当メディア「WWGスペース」は、名古屋のホームページ制作会社 WWG(ダブル・ダブル・ジー)が運営するオウンドメディアです。当社WWGは、ホームページを作るプロとして、IT・Web・AI関連の最新情報に日々アンテナを張って技術を磨いています。WWGの強みは、地域に特化した価値あるホームページ制作です。
今後も、WebやIT、AIに関するお役立ち情報はもちろん、ホームページ制作・Web制作に関する情報も分かりやすくお届けしていきますので、ぜひお楽しみに…!

WWGのブログ記事作成専門チームに所属するWebライターです。ホームページ制作やWeb・AIに関することをはじめ、デザイン・コーディング・SEO・人材採用・ビジネス・地元についてのお役立ち情報やニュースを分かりやすく発信しています。【最近のマイブームはChatGPTと雑談をすること】
この人が書いた記事をもっと見る WWGスペース 名古屋のホームページ制作会社が発信するオウンドメディア
WWGスペース 名古屋のホームページ制作会社が発信するオウンドメディア




