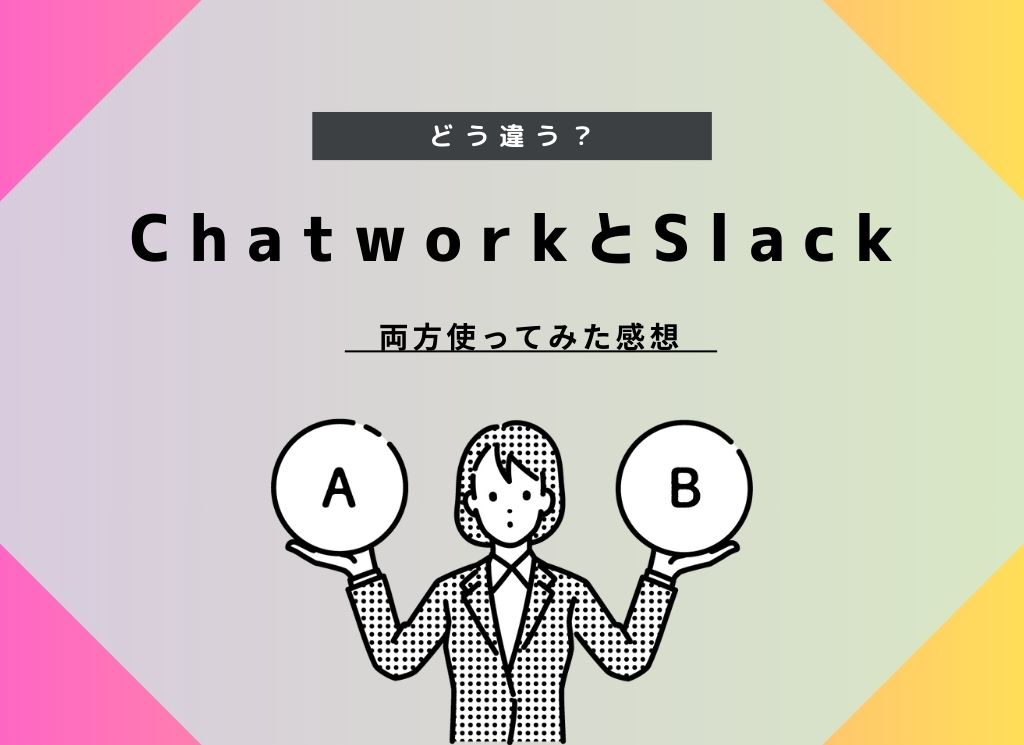お役立ち情報
【保存版】もっと早く知りたかった、Jootoの便利機能8選
良かったら”♥”を押してね!

前回の記事では、タスク管理ツールJooto(ジョートー)の基本的な機能や、仕様についてご紹介しました。
関連記事

5分でわかる|タスク管理ツール「Jooto」が使いやすい理由
そこで今回はJootoをお使いの方に向けて、Jootoをもっと効果的に使うために、私が覚えてよかったと思う機能をご紹介していきたいと思います。
知っていると作業効率がグッと上がる小ネタもたくさんあるので、ぜひチェックしてみてくださいね。

目次
作業効率が上がるJooto(ジョートー)の便利機能
今回は、Jootoを使っているならぜひ知っておきたい機能や操作方法を8つ、ご紹介しようと思います。(2024年12月時点で利用可能な機能です)
1:プロジェクトボードはドラッグで横にスライド
2:新規タスク追加は余白をダブルクリック
3:複数のタスクをまとめて移動する
4:コメント投稿で全員に一括でメンション(タグ付け)する
5:コメント欄で「Shift+Enter」を押すとコメント投稿される
6:繰り返しタスクは複製機能で作成
7:ガントチャートで瞬時に今日に戻る方法
8:プロジェクトをまたぐお知らせは掲示版が便利
<参考リンク>
■Jooto 公式ホームページ
https://www.jooto.com/
■Jooto 公式ホームページ Jootoの上手な使い方
https://www.jooto.com/use-guide-job-type/
(参照日:2024年12月23日)
順番に見ていきましょう!
プロジェクトボードはドラッグで横にスライド
プロジェクトボードでリストを追加していくと、画面が見切れてしまいますよね。
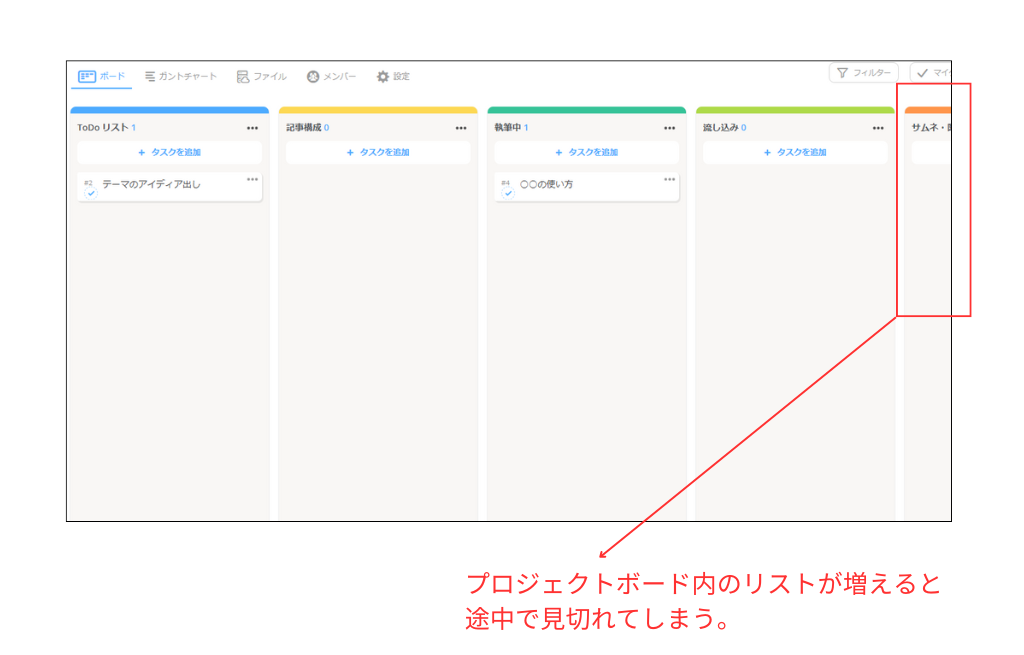
そんなとき、画面の下の「横スクロールバー」で動かしていませんか?実はJootoでは、画面をマウスでドラッグし、横にスライドさせることでそのままボードの表示をスライドさせることができます。
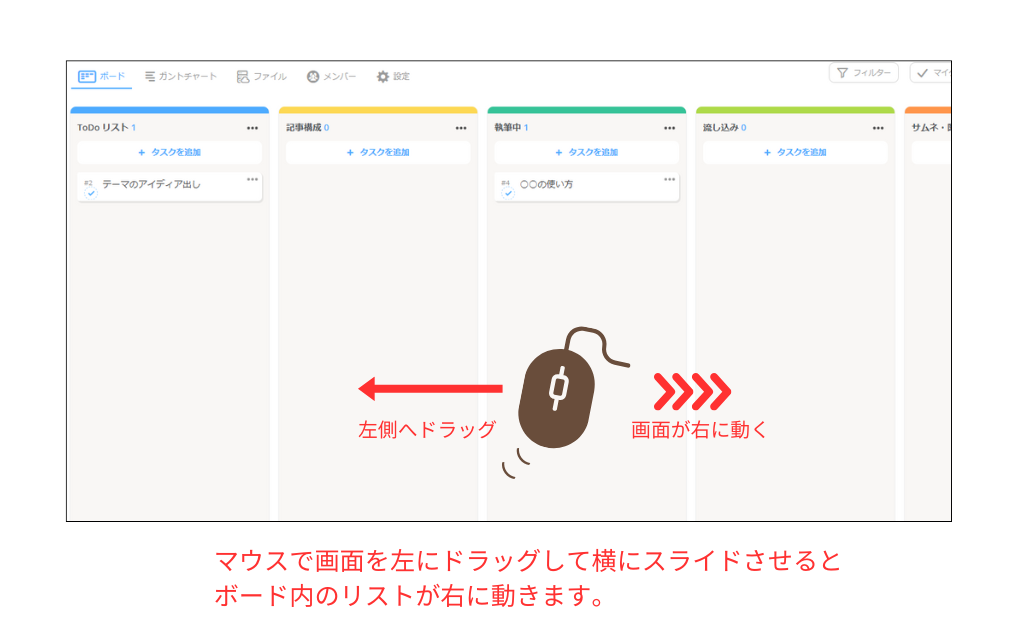
横スクロールバーで動かすのはちょっと煩わしいので、知ったときにはうれしくなりました(笑)
※ちなみにガントチャートでも同様に、マウスのドラッグ&横スライドでカレンダーを動かすことができます。
新規タスク追加は余白をダブルクリック
新規タスクを追加する場合、ボート画面の各リストの「タスクを追加」から追加できますが、もっと簡単に追加したい場合は、タスクを追加したいリスト内の余白をダブルクリックしてみましょう。
あっという間に新しいタスクが生まれます。余白であればどこをダブルクリックしても大丈夫なのでとっても気に入っています。
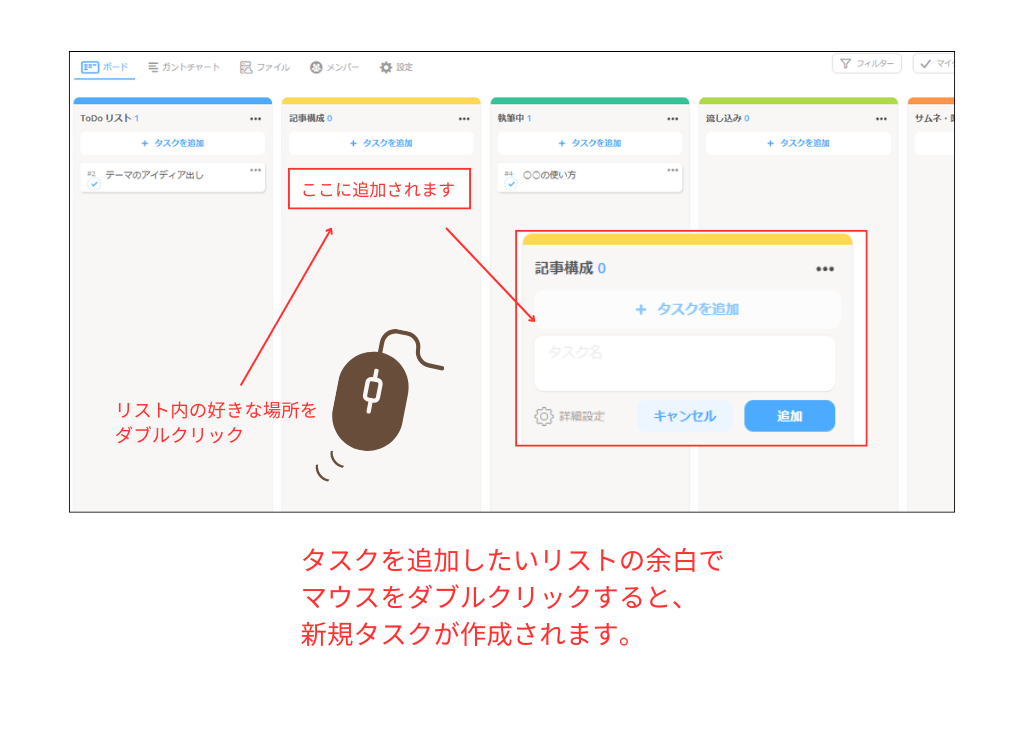
複数のタスクをまとめて移動する
「この15個のタスク、まとめて進行中のリストに移動させたいんだけど、1個1個移動させるのは面倒・・・」なんて思ったことはありませんか?
大丈夫です。下記の方法でまとめて移動できます。
<複数のタスクを選択する方法>
■Windowsの場合は「Ctrlキー」を押しながら、移動したいタスクを選択
■Macの場合は、「Commandキー」を押しながら、移動したいタスクを選択
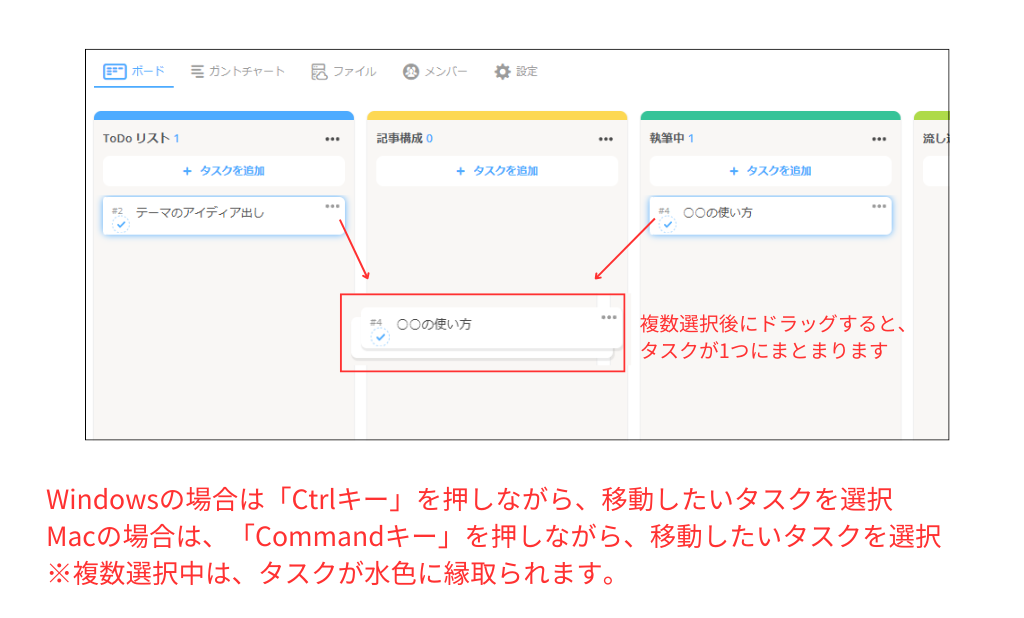
また、不要なタスクが複数ある場合は、上記の方法で複数選択したまま、「アーカイブ」へドラッグ&ドロップすることで、一括でアーカイブすることも可能ですよ。
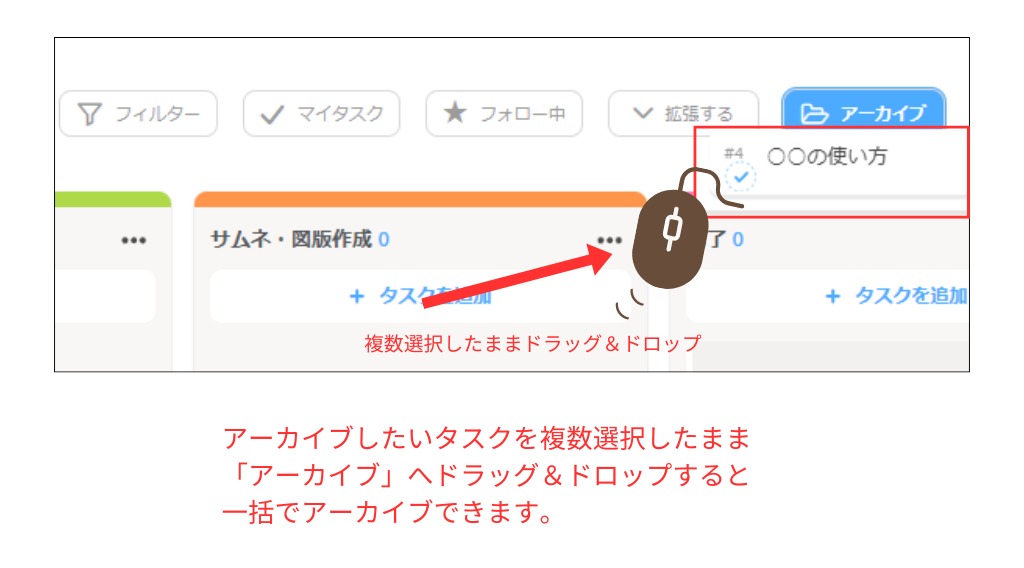
コメント投稿で全員に一括でメンション(タグ付け)する
複数人でプロジェクトを進めていると、「全員にメンション(タグ付け)したいなぁ」と思うことってありますよね。
そんな時に便利なのが、「すべてのボードメンバーをタグする」「すべてのタスクメンバーにタグする」という機能です。
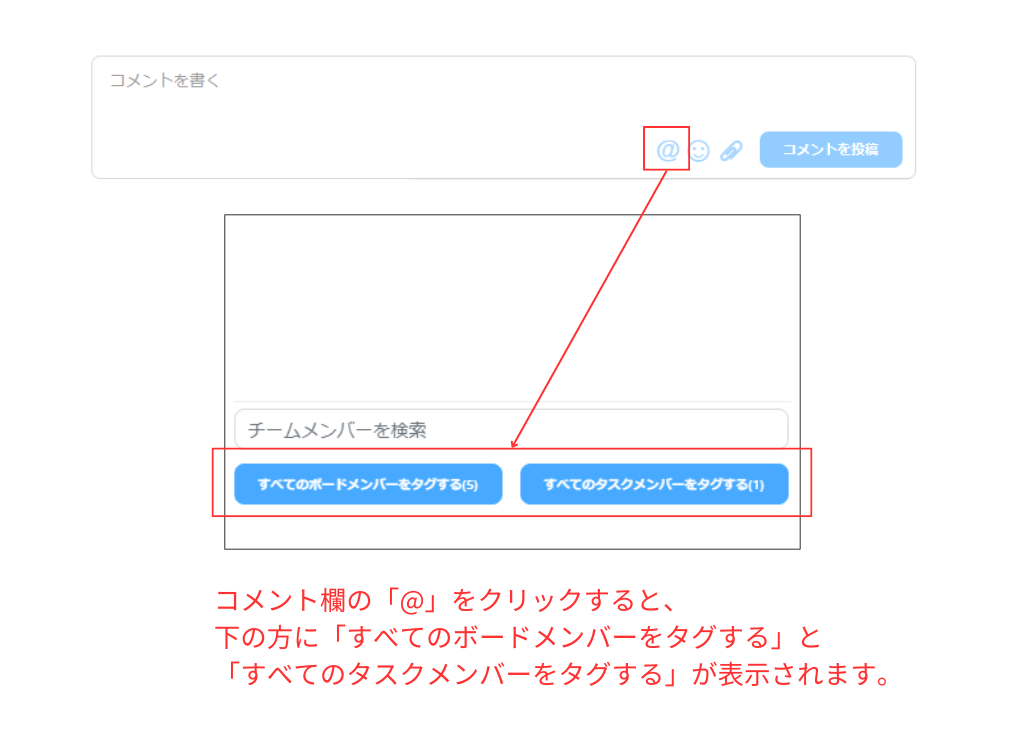
■すべてのボードメンバーをタグする プロジェクトボードに追加されている人全員に、一括でメンション(タグ付け)することができる機能です。
■すべてのタスクメンバーにタグする タスクに「担当者」として設定されている人全員に、一括でメンション(タグ付け)することができる機能です。
1人1人メンションすると時間がかかるので、これも知っておきたい機能ですね。
コメント欄で「Shift+Enter」を押すとコメント投稿される
タスク内でコメントのやり取りをしているときに、タイピングの流れで「Shift+Enter」を押すとそのままコメントを投稿できます。
入力後にマウスに持ち替えて「コメント投稿」と押すのが手間なときに便利な機能ですよ。
繰り返しタスクは複製機能で作成
同じようなタスクを繰り返し行う場合には、タスクの複製を利用すると便利です。
複製時には、「タスク名」「移動先プロジェクト先」「移動先リスト名」「順番」を選ぶことができます。
複製を利用すると、「チェックリスト」「添付ファイル」「コメント」「担当者」をキープしたまま新しいタスクを作成することができます。これらはチェックボックスで自由に選択可能です。
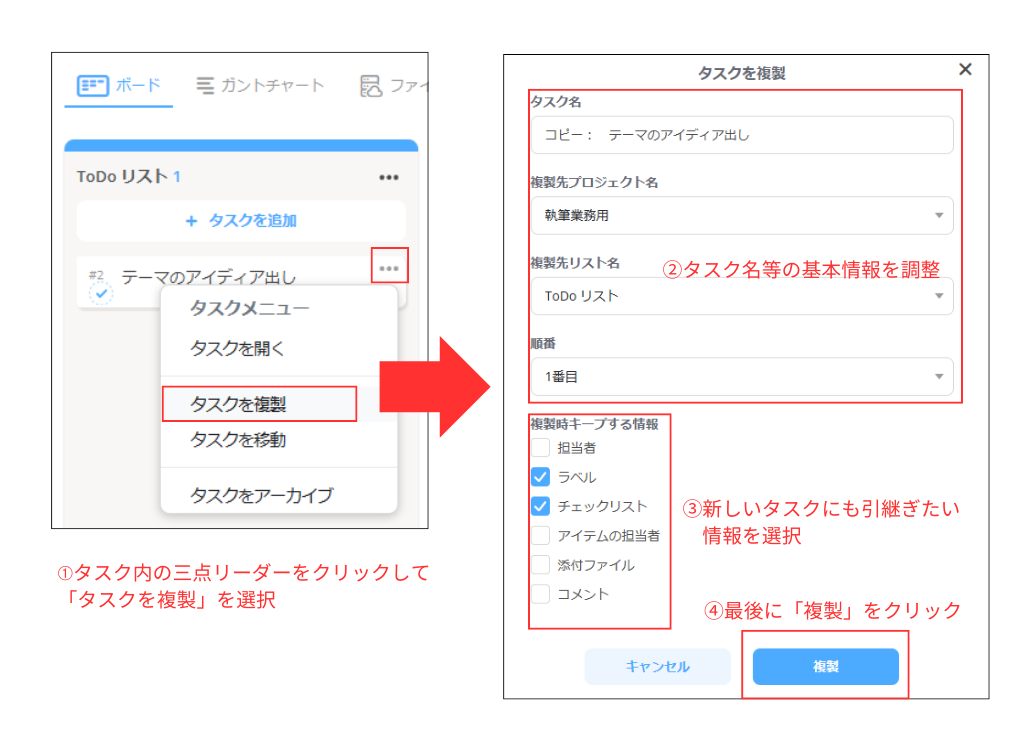
タスクを複製した際に同じタスク名だと管理がしにくくなるので、タスク名のあとにナンバーを割り振るなど、“タスクを区別できるような名前”にしておくのがおすすめです。
ガントチャートで瞬時に今日に戻る方法
ガントチャートをずっと先まで進めて確認した後、「よし、一旦今日まで戻ろう」と思った場合は、左側のサイドバーの中に表示されている「今日」のボタンをクリックすると一瞬で今日に戻れます。
※ガントチャートも、マウスのドラッグで横にスライドさせることができます。(横スクロールを使わなくてもOK)
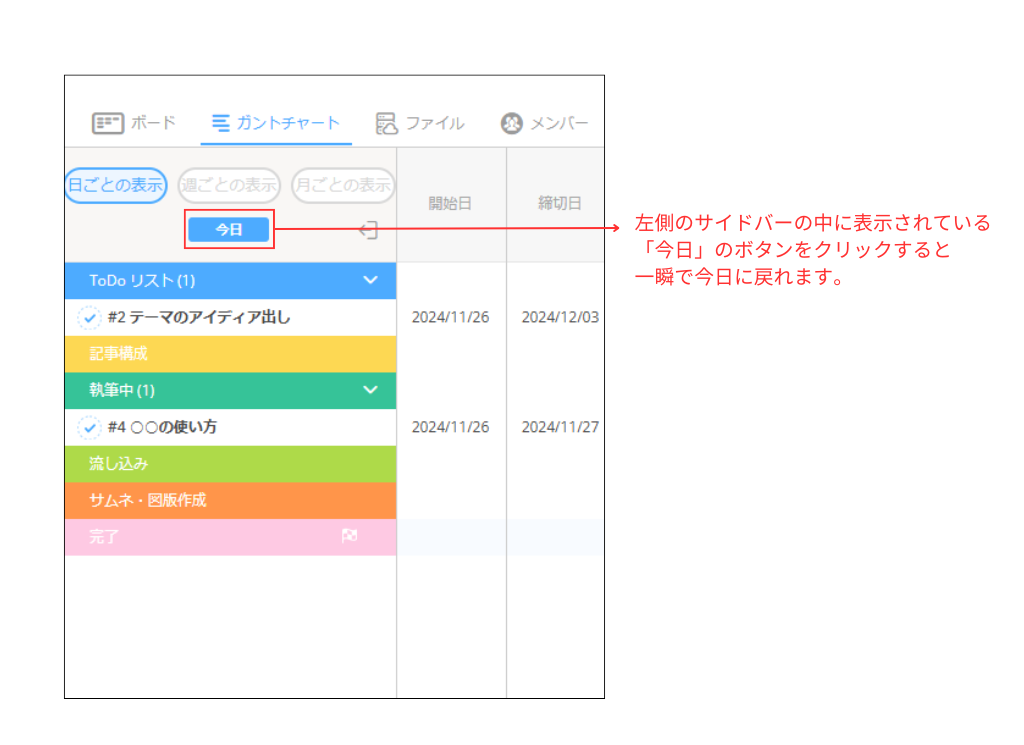
プロジェクトをまたぐお知らせは掲示版が便利
プロジェクトやタスクを横断して、「社員全体にお知らせをしたい・・・」という場合もたくさんありますよね。そういう場合に便利なのが掲示板です。
掲示板はダッシュボードに表示されます。
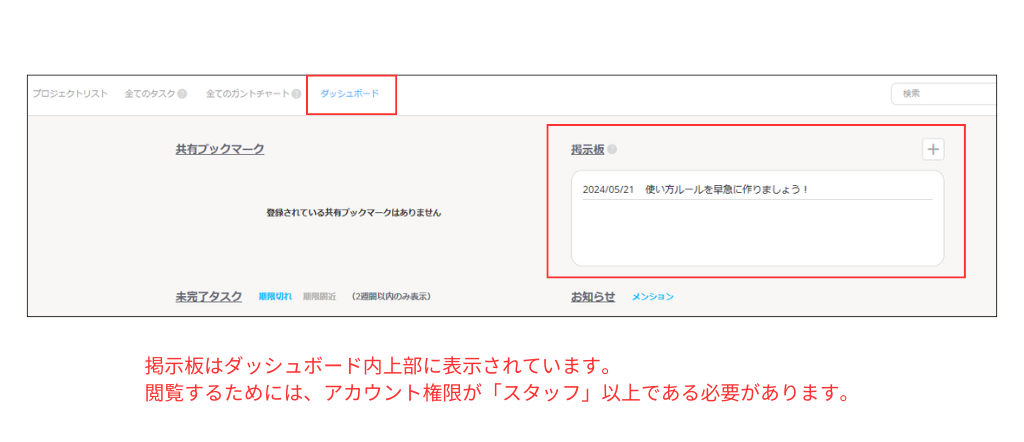
掲示版は、組織に参加している「スタッフ」以上の権限を持つユーザーであれば全員が閲覧できるものになっています。そのため、ゲストや閲覧者といった権限の場合には見ることができませんのでご注意ください。
たとえば勤怠関連の情報や、会社のイベントに関する告知など「業務プロジェクト以外」に関するお知らせを届けたい場合に、利用すると便利ですよ。
※Jootoにある権限の一覧はこちらからご確認いただけます。
■参考:Jooto公式ホームページ 組織の権限について
https://www.jooto.com/help/roles-in-organization/
(参照日:2024年12月23日)
まとめ

今回は、Jootoで覚えておきたい操作方法や機能についてご紹介しました。こうした時短テクニックを使った小さな効率化が積み重なることで大きな効果を発揮してくれます。
ぜひ、この記事を保存していただき定期的に見返しながら使ってみてくださいね。

WWGのブログ記事作成専門チームに所属するWebライターです。ホームページ制作やWeb・AIに関することをはじめ、デザイン・コーディング・SEO・人材採用・ビジネス・地元についてのお役立ち情報やニュースを分かりやすく発信しています。【最近のマイブームはChatGPTと雑談をすること】
この人が書いた記事をもっと見る WWGスペース 名古屋のホームページ制作会社が発信するオウンドメディア
WWGスペース 名古屋のホームページ制作会社が発信するオウンドメディア