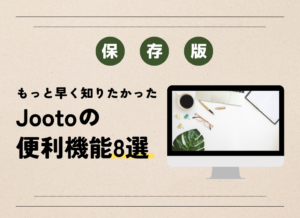お役立ち情報
JootoとGoogleカレンダーを連携【タスク管理すっきり術】
良かったら”♥”を押してね!

時間は有限・・・、少しでもタスクを整理して、効率的に仕事をしたいですよね。そこで上手に活用したいのがタスク管理ツールです。
以前の記事では、タスク管理ツール「Jooto(ジョートー)」の基礎知識や覚えておきたい機能について解説しました。そこで今回は、さらに上級者テクニック・・・ということで、Googleカレンダーの連携方法や、JootoとGoogleカレンダーの効果的な活用方法ついて解説していきます。
私自身、日ごろの業務でJootoを活用しているため、「こうすると使いやすい!」という感想を交えてまとめていこうと思います!ぜひチェックしてみてくださいね。
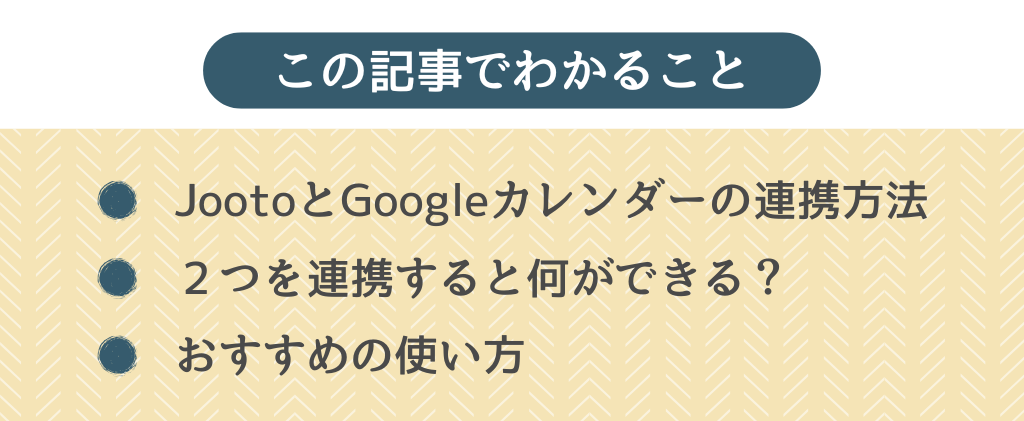
目次
JootoとGoogleカレンダーを連携するとできること
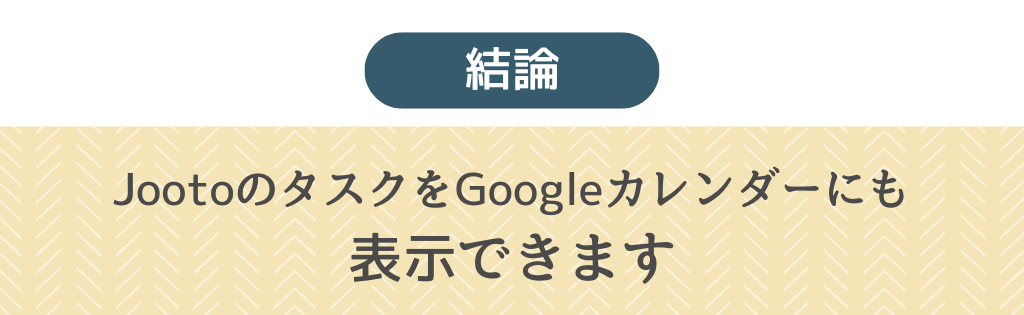
JootoとGoogleカレンダーを連携することで、Jootoに登録したタスクをGoogleカレンダー上にも表示させることができるようになります。
普段Googleカレンダーでスケジュールを管理している場合は、予定だけなくやるべきタスクを表示させることができるので利便性が向上しますよ。
また、Jootoにはガントチャート機能はあるもののカレンダー機能はないため、Googleカレンダーを活用することで「タスクと予定を同時に管理・確認したい」というご希望を叶えることができます。

Jootoで登録したタスクをGoogleカレンダーに表示するための条件や注意点についても確認しておきましょう。
・連携時に、Googleカレンダーと連携させたいプロジェクトを選んで設定しておく
・タスクに「開始日/締切日」の両方を設定する
・タスクの担当者を自分に設定しておく
タスクの日程を変更したい場合は、GoogleカレンダーからではなくJootoから更新しましょう。そうすることで自動的にGoogleカレンダーにも同期されます。
また、Googleカレンダーに連携する前にJootoで登録したタスクは、Googleカレンダーに反映されません。プロジェクトとGoogleカレンダーを連携させたあとから登録したタスクが反映されることになりますのでご注意ください。
■Jooto公式ページ Googleカレンダーとの連携
https://www.jooto.com/help/googlecalendar/
(参照日:2024年12月26日)
JootoとGoogleカレンダーを連携する方法
ではさっそく、JootoとGoogleカレンダーを連携させていきましょう。
■ステップ1:Jootoの画面右上にある、組織名(会社名)のアイコンから「設定」を選択します。
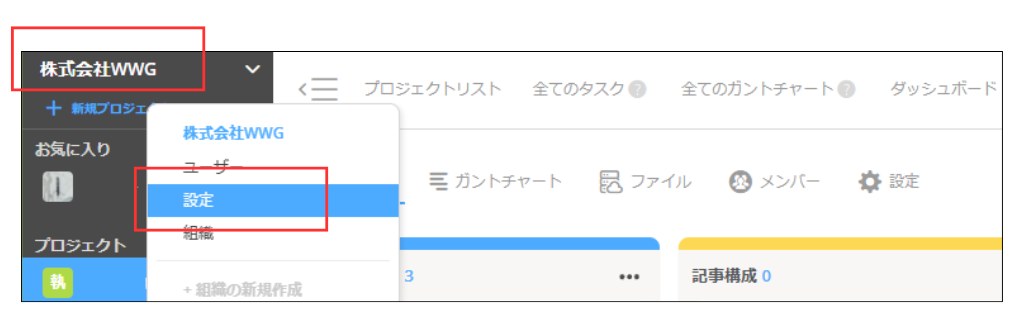
■ステップ2:設定画面内の「外部サービス連携」から、「Googleカレンダー」の設定ボタンをクリックします。そうすると、「Googleでログイン」と表示されるので、ログインを進めましょう。
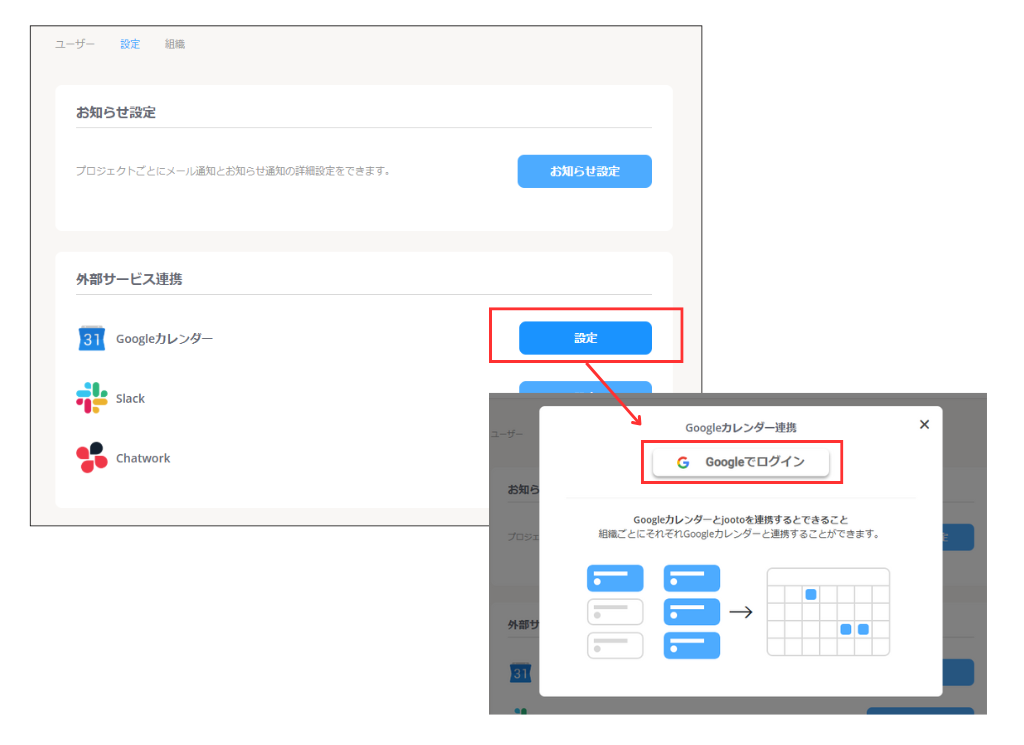
■ステップ3:Googleアカウント情報を入力すると、「JootoTeamにログイン」と表示されるので、プライバシーポリシーや利用規約等を確認のうえ、「次へ」ボタンを押します。
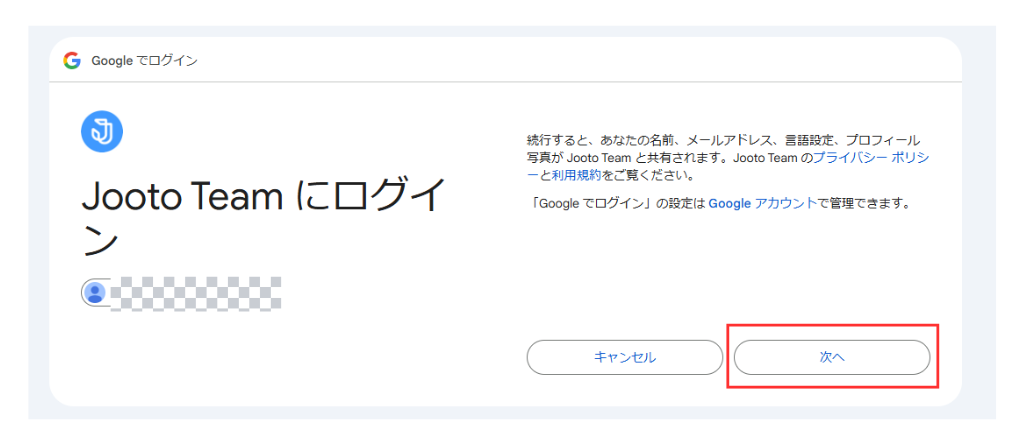
■ステップ4:「Jooto TeamがGoogleアカウントへのアクセスを求めています」と表示されますので、Jooto Teamがアクセスできる情報にチェックを入れ、「続行」ボタンを押します。
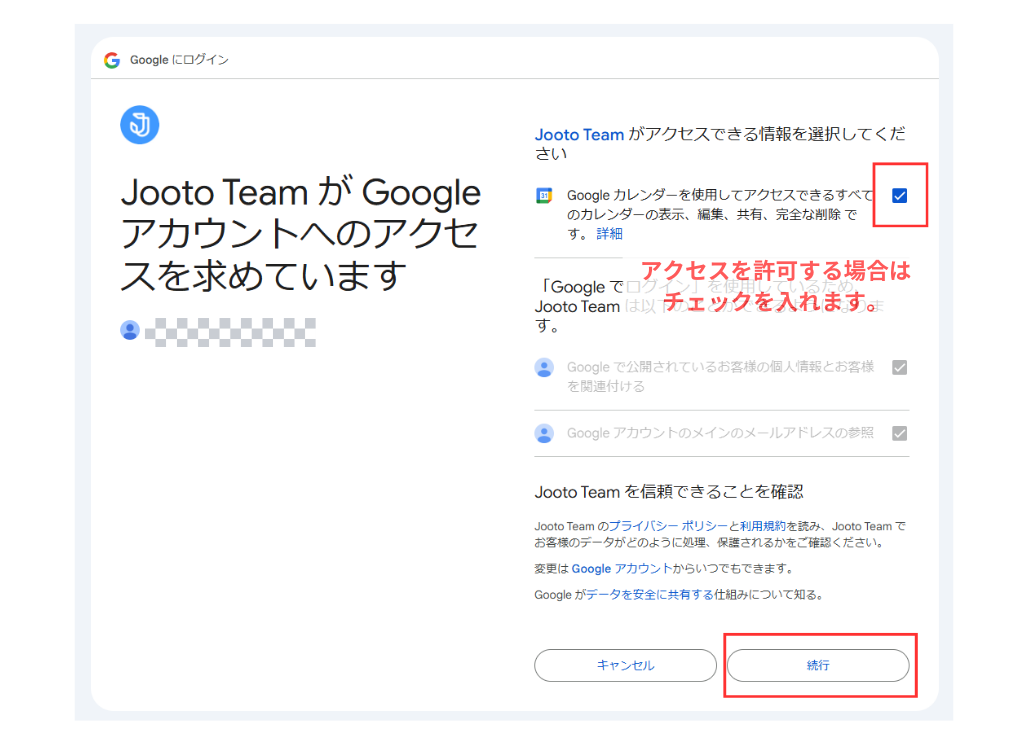
■ステップ5:Googleカレンダーを連携したいプロジェクトを選択し、「保存」を押しましょう。
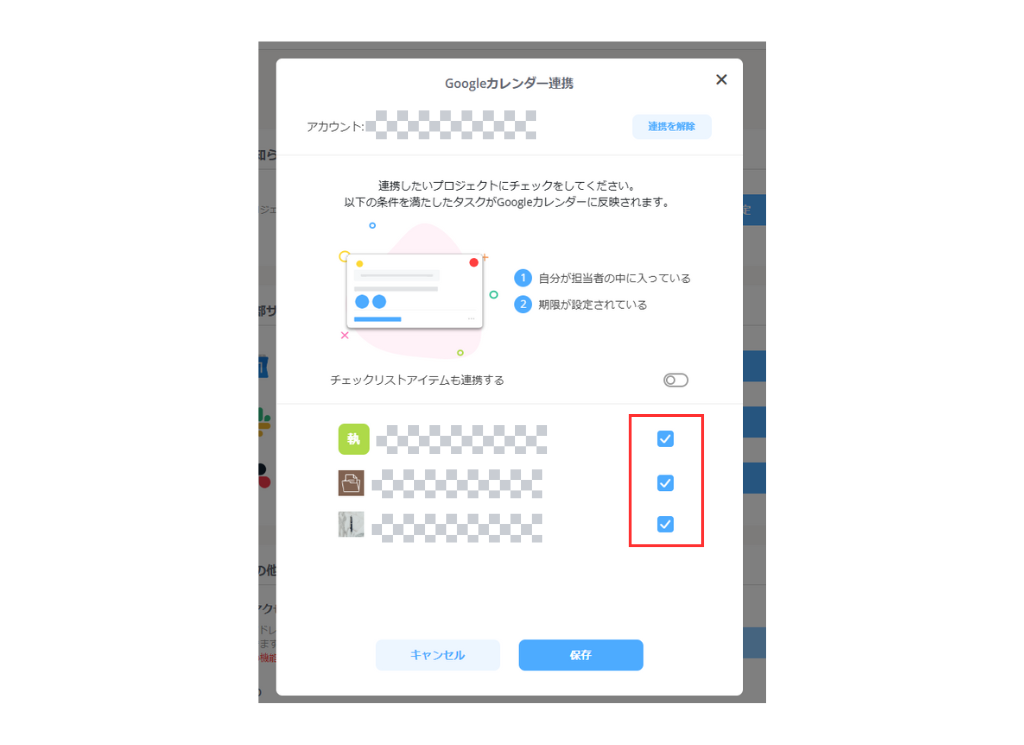
※有料プランに加入している場合は、「チェックリストアイテム」の連携も可能です。こちらの活用方法については「長期でこなすタスクにはチェックリストを設定する」でご説明します。便利な機能なので、基本的にはチェックリストアイテムも連携しておくのがよいかと思います。
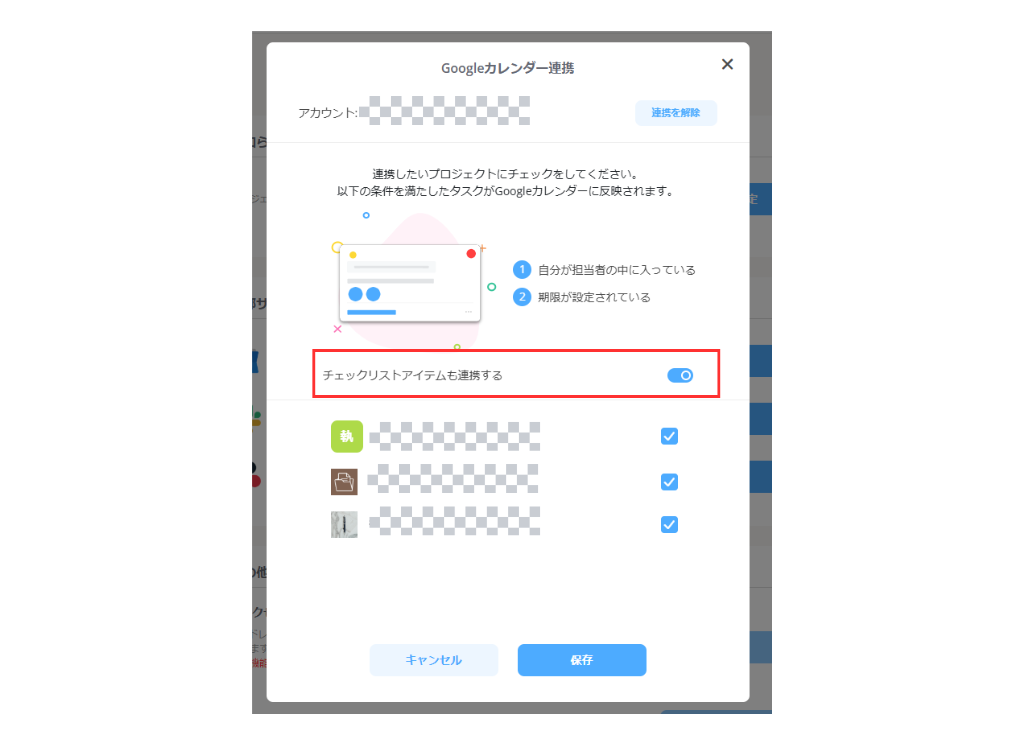
■ステップ6:Googleカレンダーを開き、「マイカレンダー」のなかにあるご自身のアカウント名にもチェックを入れると、Jootoで登録したタスクがカレンダーに表示されるようになります。
デフォルトだとチェックが入っていない場合があり、「あれ?反映されてない・・・」と思ってしまう場合があるので、必ずチェックが入っているか確認しましょう。
※タスクが多い場合は、反映までに少し時間が掛かる場合があります。
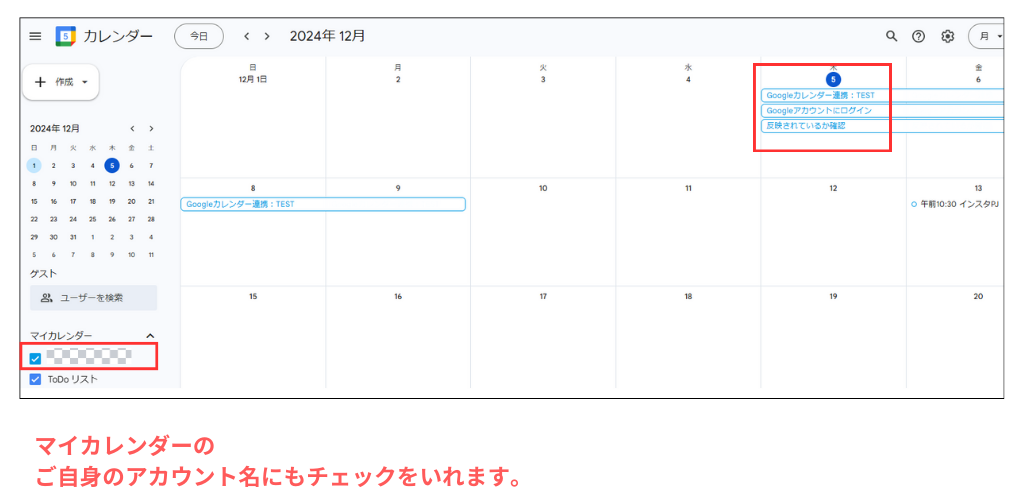
***
JootoとGoogleカレンダーの連携作業は以上になります。
Jooto×Googleカレンダー おすすめの活用方法
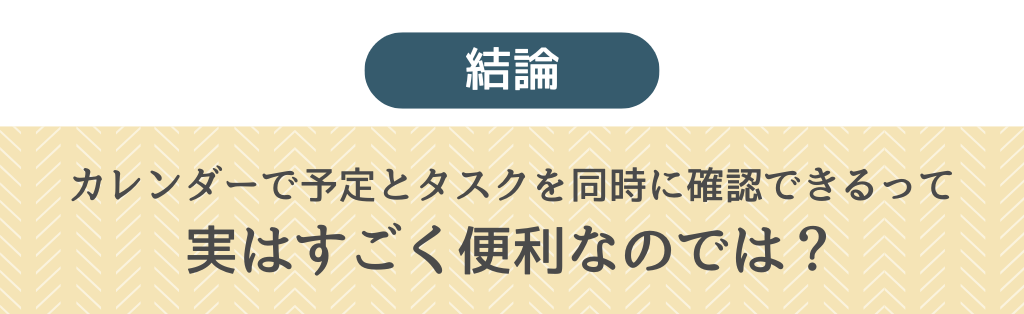
では最後に、私だったらこうやって使う・・・という活用方法についてまとめていこうと思います。
ご紹介する活用方法は以下になります。Jootoの無料版でできるものと、有料版利用時にできるものの2種類をご紹介しますね。
■予定とタスクの優先順位を管理する →Jooto無料版でも利用可能 ■長期でこなすタスクにはチェックリストを設定する →Jooto有料版で利用可能
順番に見ていきましょう。
※以前の記事で、Jootoを利用する際に知っておきたい小ネタ・機能をまとめているので、併せてチェックしてみてくださいね。
<関連記事>
【保存版】もっと早く知りたかった、Jootoの便利機能8選
予定とタスクの優先順位を管理する

Googleカレンダーと連携することで、普段の予定と自分が抱えているタスクを同じ画面に表示させることができます。
そのため、タスクにも開始日や締切日を時間単位で設定しておくことで、会議や外出などの予定と併せて優先順位を確認しやすくなります。
活用例を見てみよう
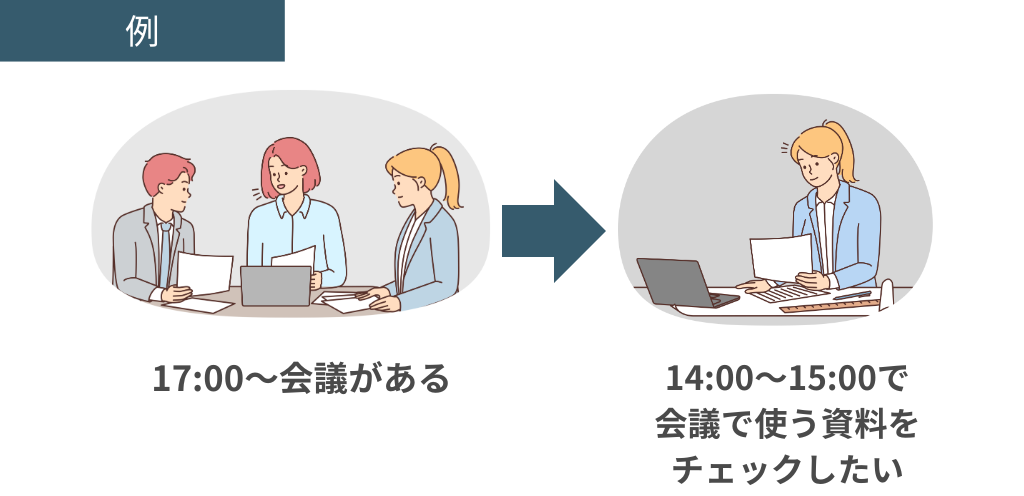
たとえば、17時から社内会議が入っている場合、14時~15時の間で会議資料の最終チェックをおこなうといったタスクをJootoに登録しておけば、Googleカレンダー上では、会議資料の最終チェック→会議、という順番で予定が表示されます。
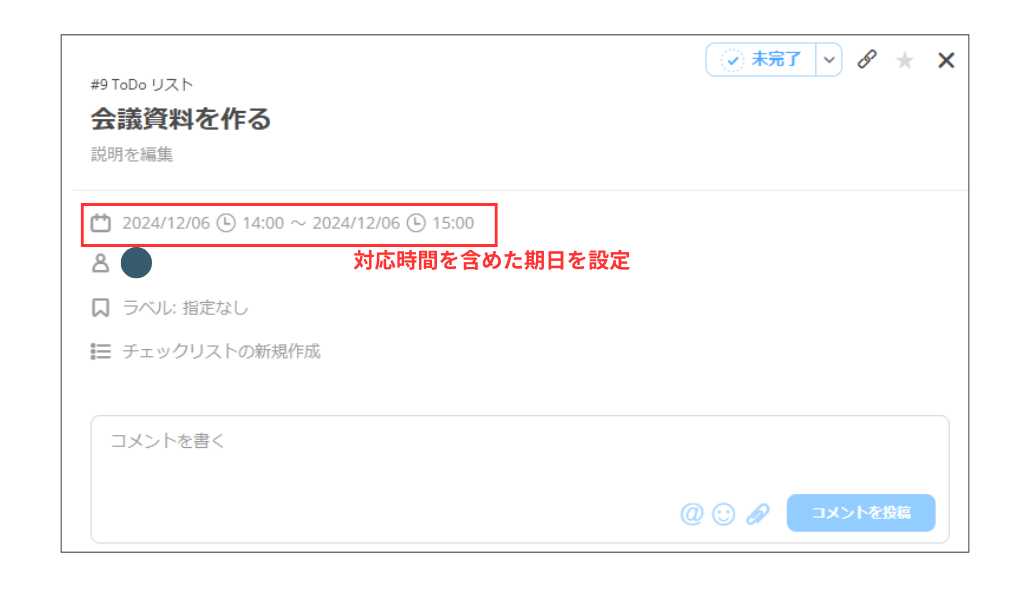
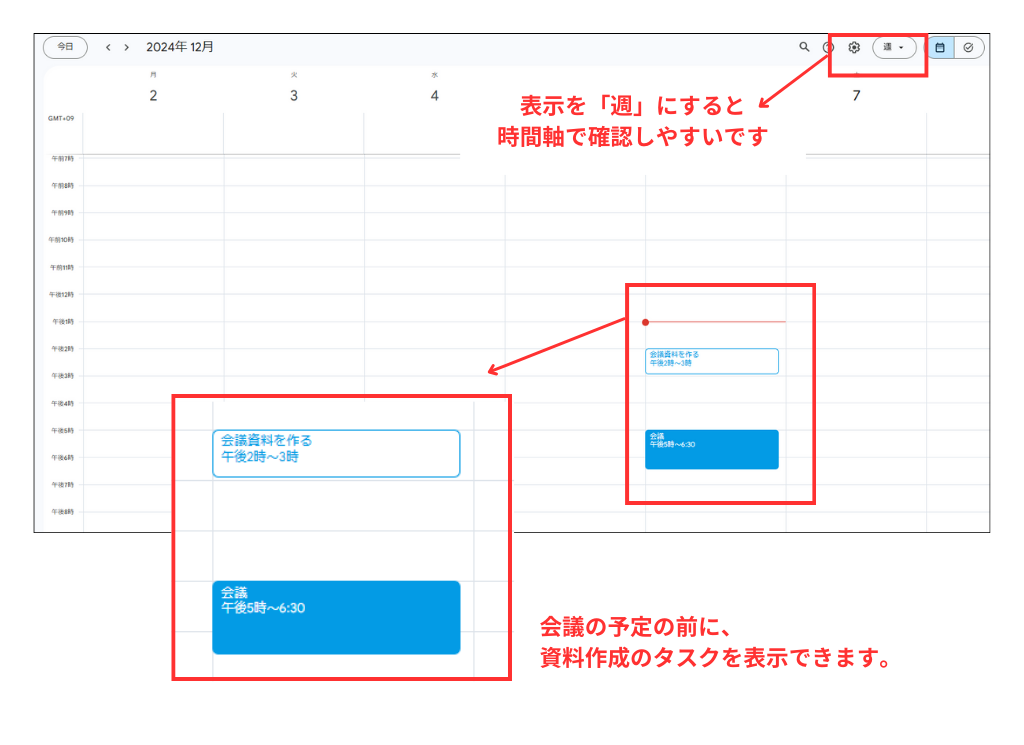
日付だけでなく「何時にこの作業をやろうかな」という時間も含めたタスク処理の計画をJootoで立てることで、あとからGoogleカレンダーを見たときに、「どっちからやるんだっけ・・・」と迷いにくくなります。優先順位を付けるのが苦手…という方におすすめの方法です。
Googleカレンダーの表示方法を「週」にすると、時間軸で見やすいですよ。
長期でこなすタスクにはチェックリストを設定する

有料版でJootoを利用している場合は、チェックリストで作成したタスクもGoogleカレンダーに反映することができます。(反映方法は、2.JootoとGoogleカレンダーを連携する方法のステップ5でご紹介しています。)
チェックリストとは、タスクに対する「サブタスク」のような位置づけで利用できるJootoの機能です。この機能を利用すると、数日かけて対応したいタスクを管理しやすくなります。
※なお、チェックリストの使用自体は、無料版のJootoでも利用できます。Googleカレンダーに反映したい場合は有料版の利用が必要になります。
活用例を見てみよう
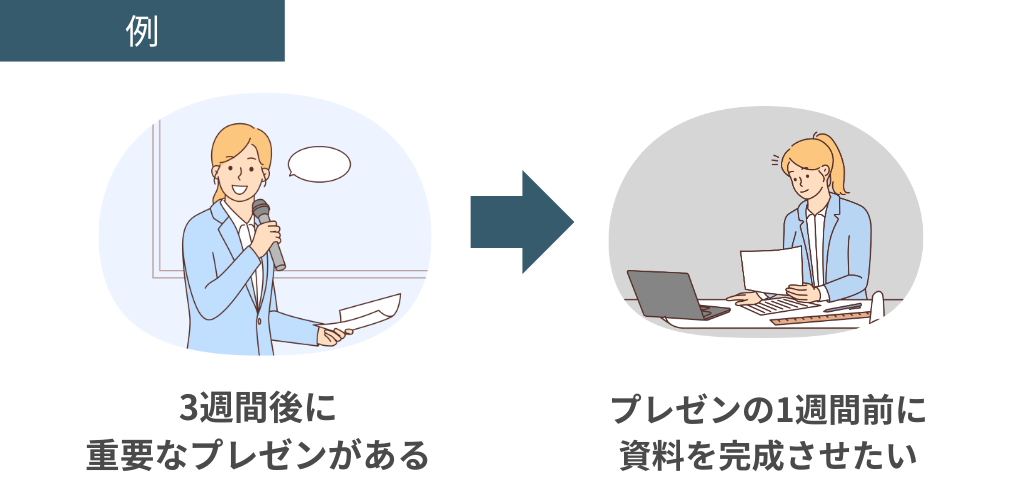
たとえば、3週間後に重要なプレゼンがあり、そのプレゼンで使用する資料の作成を任されたとしましょう。
【1】その場合Jootoでは、「プレゼン資料作成完了」というタスクを登録します。
↓
【2】次に、上司のチェックなども通したいため、プレゼン資料の完成期日を、プレゼン当日の1週間前の定時前に設定します。
↓
【3】さらに「情報収集」「資料の構成案の作成」「画像の準備」といった”資料作成のためにやらなければいけないこと“をJootoのチェックリストに追加していきます。
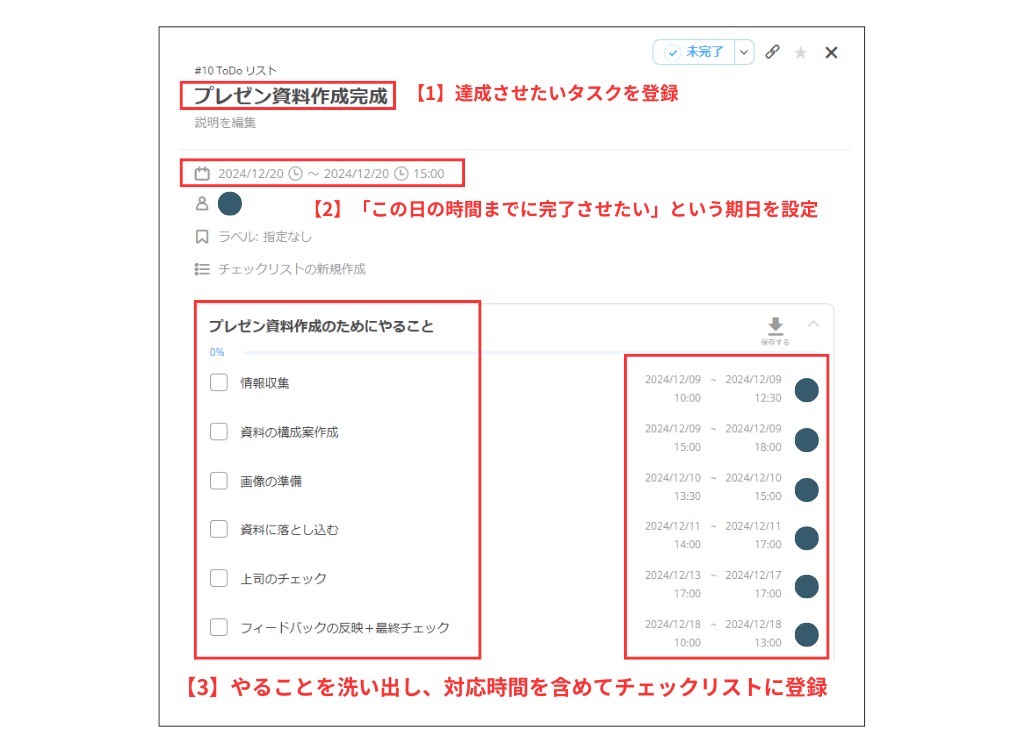
タスクにもチェックリストにもすべて対応する時間を含めた予定を登録しておくことがポイントです。そうすることで、Googleカレンダー上では、すべての予定とチェックリストが「対応時間順で並んだ状態」で表示されます。
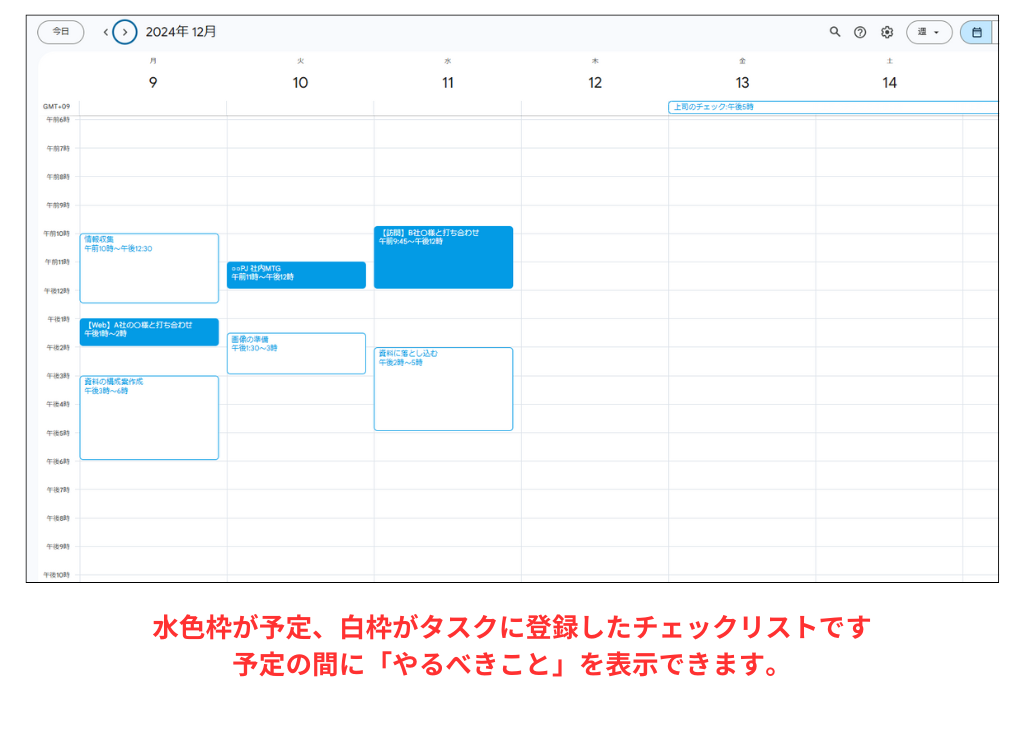
***
このように、1週間~2週間かけて作業をしたいタスクに対しても、チェックリストを使用して完成までの道筋を立て、Jootoから期日を設定しておけば、Googleカレンダー上でタスクの作業状況を含めた【全体の予定】を確認することができます。
Jootoの無料版を利用していて、チェックリストをGoogleカレンダーに反映できない場合はタスクを細かく作成することでも代用できます。
タスク量が増えれば増えるほど、「何からやればいいのかわからなくて困ってしまう」というお悩みは多いかと思いますが、時間も含めて計画を立てる癖をつけることで、優先順位の判断を付けやすくなりますよ。
Googleカレンダーは必要に応じて他の方と共有できるため、Googleカレンダー上でタスクを含めた予定管理をおこなうことで「タスク管理ツールには入れておいたけど、結局他の予定が入ってしまって対応ができなかった・・・」という事態も出来る限り防ぐことにもつながるでしょう。
この方法を習慣化することで、会議や打ち合わせの日程調整・・・といった“誰かとスケジュールを調整しなければいけない場面”で、Googleカレンダーを見ながら自分のタスク処理の状況を加味して調整できるようになります。
最初は、「細かく設定するのが面倒・・・」と感じると思いますが、慣れてくると「毎回優先順位をイチから考えなおさなくてラクかも・・」という気持ちに変わってくるかもしれません。ぜひ試してみてくださいね。
まとめ
今回は、JootoとGoogleカレンダーの連携方法や、活用方法について解説しました。
GoogleカレンダーとJootoを連携する最大のメリットは、ご自身の予定とタスクを一元管理できるところにあると思います。
会議に出席したり、デスクでお仕事をしたり、外出したり・・・とマルチに業務をこなすうえでは、GoogleカレンダーとJootoの連携は効果を発揮してくれるでしょう。ぜひ参考にしてみてくださいね。

WWGのブログ記事作成専門チームに所属するWebライターです。ホームページ制作やWeb・AIに関することをはじめ、デザイン・コーディング・SEO・人材採用・ビジネス・地元についてのお役立ち情報やニュースを分かりやすく発信しています。【最近のマイブームはChatGPTと雑談をすること】
この人が書いた記事をもっと見る WWGスペース 名古屋のホームページ制作会社が発信するオウンドメディア
WWGスペース 名古屋のホームページ制作会社が発信するオウンドメディア