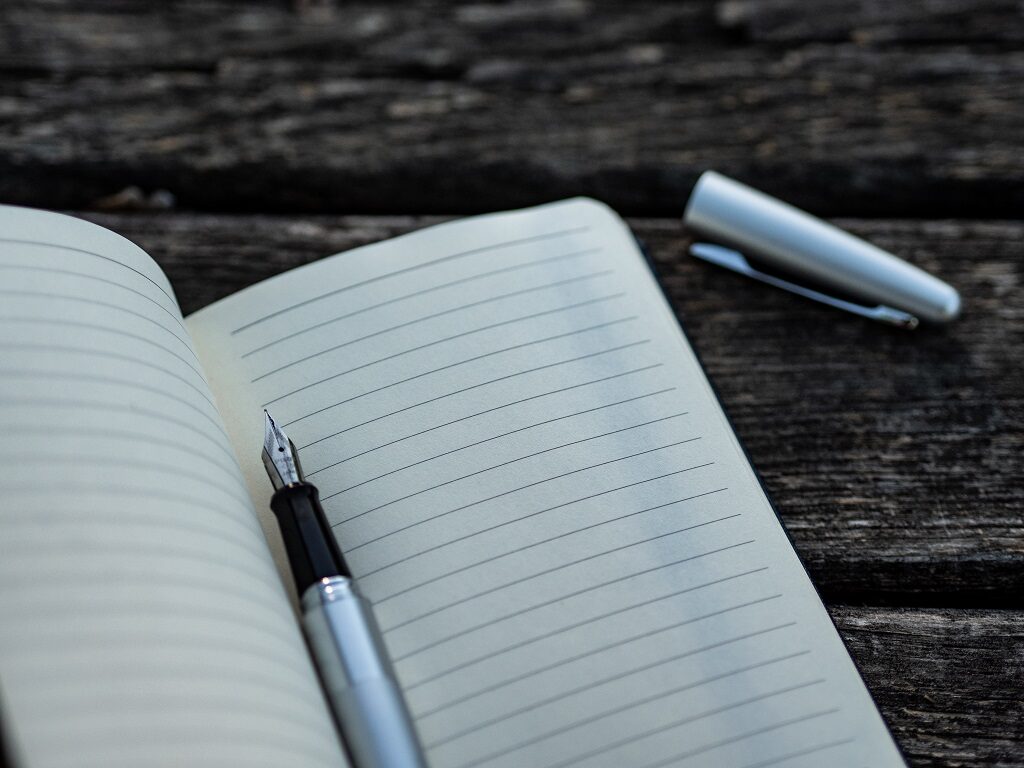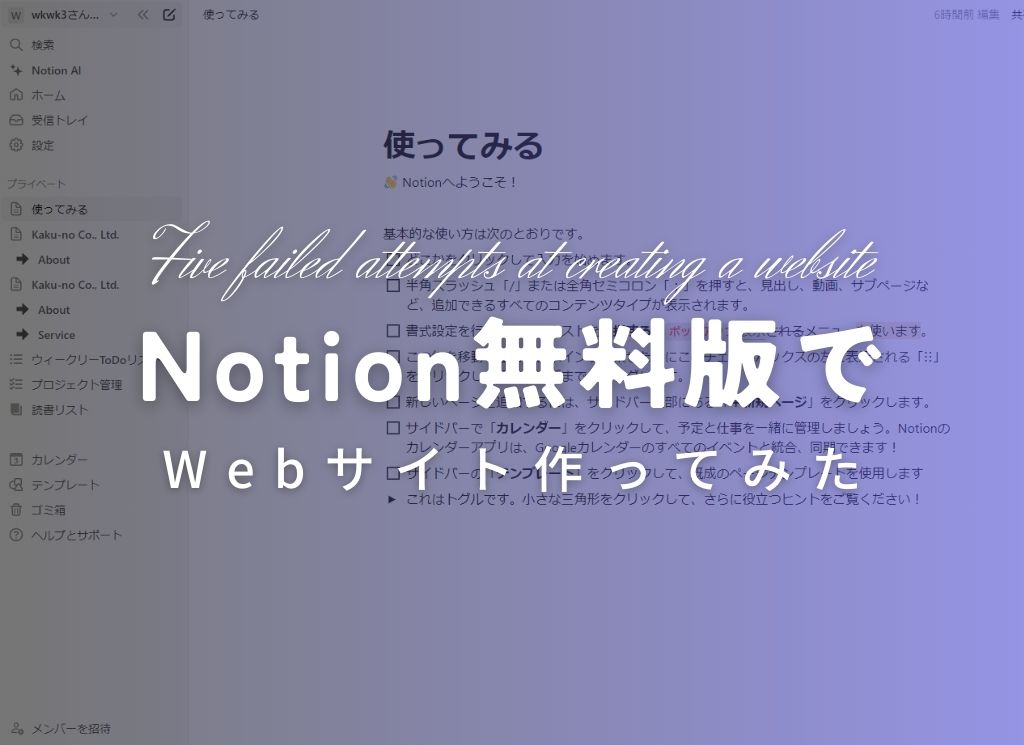お役立ち情報
利用者急増中!note(ノート)アプリの使い方とその機能
良かったら”♥”を押してね!
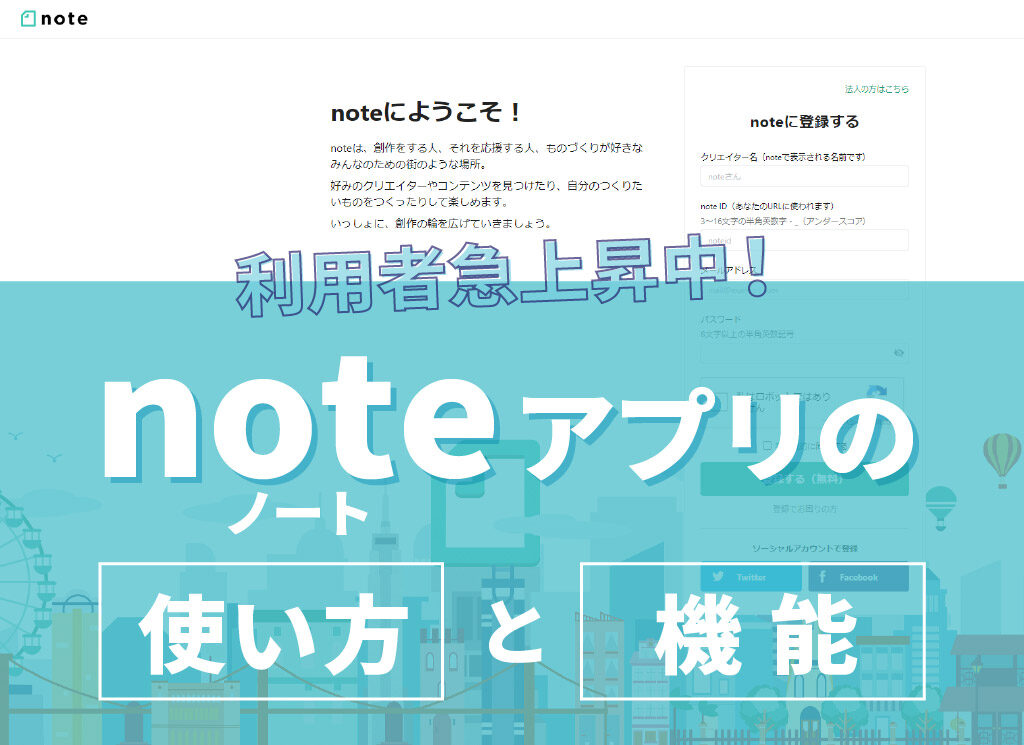
当ブログではさまざまなサービスの使い方をご紹介してきました。
その中でも今回は最近特に注目が集まってるnote(ノート)というサービスをご紹介します。
※2020年11月23日現在の情報です
目次
note(ノート)とは
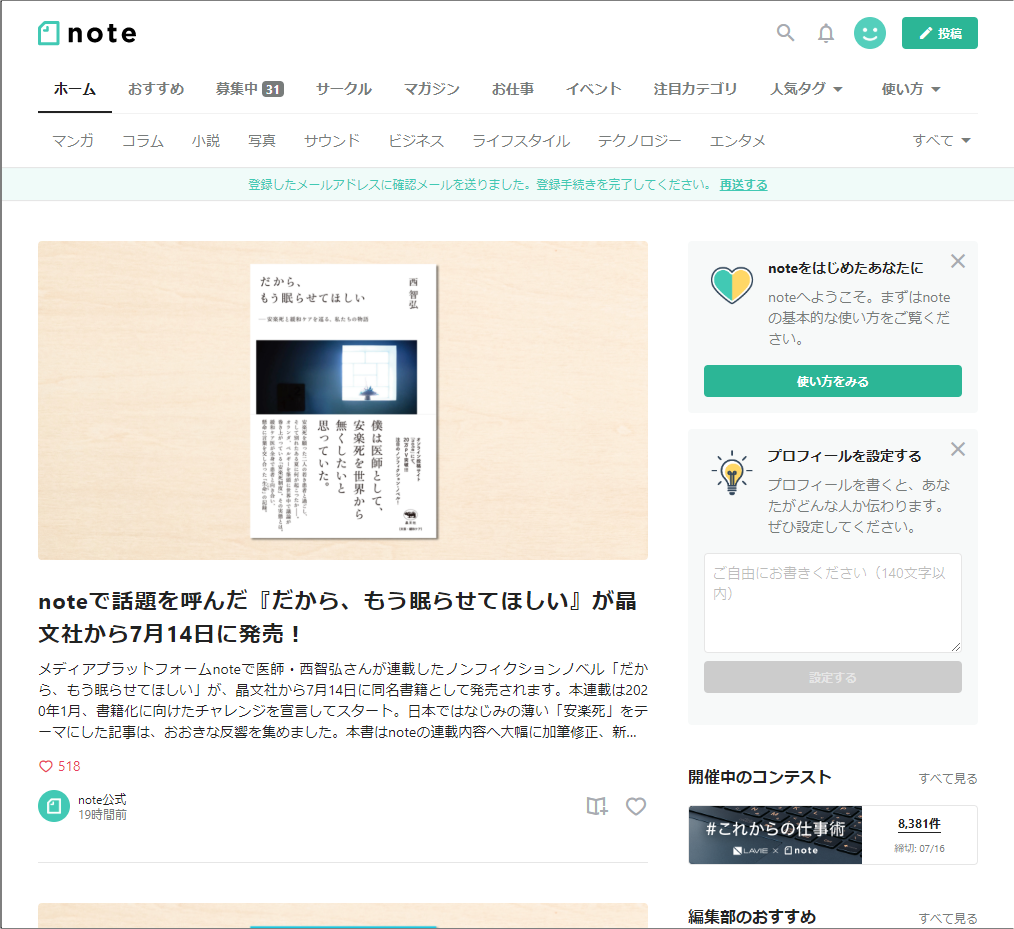
noteとは、ブログを一から構築するより手間がかからず、すぐに情報発信ができるのが特徴のサービスです。HTMLやCSSなどのプログラミング言語(マークアップ言語)の知識なくてもすぐに始められるのが大きな魅力です。
note(ノート)の機能

テキスト投稿
noteではブログを書くようにテキストを投稿できます。noteのユーザーの多くがテキストをメインに使用していて、見出しを設けたり、太字にするなど、Wordのような使い方で記事の作成ができるのが特徴です。
画像投稿
画像を投稿することができます、自分で描いたイラストや撮影した写真を公開でき、ポートフォリオとして写真家やイラストレーターも使っている機能です。
音声投稿
音声の投稿もでき、短い音声だけでなく、ラジオ番組のレベルまで作りこみ投稿している人もいます。Youtubeなどに比べて、声だけで配信できるので、ユーザーにとっては情報発信するハードルが低いのも魅力的だと言えそうです。
つぶやき投稿
つぶやきを投稿することができます。noteというサービス名から投稿する文字数も多くないといけないと思われがちですが、SNSのような短いつぶやきを140文字まで画像を添えて発信することができます。
この140文字はTwitterの1回で投稿できる文字数制限と同じなので、普段Twitterを利用している方には馴染みやすい機能の一つと言えそうです。
note(ノート)のメリットとデメリット

noteのメリット
noteは無料のアカウントを作成してすぐ使えるので、「TwitterなどのSNSでは文字数が足りない、何かまとまったことを書きたいけど、ブログをわざわざ作るのはちょっと‥」という人には特に向いていると言えそうです。
また、noteはコンテンツを有料で販売することもできます。noteなら自由に金額を設定した記事を作ることができるのでノウハウを販売したい人にもオススメのサービスです。
noteのデメリット
デザインのカスタマイズがあまりできないのがデメリットと言えます。デザインで個性を出すのが難しいので、しっかりとしたコンテンツを作るのが苦手という方にはあまり向いていないかもしれません。
また、広告の掲載ができません。ブログでは広告収入を得ることができますが、noteでは一部例外はあるものの、基本的には広告掲載ができないため広告収入が目的の人はブログなど、別のサービスを利用した方がよさそうです。
note(ノート)の使い方 PC編
登録方法
※画像はクリックすると別タブで大きく開きます。
こちらのリンクから、登録ページの「ニックネーム」、「メールアドレス」、「パスワード」を入力して、「私はロボットではありません」をクリックした後、「登録する(無料)」をクリックします。
(下図下側にあるTwitterやFacebookアカウントでも登録できます。)
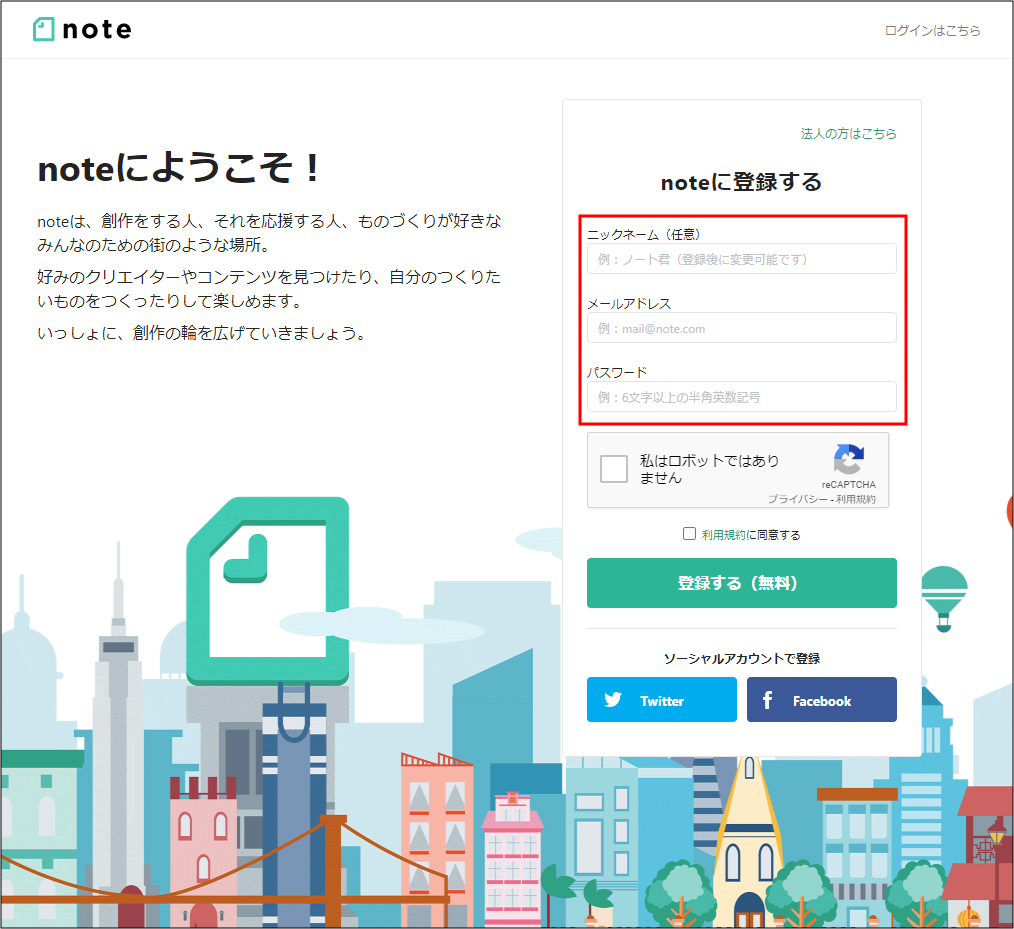
続いて、興味関心を選択する画面が現れるので、お好みのものをクリック、またはスキップすることもできます。
そのまま進めると、noteのトップ画面が表示されます。
投稿方法
①トップページの右上の「投稿ボタン」を押します。
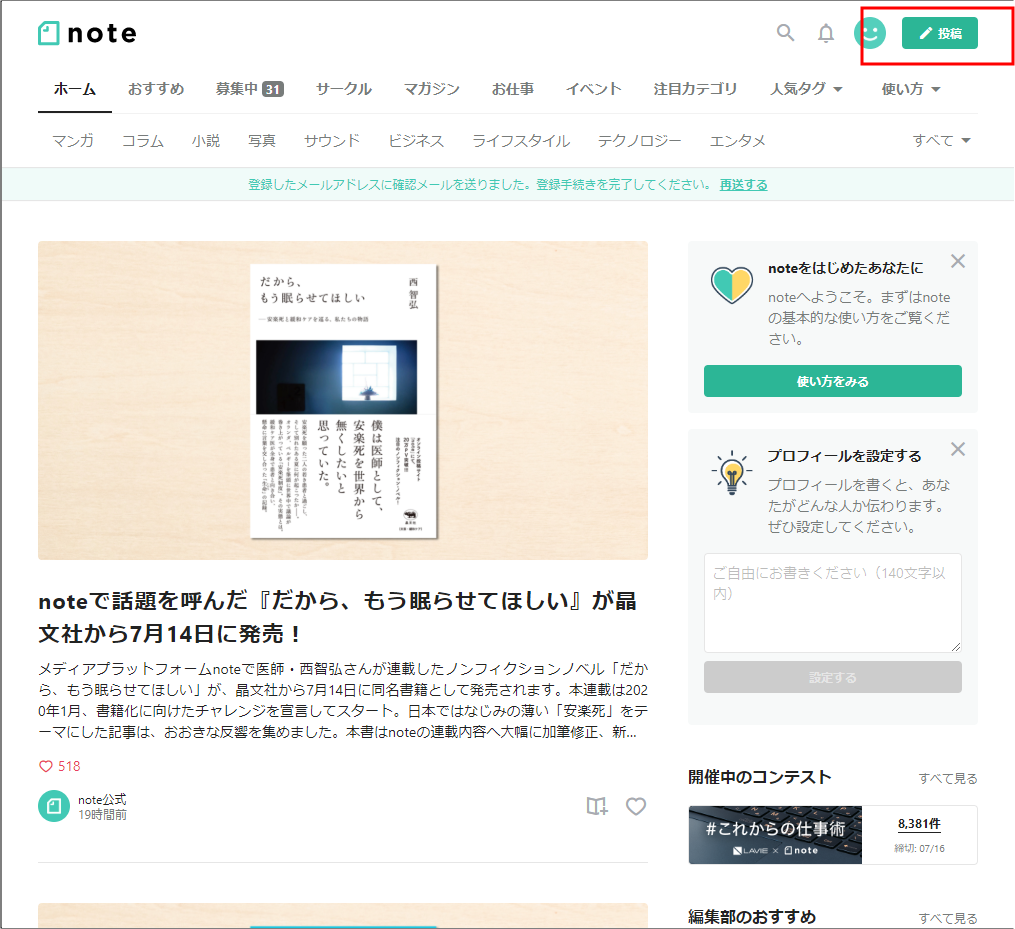
②投稿メニューが表示されるので、この中から投稿する項目を選択します。
試しに「テキスト」を押してみます。
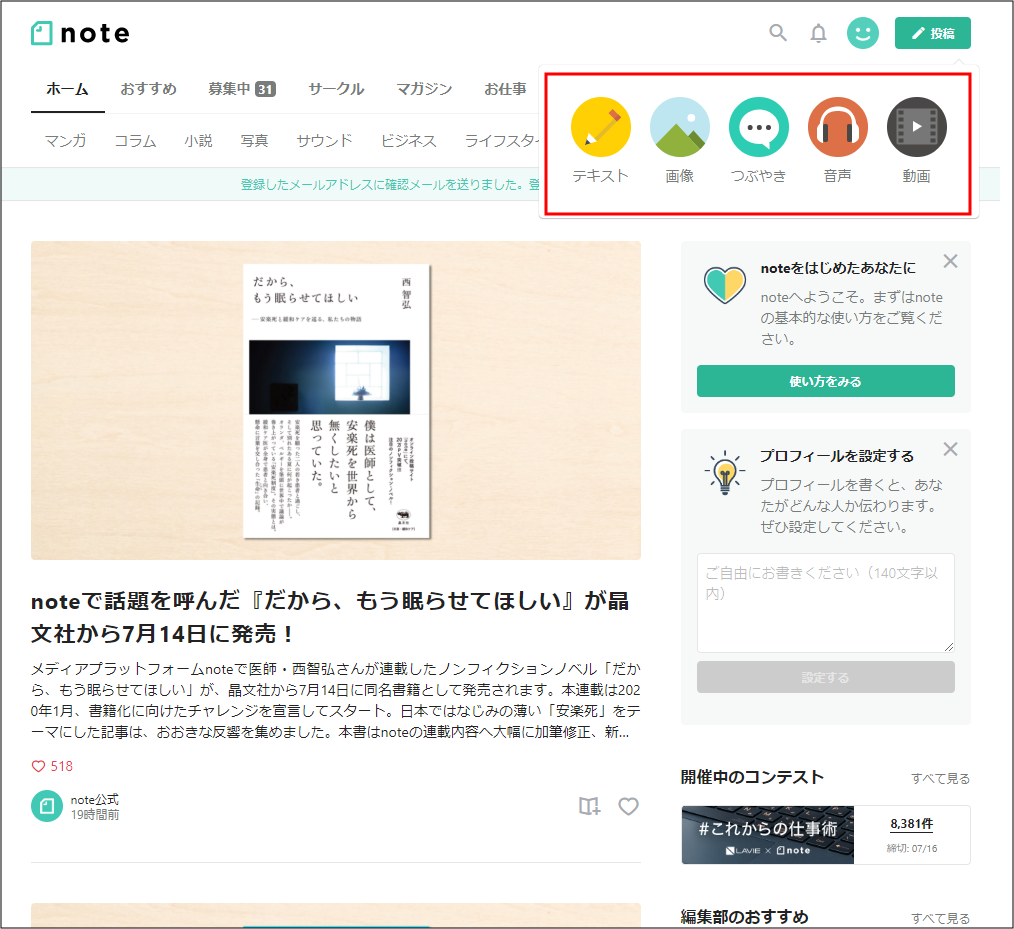
③Wordのように文章作成ができます。
文字を長押ししてドラッグするとメニューが現れ、簡単な文字装飾ができます。以下それぞれの機能を左から順にご紹介します。
- T 記事の見出し用に文字を大きくします
- B 本文中の文字を太くできます
- 横線マーク 文字を中央揃えにできます
- リンクマーク 文字にリンクをつけることができます
- 「”」マーク 文字をハイライトさせます。引用などを使う時に便利です。
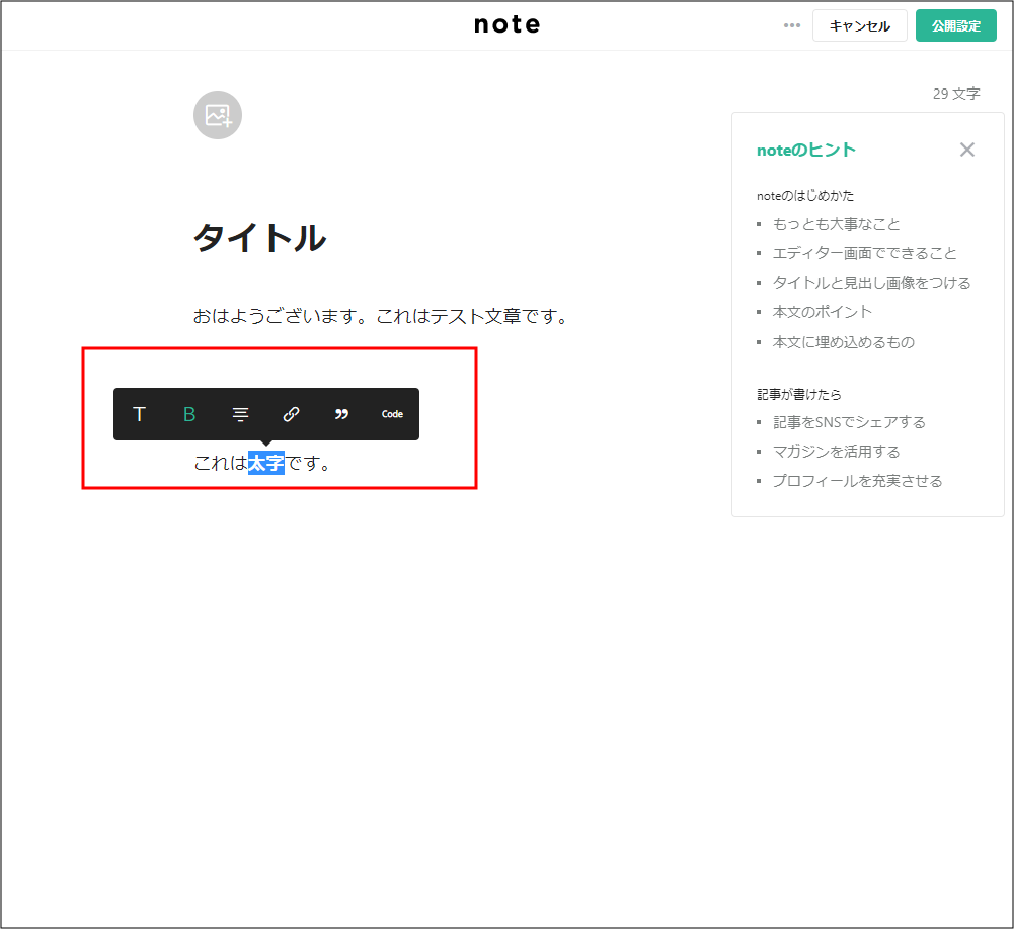
④文章が完成したら右上の「公開設定」を押します。
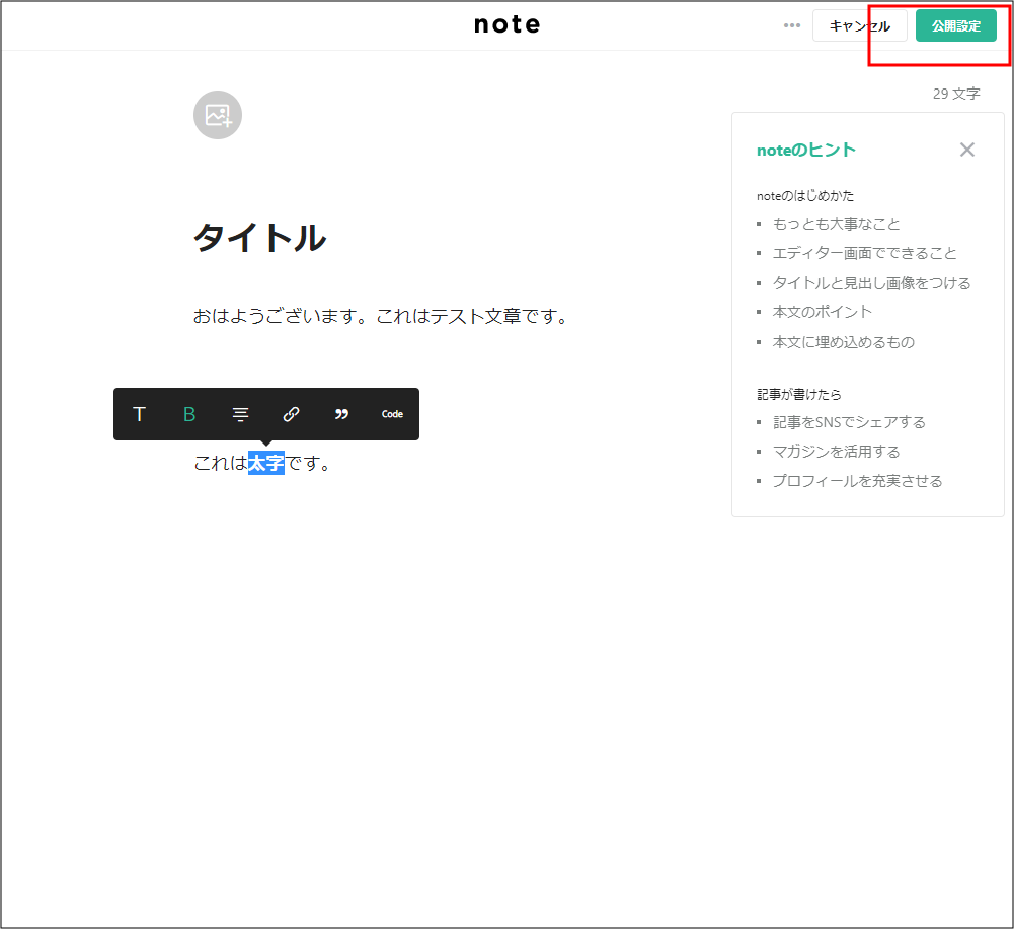
⑤ハッシュタグやお題/コンテスト、販売設定、目次設定などさまざまな項目があるのでお好きな項目を選び、最後に右下の投稿を押します。
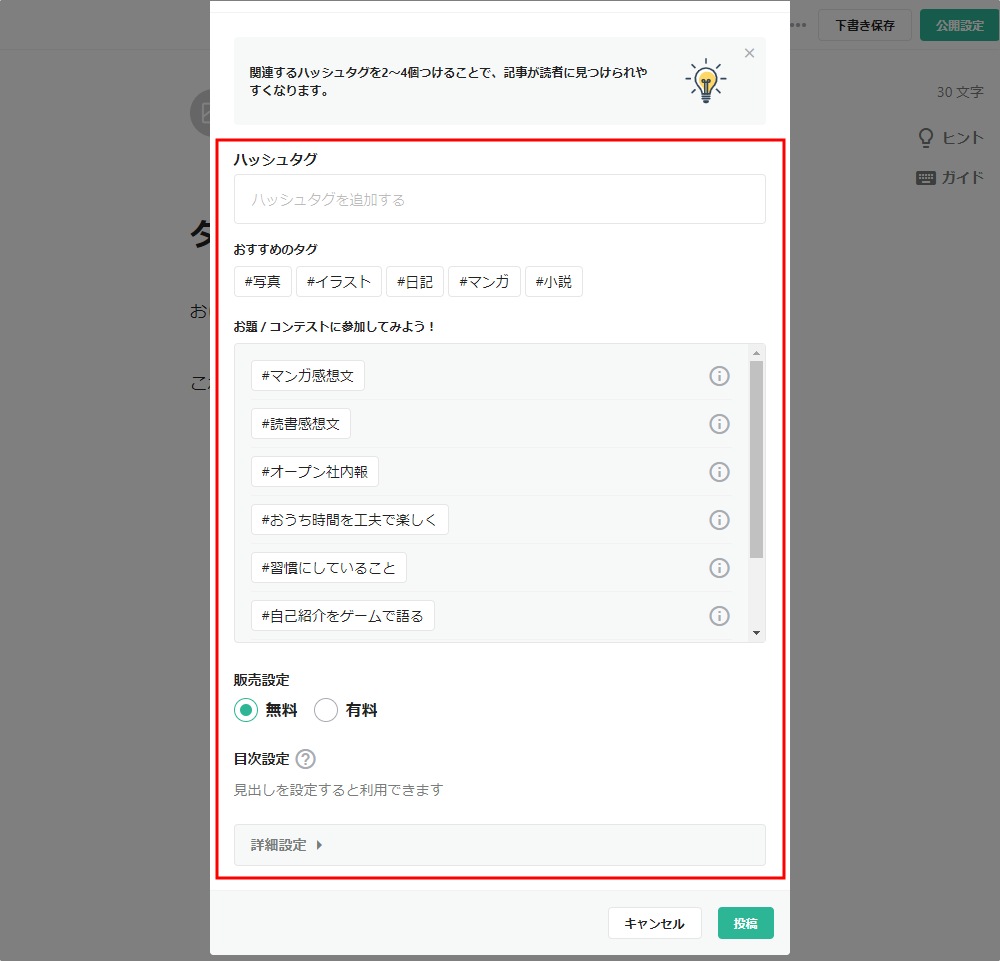
⑥無事文章を投稿することができました。
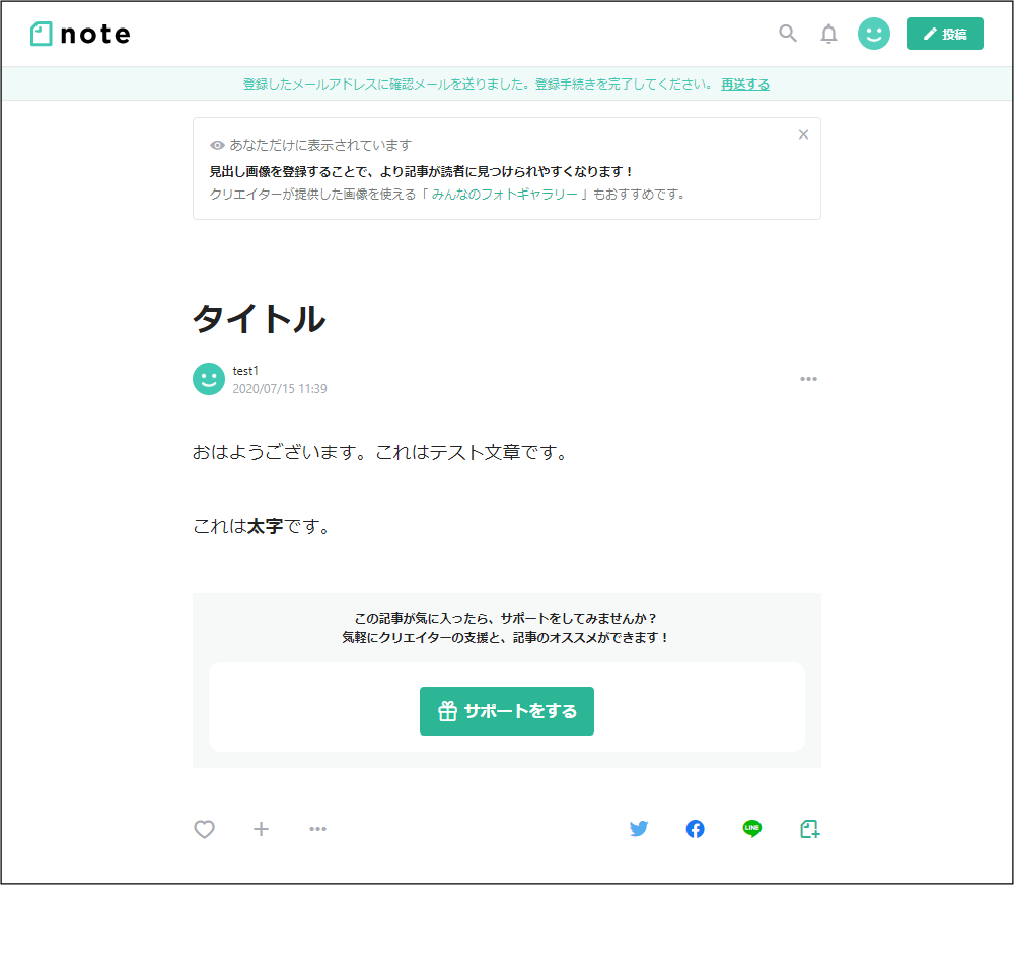
note(ノート)の使い方 スマホ編
アプリのダウンロード方法
スマートフォンでも大まかな操作はPCの時と一緒ですが、アプリとしてnoteを利用できるのが大きな違いです。
<Androidの場合>
Google Playから「note」を検索しインストールを押します
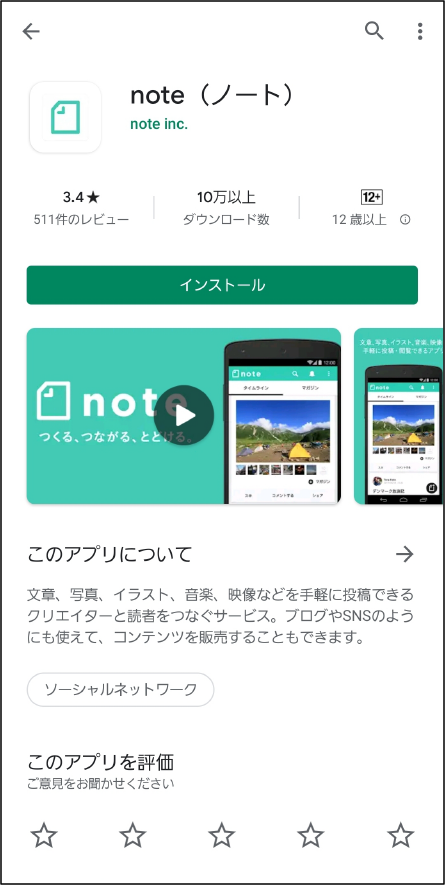
<iOSの場合>
AppStoreから「note」を検索しダウンロード後、開くを押します
登録方法
PCで登録している場合は不要ですし、スマホから新規登録する場合も入力項目はPCでの操作とほとんど変わりません。
メールアドレスとパスワードを入力するか、SNSアカウントからログインすれば大丈夫です。
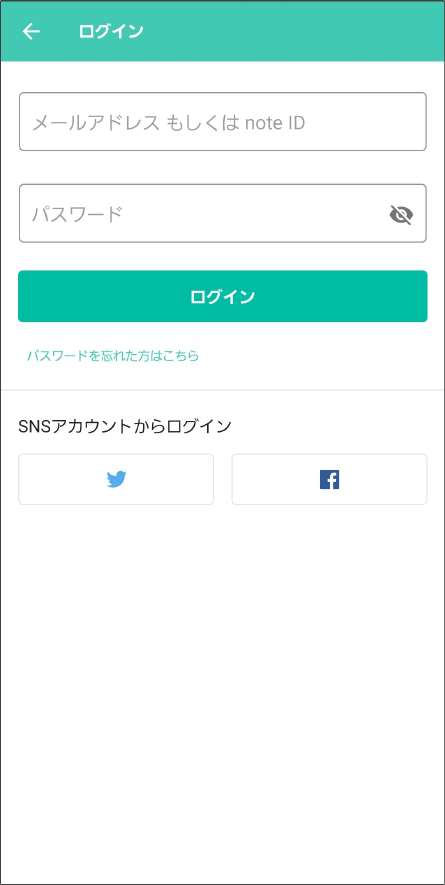
投稿方法
①テキスト投稿するには右下の鉛筆マークのアイコンを押します。
PCと同じように投稿項目が表示されるのでテキストをタップします。
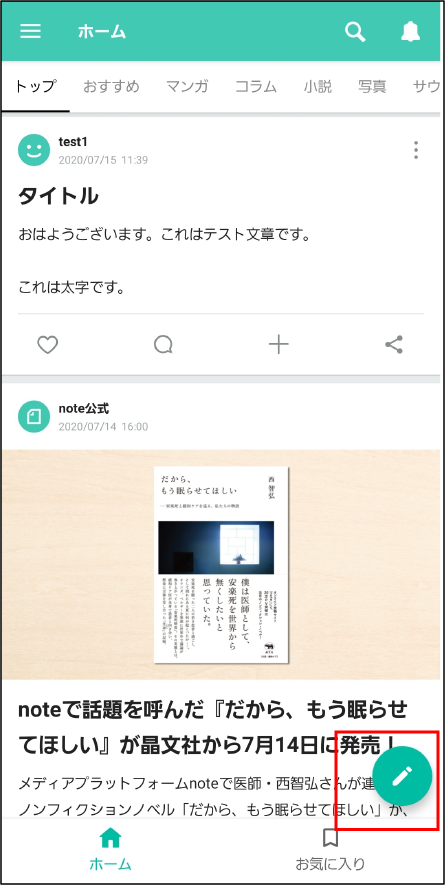
②文字をドラッグしてメニューから簡単な文字装飾ができます。
以下それぞれの機能を左から順にご紹介します。
- H3 PCの「T」と同じ役割をしており、記事の見出し用に文字を大きくします
- B 本文中の文字を太くできます
- 横線マーク 文字を中央揃えにできます
- リンクマーク 文字にリンクをつけることができます
- 「”」マーク 文字をハイライトさせます。引用などを使う時に便利です。
また右側の写真アイコンから写真の追加もできます。
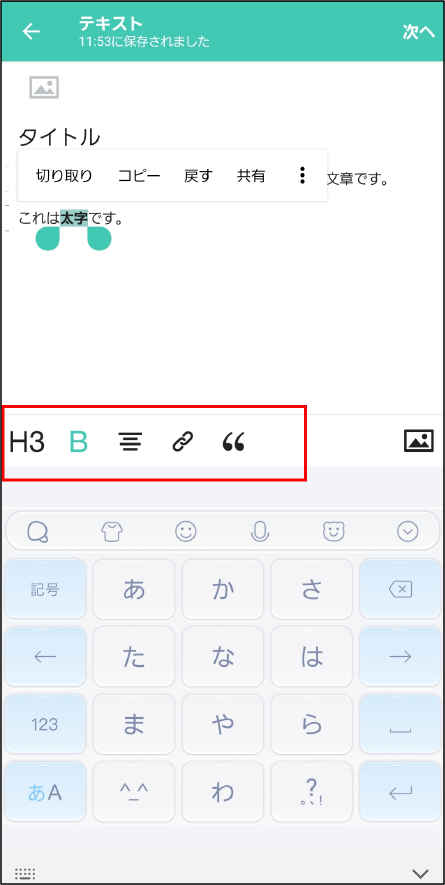
後はPCの流れと同じように、投稿内容が完成したら右上の「次へ」を押し、投稿画面で設定を行い、「公開」を押せば投稿完了です。
まとめ
今回はnoteついて詳しく調べてみました。
noteは使い方さえ覚えてしまえばWord感覚で素早く文章作成ができ、登録方法もそんなに難しくないので、自分で何かコンテンツを作りたいと考えている人には非常にオススメのアプリと言えます。
実際に、自社のブログや独自メディアの位置づけで更新している企業も少なくありません。「まずは更新を続けるところから始めてみよう!」という場合にはピッタリのツールですね。
もし、「自社のURL内でコンテンツを更新して、SEOやブランディングに役立てたい」という場合は、自社専用のブログ更新やオウンドメディアがおすすめです。その際には、弊社WWGがお力になれるかと思いますので、お気軽にご相談ください!
 WWGスペース 名古屋のホームページ制作会社が発信するオウンドメディア
WWGスペース 名古屋のホームページ制作会社が発信するオウンドメディア