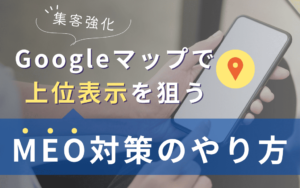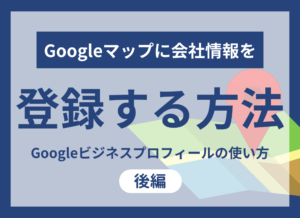お役立ち情報
Googleマップに会社情報を登録する方法
良かったら”♥”を押してね!
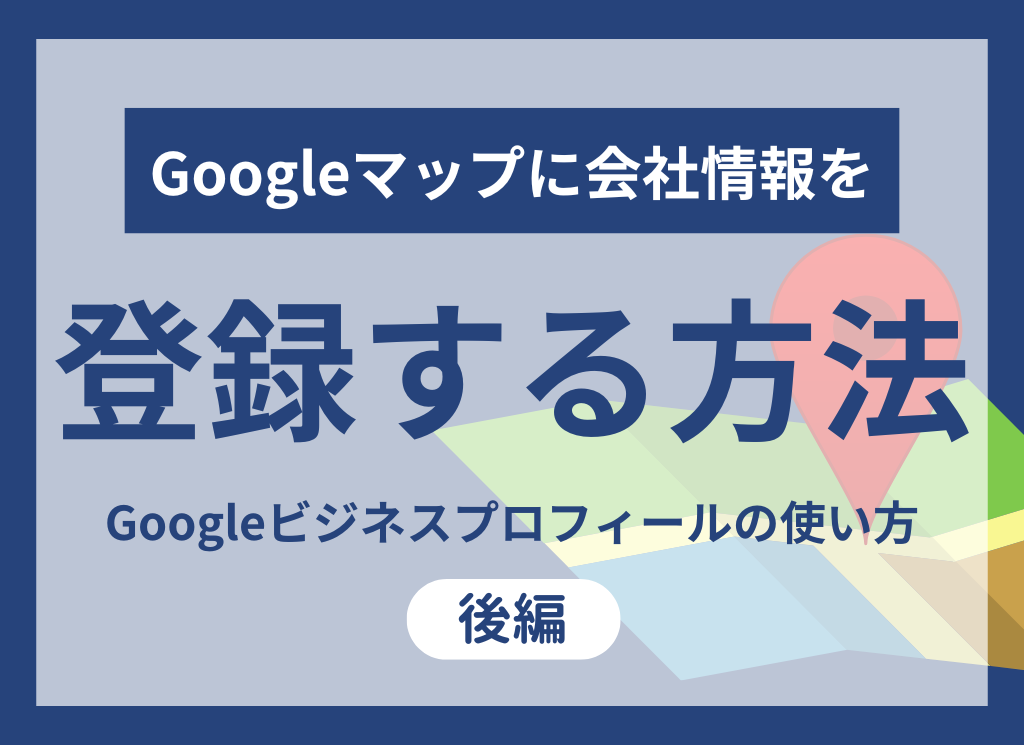
前回の記事では、GoogleビジネスプロフィールをBtoBで活用していくメリットや、利用時の注意点について解説しました。
そして今回は後編ということで、Googleマップに会社情報を登録する手順について解説していきます。
もし前回の記事をご覧になっていない方は、Googleビジネスプロフィールの基礎知識や活用時のメリットなどを解説しているので、併せてご確認いただくとより理解が深まると思います。ぜひチェックしてみてくださいね。
▼この記事の前編はこちらから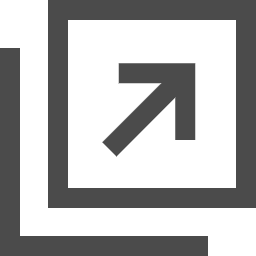 【BtoB必見】Googleマップに会社情報を登録すべき理由
【BtoB必見】Googleマップに会社情報を登録すべき理由
目次
Googleビジネスプロフィールの登録方法
Googleビジネスプロフィールは第三者でも登録ができる仕組みであるため、まずはすでに自社の情報が登録されていないかどうかを、念のためGoogleマップ上で検索してみましょう。地名や企業名・店舗名で検索をかけ、ヒットしなければ「新規の登録方法」を進めましょう。
もし、すでに情報が登録されている場合は、オーナー登録の確認をおこなう必要があるため、「すでに情報が登録されていた場合のオーナー申請方法」を進めましょう。
新規の登録方法
自社の情報がGoogleマップやGoogle検索でヒットしない場合は、新規でGoogleビジネスプロフィールを登録していきます。
ステップ1:Googleビジネスプロフィールにアクセス
まずはGoogleビジネスプロフィールにアクセスしましょう。 https://www.google.com/intl/ja_jp/business/
ページが開いたら、「今すぐ管理」をクリックします。
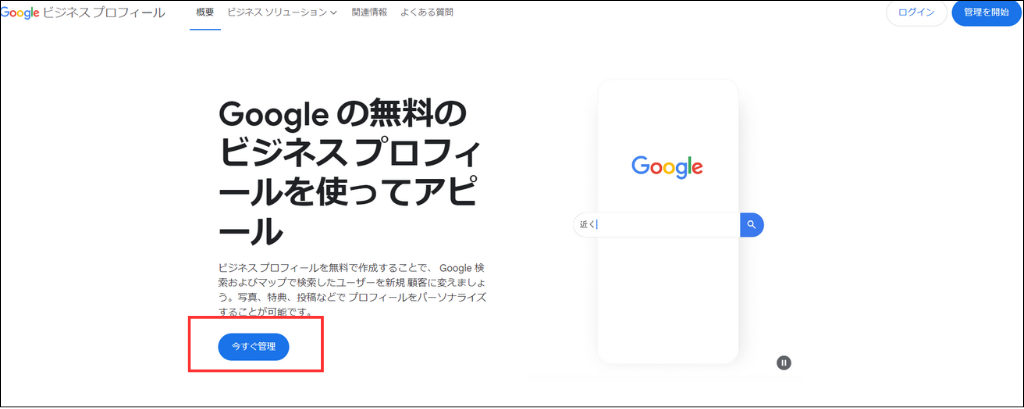
ステップ2:ビジネス名を入力する
ビジネス名は、公式ホームページに掲載されている正式名称を設定しましょう。正規の店舗に含まれない情報はガイドライン違反になる可能性もあるので注意が必要です。
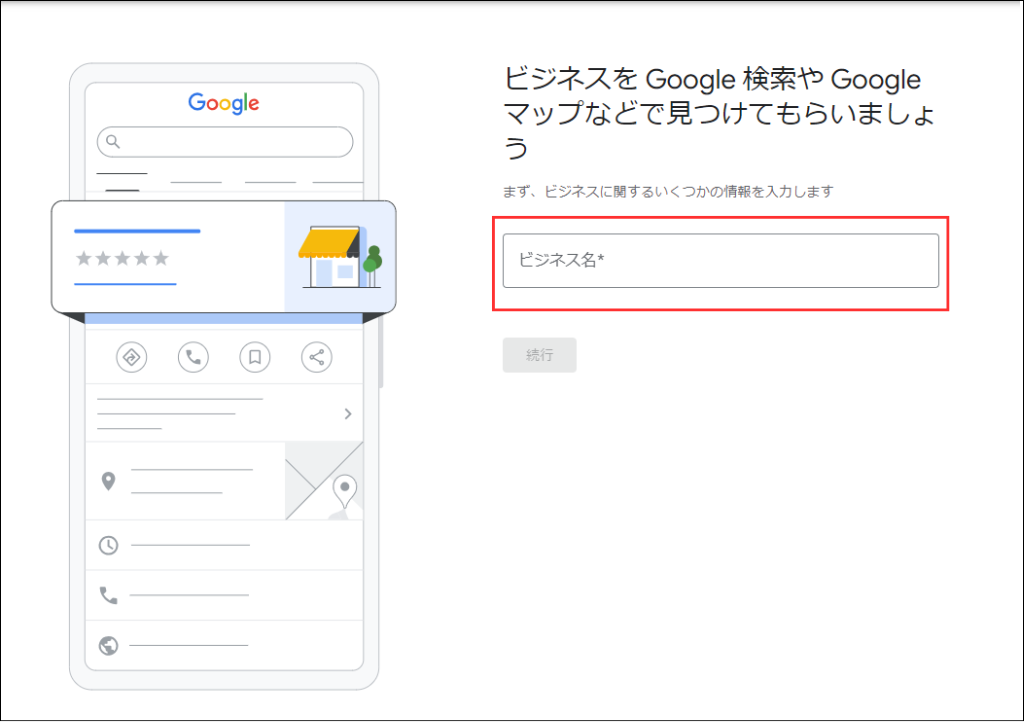
ステップ3:ビジネスの種類(カテゴリ)を選択
自社のビジネスの種類に該当するものを選びましょう。この情報は、検索に大きく影響するため、適切なものを選ぶのがポイントです。
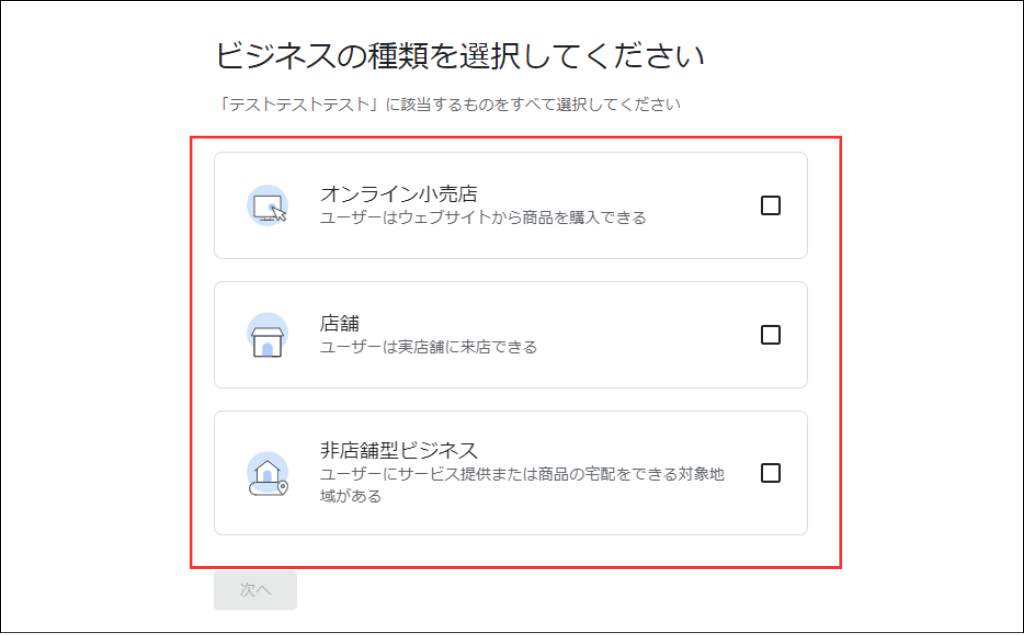
ステップ4:ビジネスのカテゴリの入力
文字を打つと業種カテゴリ候補が出てくるので、該当するものを選びます。こちらも検索に影響する情報なので、正しいものを設定しましょう。
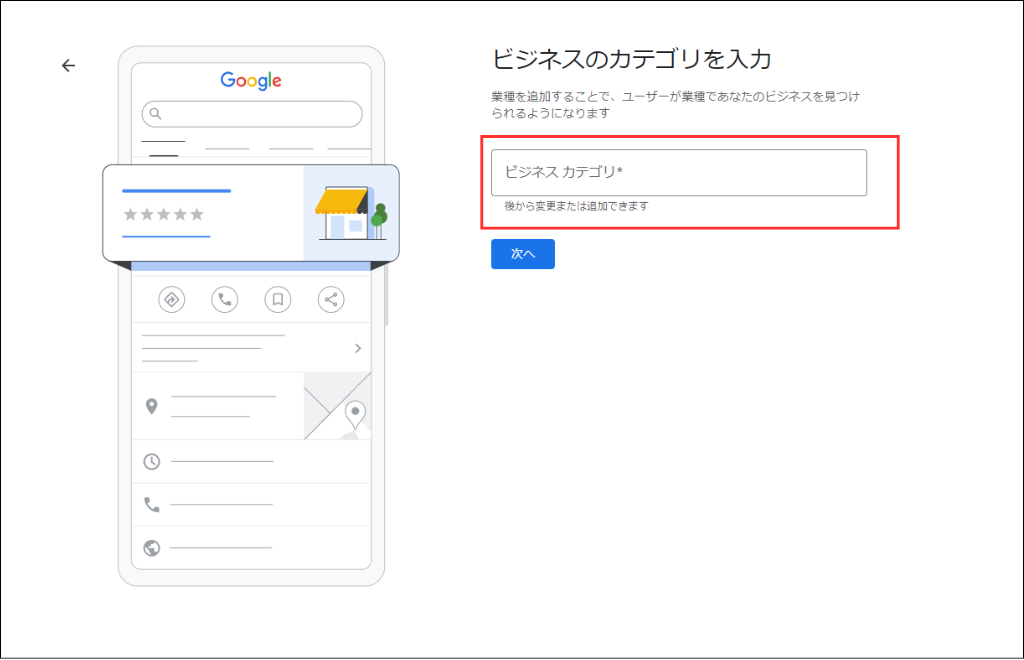
ステップ5:会社情報の入力
会社の住所を入力しましょう。
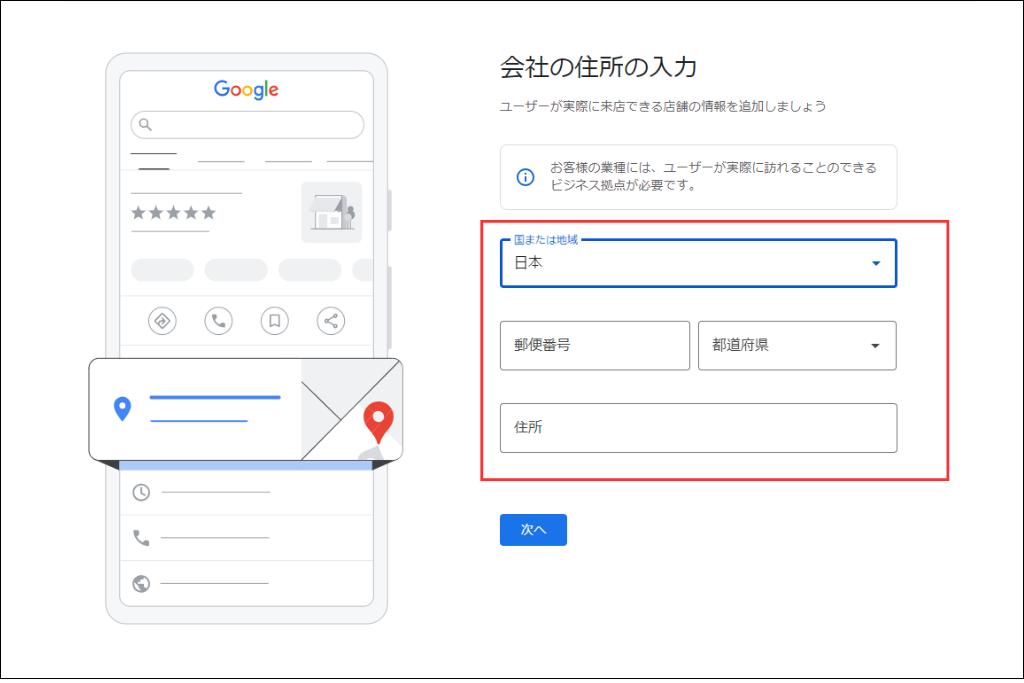
ステップ6:連絡先電話番号やホームページURLを登録
ユーザーに表示する電話番号やURLの情報を入力しましょう。※あとからの設定も可能ですが、後ほど出てくるオーナー確認作業で電話番号の登録を求められるため、登録できる情報がある場合はこの段階で登録しておくとスムーズです。
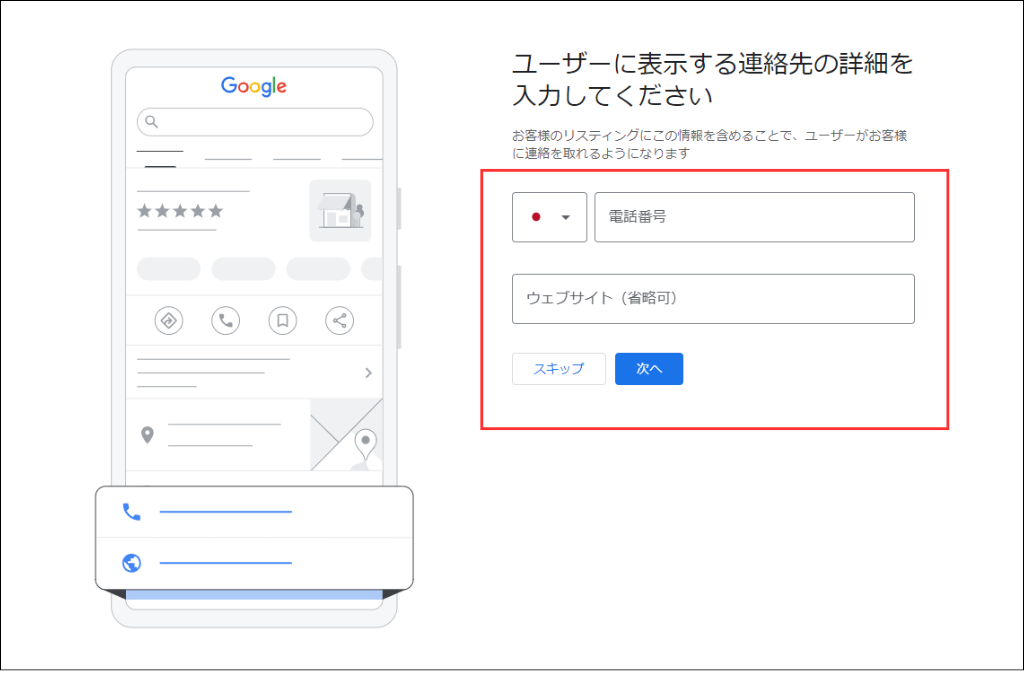
ステップ7:地図にビジネスを掲載しましょう
ビジネスプロフィールの改善方法や、ヒントなどのニュースを受け取るのかどうか、など希望するものがあればチェックを入れ、特になければそのまま続行をクリックします。
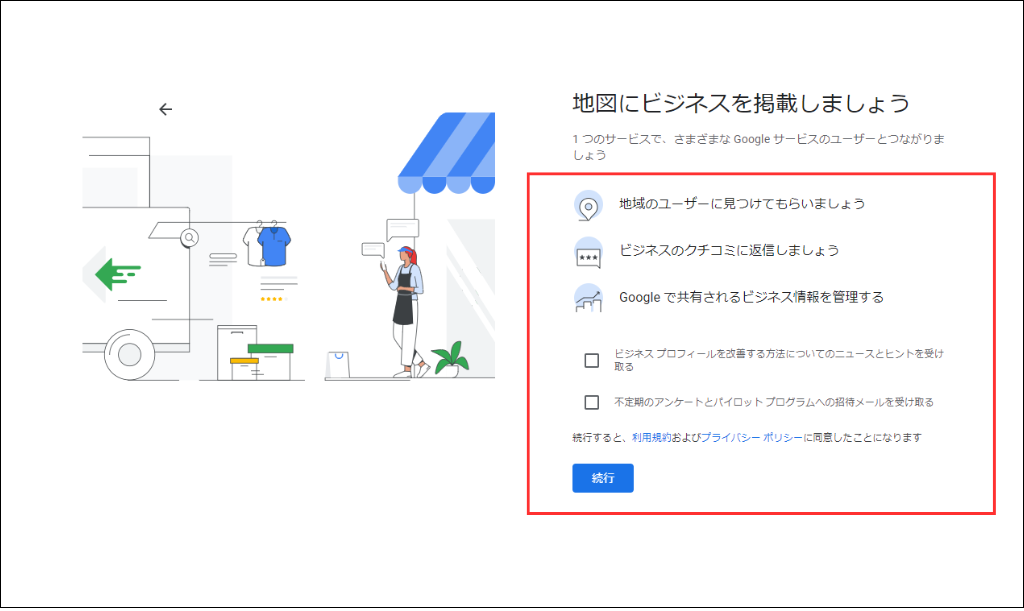
ステップ8:オーナー確認をおこなう
「確認方法をお選びください」という表示画面になったら、確認コード(オーナー確認コード)の受け取り方法を選択します。基本的には「電話」もしくは「郵送」を選ぶ形となります。独自ドメインのホームページを持っている場合は、「メール」を選択できる場合もあります。
電話を選んだ場合は、「通話」をクリックすることで、確認コードを伝える電話が掛かってきます。郵送の場合は、1~3週間ほどで確認コードが記載されたハガキが、登録済みの住所に届きます。ハガキが届くまでは、 確認コードが使用できないエラーが起こる可能性があるため、ビジネス情報の変更や編集はしないようにしましょう。
電話もしくは郵送(またはメール)で確認コードを入手したら、Googleビジネスプロフィールにログインした状態で「オーナー確認を行う」をクリックし、届いた確認コードを入力して完了です。
オーナー確認までが完了すると、Googleマップ上に登録したビジネスプロフィールが登録されます。
すでに情報が登録されていた場合のオーナー申請方法
検索をかけてヒットしたすでに登録されている情報に、「このビジネスのオーナーですか?」という項目があるのでクリックします。
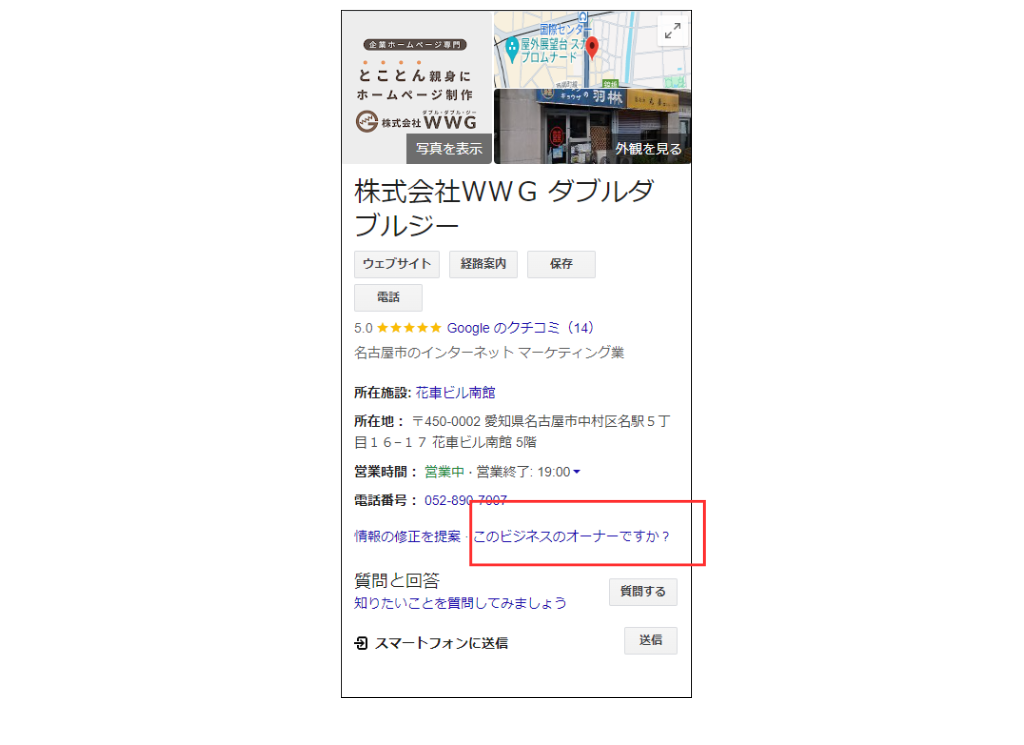
すでにオーナーが存在している場合
クリック後、「このビジネス プロフィールは他のユーザーが管理している可能性があります」という表示が出た場合には、「アクセス権限をリクエスト」をクリックし、表示された画面で必要情報を入力して送信しましょう。
こうすることで、現在のオーナーに権限を付与してもらうことが可能です。なお、このリクエストに対して、返事がない状態が3~7日続くと、ご自身でオーナー確認を行うことでアクセス権限を取得できるようになります。
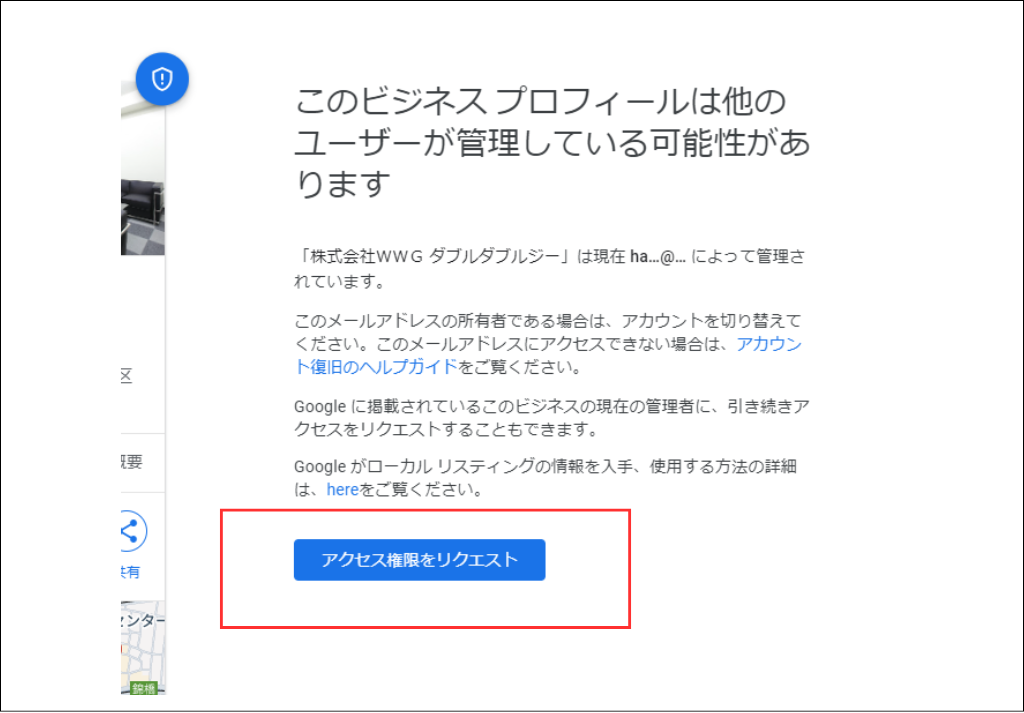
Googleビジネスプロフィールのオーナーが存在していない場合
先ほどの「このビジネスのオーナーですか?」という項目をクリックした際に、「このビジネス プロフィールは他のユーザーが管理している可能性があります」という表示が出なければ、オーナーがいないということなので、そのままオーナー確認作業に進みます。
手順は以下の通りになります。
▼管理を開始のボタンを押す
▼オーナーの確認方法を選択する
▼確認コードを入力する。
※先ほど、「■ステップ8:オーナー確認をおこなう」でご説明した手順とほぼ同じ手順となります。オーナー確認が完了すると、Googleビジネスプロフィールの管理を開始することができます。
登録後にまずやるべきこと
無事登録が完了したら、次はプロフィール内容を充実させておきましょう。
最初にやっておきたいことは以下の2点です。
■「ビジネス情報」をすべて入力する
■写真や画像を登録する
これらの情報は、ユーザーがGoogleマップやGoogle検索でヒットした際に最も確認したい情報になるので、登録できる情報は最初にきちんと登録しておくことが大切です。自社の説明を記載する際は、競合との差別化ポイントや自社の強みなどを伝えられるように意識しましょう。
Googleが公表している、Googleビジネスプロフィールに登録できる写真のガイドラインは、以下とされています。
※以下、Googleヘルプページより引用
形式: JPG または PNG サイズ: 10 KB~5 MB 推奨解像度: 縦 720 ピクセル、横 720 ピクセル 最小解像度: 縦 250 ピクセル、横 250 ピクセル 品質: ピントが合っていて十分な明るさのある写真を使用します。大幅な加工や過度のフィルタ使用は避けてください。雰囲気をありのままに伝える画像をお選びください。
引用元:Google ビジネスプロフィールヘルプ:ビジネス プロフィールの写真や動画を管理する https://support.google.com/business/answer/6103862?hl=ja&co=GENIE.Platform%3DAndroid
写真を登録する際は、ガイドラインに沿った写真をするようにしましょう。
また、Googleビジネスプロフィールの活用に慣れてきたら、管理画面上にある予約機能や、Q&Aの機能・・・といった追加機能もどんどん活用し、自社にあったビジネスプロフィールを作ってみましょう。
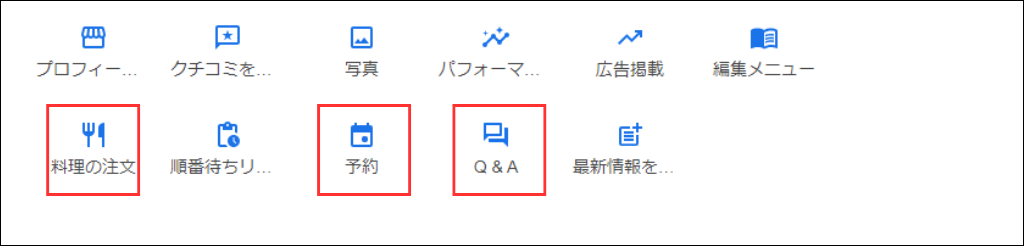
Googleビジネスプロフィールの削除方法
ビジネスの閉業や、店舗の閉店、新しい場所に移転した・・・など、登録したGoogleビジネスプロフィールを削除したいケースもあります。
ここからは、登録したGoogleビジネスプロフィールを削除する方法についても解説しておきますね。Googleビジネスプロフィールを削除する主な方法は、2通りあります。
・閉業を選択する方法
・ビジネスプロフィールのアカウントごと削除する方法
※オーナー権限がある場合を前提に説明していきますね。
閉業を選択する方法
Googleビジネスプロフィールを削除すると、復元や編集が一切できなくなります。そのため慎重におこなうことが大切です。いきなり削除するのではなく「閉業」としておくことで、Googleマップ上やGoogle検索には残ったまま、閉業していることを示すことができます。手順は、プロフィールメニューから営業時間の画面を開き、営業時間の編集をおこないます。
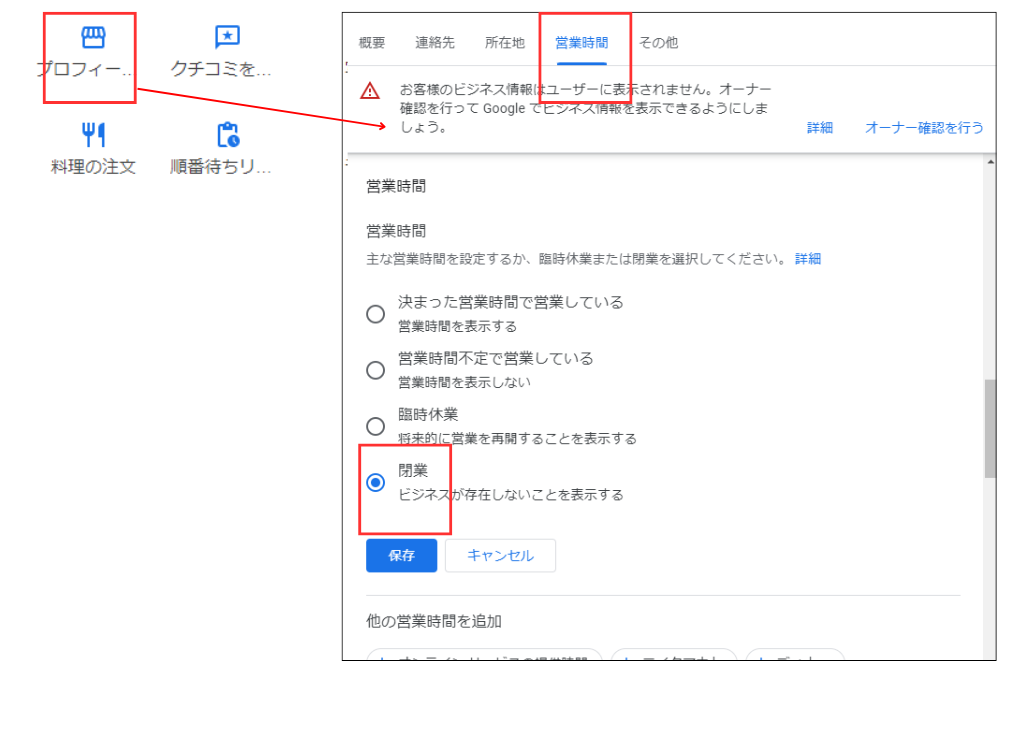
事務所が移転しただけ、という場合は、このプロフィールメニュー内の「ビジネス所在地」を変更することで、最新の情報をGoogleビジネスプロフィールに反映できます。住所しか変わらない、という場合は新しいアカウントを作るよりも、住所変更のほうがスムーズに対応できます。
閉業は、Googleマップからも選択が可能です。Googleマップ上に表示される自社のビジネスプロフィールで「情報の修正を提案」をクリックし「休業、閉業、または削除」を選ぶと「閉業している」を選択できる画面になります。
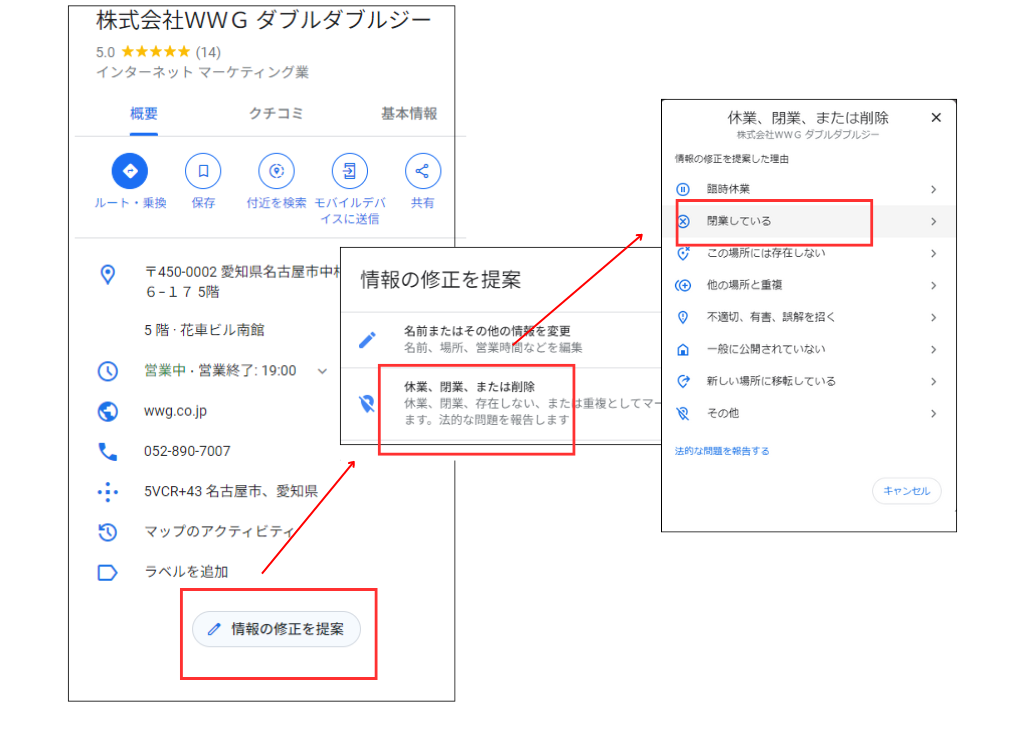
※事務所が移転しただけという場合には、「新しい場所に移転している」という項目を選択して修正対応をしておくと良いでしょう。
Googleマップから編集する場合は、Google側で審査がおこなわれます。その後、承認され次第反映となります。(第三者も修正のリクエストを送信することができるため)
ビジネスプロフィールのアカウントごと削除する方法
投稿されたコンテンツ(写真など)ごと削除する方法もあります。ただし削除対応をしても、Googleビジネスプロフィールに登録されていたビジネス情報や基本情報の一部などは、すぐには消えずGoogleマップやGoogle検索に残ります。そのためアカウントの削除を行う前に、上記の「閉業を選択する方法」の手順に添って、営業時間の情報を「閉業」にしておくのがよいでしょう。
閉業ステータスにできたら、ビジネスプロフィールの三点リーダー(設定)をクリックし、「ビジネス プロフィールの設定」をクリックします。
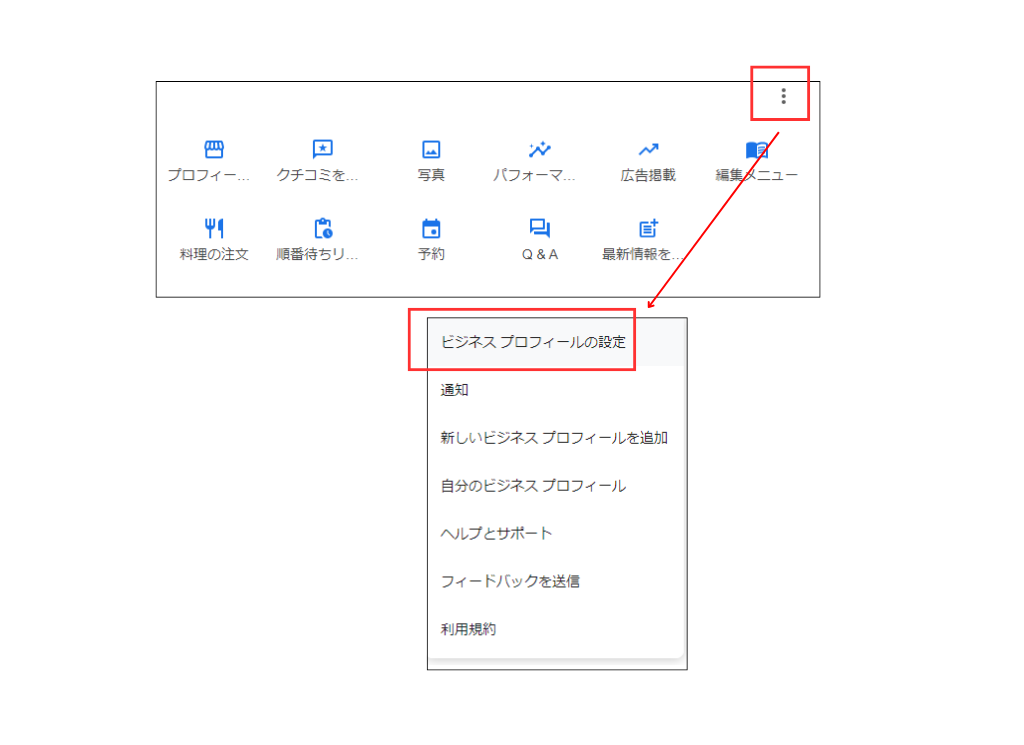
そうすると「ビジネスプロフィールの削除」という項目が出てくるので、それをクリックし、「プロフィールのコンテンツと管理者の削除」をクリックします。
注意点が表示されるので、確認したあと、「続行」をクリックするとビジネスプロフィールが削除されます。
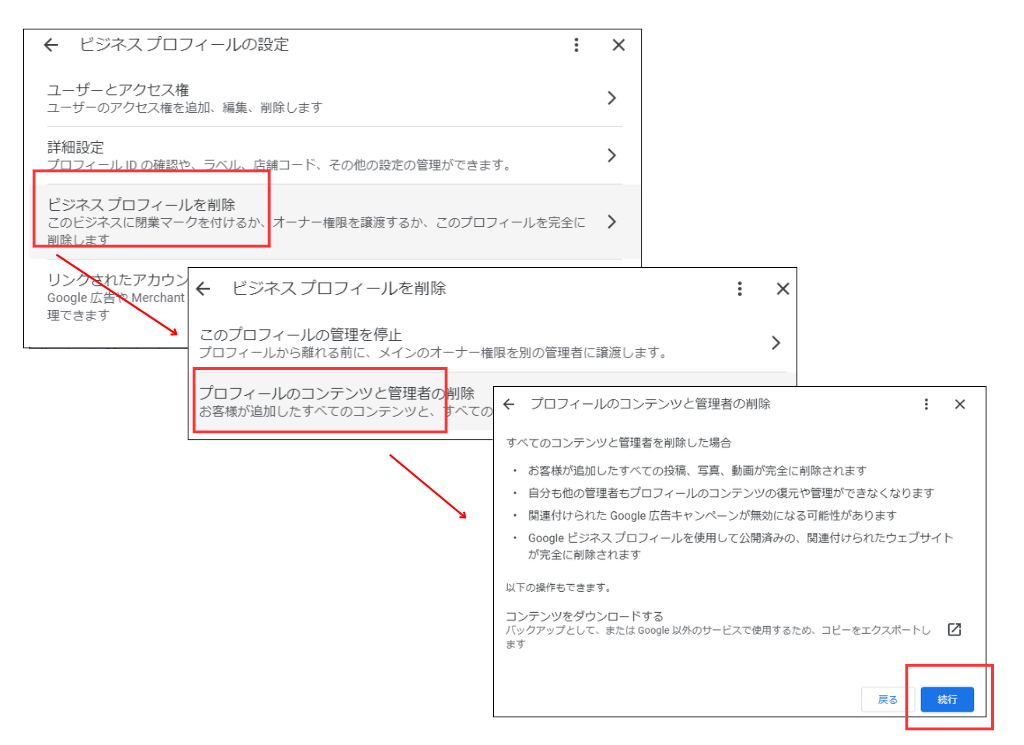
・お客様が追加したすべての投稿、写真、動画が完全に削除されます
・自分も他の監視者もプロフィールのコンテンツの復原や管理ができなくなります
・関連付けられたGoogle広告キャンペーンが無効になる可能性があります
・Googleビジネスプロフィールを使用して公開済みの、関連付けられたウェブサイトが完全に削除されます
このように、これまで登録されたクチコミや画像などはすべて削除されます。そしてオーナー権限を失うため、一切の操作ができなくなります。また、「やっぱり復元したい」と思っても復元することはできません。(ただし、リアルタイムで削除されるわけではありません。)
そのため、Googleビジネスプロフィールのアカウント削除は、本当に必要がなくなったときに使う最終手段に利用するのが良いでしょう。
また、先ほどお伝えしたとおり、一度公開されたGoogleビジネスプロフィールは、削除対応をおこなっても、すぐにGoogleマップやGoogle検索から消えません。場合によっては数年にわたって表示されることもあります。
Googleビジネスプロフィールを削除したあとに、再度同じ企業情報で新しくアカウントを作ろうとすると、以前に作成した情報と重複しているとみなされ、削除した以前のアカウントと統合されることもあります。
そのためたとえば「悪いクチコミが多いから削除して新しく作りたい」などの理由で削除対応をおこなっても、結局以前の情報が表示され、ユーザーが閲覧できる状態になるため、削除対応はビジネスが本当に終了した際に利用する手段だということを認識しておきましょう。
※Googleビジネス プロフィールヘルプページにも削除手順がシンプルに記載されているので、参考までにリンクを記載しておきます。
■参考: Googleビジネス プロフィールヘルプ:ビジネス プロフィールを削除する方法 https://support.google.com/business/answer/4669092?hl=ja (参照日:2024年10月29日)
まとめ
いかがでしたか?今回は、Googleマップ上に自社の情報を登録する方法や削除方法について解説しました。
Googleビジネスプロフィールは、登録後の運用も非常に重要になってきます。Googleビジネスプロフィールを長期的に上手に活用していくことで、マップ上での検索結果上位に表示させるためのMEO(エムイーオー)対策にもつながりますよ。
定期的に情報を更新し、ユーザーに自社の魅力が伝わるような有益な情報発信をおこなうよう意識してみましょう。
前編の記事では、Googleビジネスプロフィールの重要性や効果について詳しく解説しているので、ぜひ併せてチェックしてみてくださいね。
▼この記事の前編はこちらから
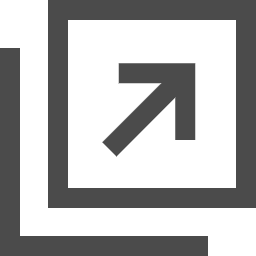 【BtoB必見】Googleマップに会社情報を登録すべき理由
【BtoB必見】Googleマップに会社情報を登録すべき理由
当社WWGでは、ホームページ制作だけではなくMEOのご相談も承っています。「何をどうしたらいいのかわからない」「自社に最適なやり方は?」などなど、お気軽にご相談いただけたら嬉しいです!

WWGのブログ記事作成専門チームに所属するWebライターです。ホームページ制作やWeb・AIに関することをはじめ、デザイン・コーディング・SEO・人材採用・ビジネス・地元についてのお役立ち情報やニュースを分かりやすく発信しています。【最近のマイブームはChatGPTと雑談をすること】
この人が書いた記事をもっと見る WWGスペース 名古屋のホームページ制作会社が発信するオウンドメディア
WWGスペース 名古屋のホームページ制作会社が発信するオウンドメディア