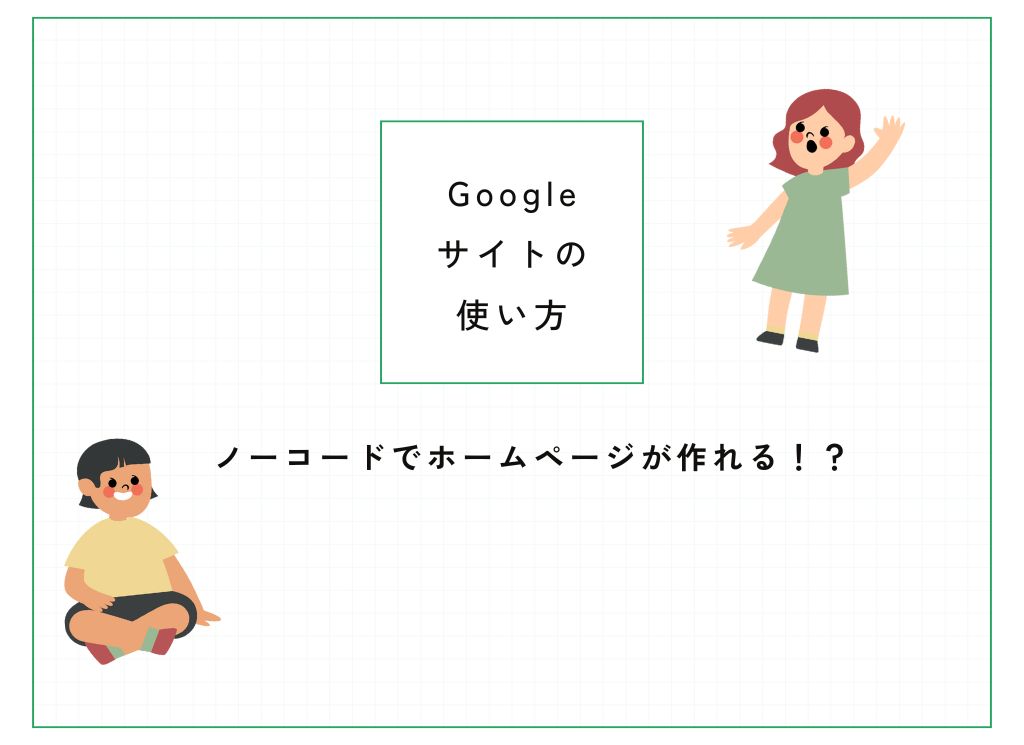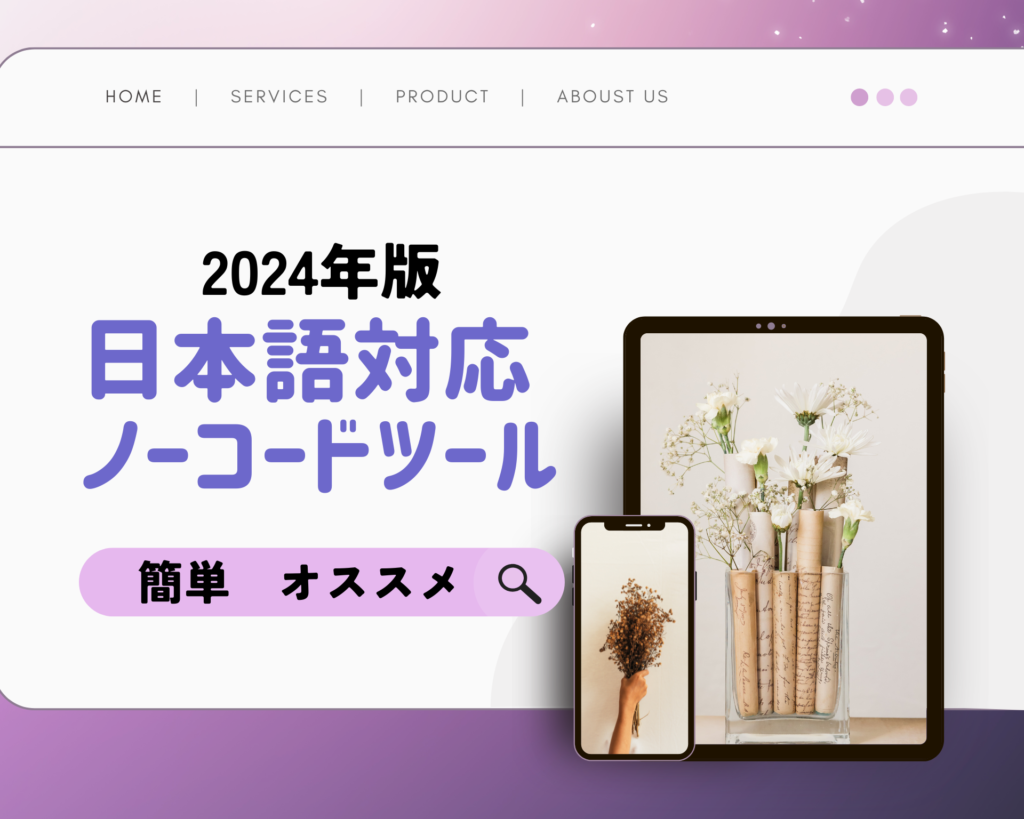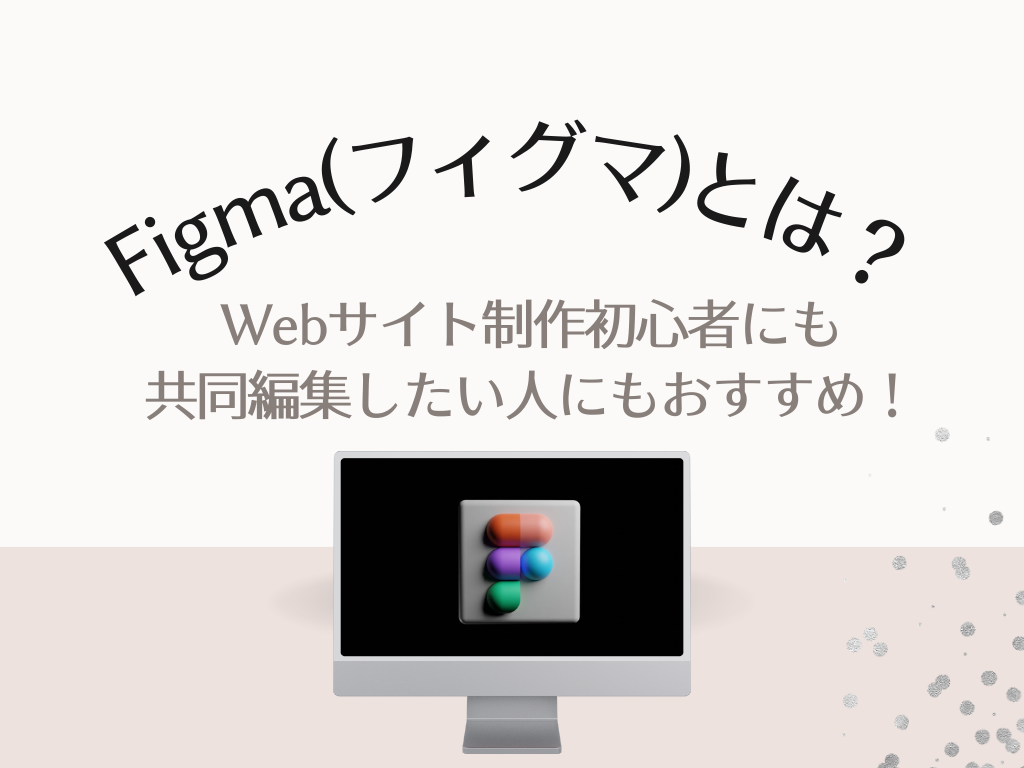お役立ち情報
Googleサイトのテンプレ、どこまでできる?デメリットは?
良かったら”♥”を押してね!

専門知識がなくても簡単にサイトを作ることができる「Googleサイト」。テンプレートを使用すれば、さらに手軽にサイトを作ることができます。無料でも利用できるため、気になっている方も多いのではないでしょうか?
そこで今回は「Googleサイトのテンプレで、ぶっちゃけどこまでできるの?」という疑問ついて、解説していきたいと思います。
企業ホームページを本当にGoogleサイトで作っても大丈夫なのか・・・、と不安な方も、この記事を読めばモヤモヤがすっきりするはず!ぜひ一緒に見ていきましょう!
目次
Googleサイトとは

まずはGoogleサイトって何?というおさらいをしていきますね。Googleサイト(Google Sites)とは、Google社が提供するGoogle Workspaceのサービスの1つで、Webサイトを制作するためのツールです。
通常Webサイトを制作する場合は、プログラミングの専門知識が必要ですが、GoogleサイトはHTML等のコードの記述が不要なノーコードツールであるため、Webサイト制作に関する知識がない方でも簡単にサイトを作ることができます。直感的な操作のみでサイトを作ることができるのは、とても魅力的ですね。
下記の記事で、実施に使用してみた様子もご紹介しているので、ぜひ参考にしてみてください!
関連記事
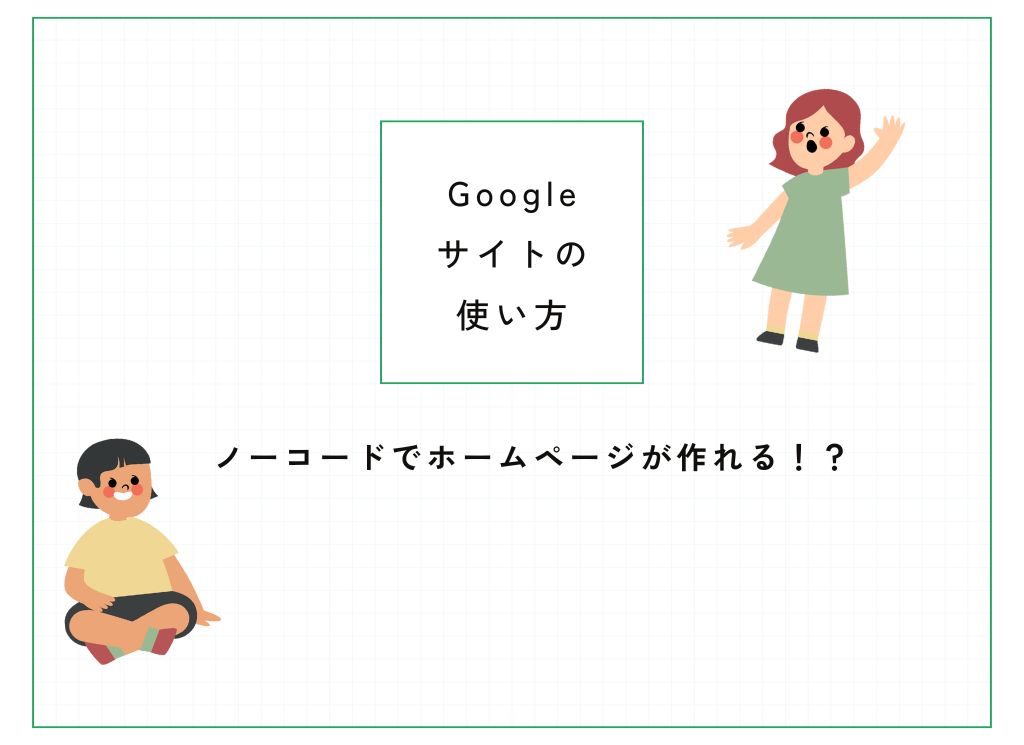
Googleサイトの使い方【ノーコードでサイト制作】
ちなみに、GoogleサイトはGoogleアカウントがあれば無料で利用できますが、独自ドメインの使用や、SSL証明書※の付与が必要な場合は、有料のGoogle Workspace の契約が必要となります。
※SSL証明書…SSLとは、インターネット上で電子データを送受信する場合に、情報を暗号化してやり取りする技術のことです。そして、SSL証明書があれば、サイトの運営者や通信相手が偽物ではなく正当に実在するということを証明することができます。SSL証明書が導入されたWebサイトはURLが「HTTPS」から始まり、先頭には鍵マークが表示されます。
Googleサイト テンプレートでできること

Googleサイトにはあらかじめテンプレートが用意されているため、情報を書き換えるだけで簡単にサイトを作ることができます。時短が命のこのご時世・・・テンプレートがあるのはとってもうれしいですよね!
ここからは、このテンプレートに着目し「Googleサイトのテンプレートで何ができるのか」を見ていきましょう。
作成可能なサイトの規模

まず、Googleサイトでどのくらいの規模のサイトが作るのかについて解説していきます。 Googleサイトは、Googleドライブの一部ではあるものの、Googleサイトヘルプページでは「保存容量自体はカウントされない」と公表されているため容量無制限で作成することが可能です。
※Googleサイトは2023年1月に新しいGoogleサイトへ移行しており、旧Googleサイトの場合は容量に100MBまで、という制限がありましたが、新しいGoogleサイトではそちらが撤廃されております。
Googleサイト ヘルプ(新しい Google サイトと以前の Google サイトの比較)
https://support.google.com/sites/answer/7176163?hl=ja&sjid=397546704795417589-AP#zippy=
(※参照日:2024年10月14日
ただし、Googleサイトではメインのページの下の階層にサブページを追加できますが、旧Googleサイトの場合はこれが無制限に増やせたのに対し、現在のGoogleサイトでは5ページまでに制限されています。
容量に上限がなくなった分サイト構成に制限がかかっているので、階層が少ないシンプルなサイト作り向いていますね。
テンプレートの種類
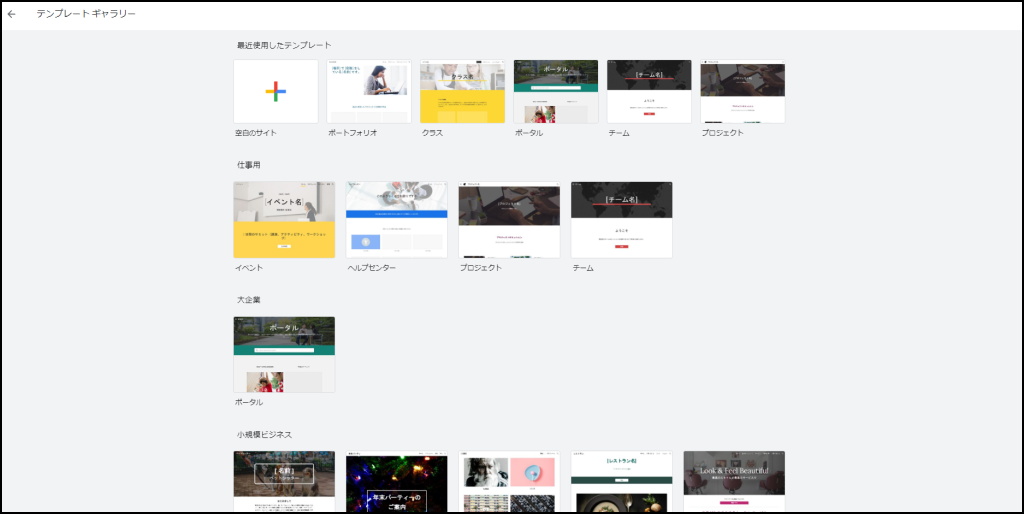
Googleサイトで利用できるテンプレートは以下の5つのカテゴリに分けられており、全部で18種類用意されています。(※2024年10月7日時点)
※Googleサイトはこちらから↓
・Googleサイト
<Googleサイトで利用できるテンプレート>
- 仕事用(4種類)
- 大企業(1種類)
- 小規模ビジネス(6種類)
- 個人用(2種類)
- 説明(5種類)
たとえば、仕事用のカテゴリであれば、イベントやヘルプセンター、プロジェクト、チームといった、利用シーンに合わせたテンプレートが用意されており、テンプレート内の色・画像・表示させたい項目やテキスト情報を変更することができます。
テンプレート一覧は、Googleサイトにログインし、向かって右上の「テンプレートギャラリー」をクリックすることで表示されます。この画面から、用途に合わせたベースのデザインを選び、微調整を加えながら使用します。
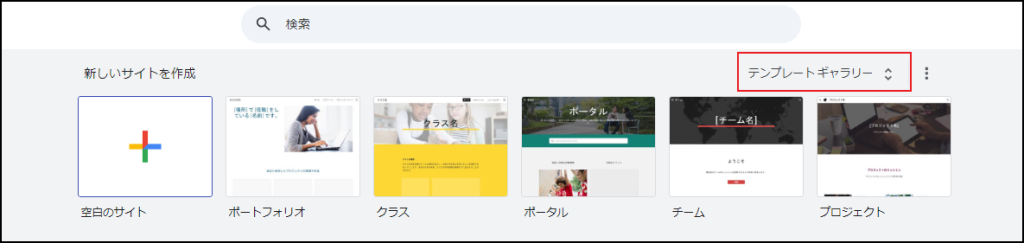
ここからは、汎用的に使用しやすい以下のテンプレートについてピックアップしてご紹介しますね。
- イベント
- ヘルプセンター
- ポータル
- プロジェクト
イベント
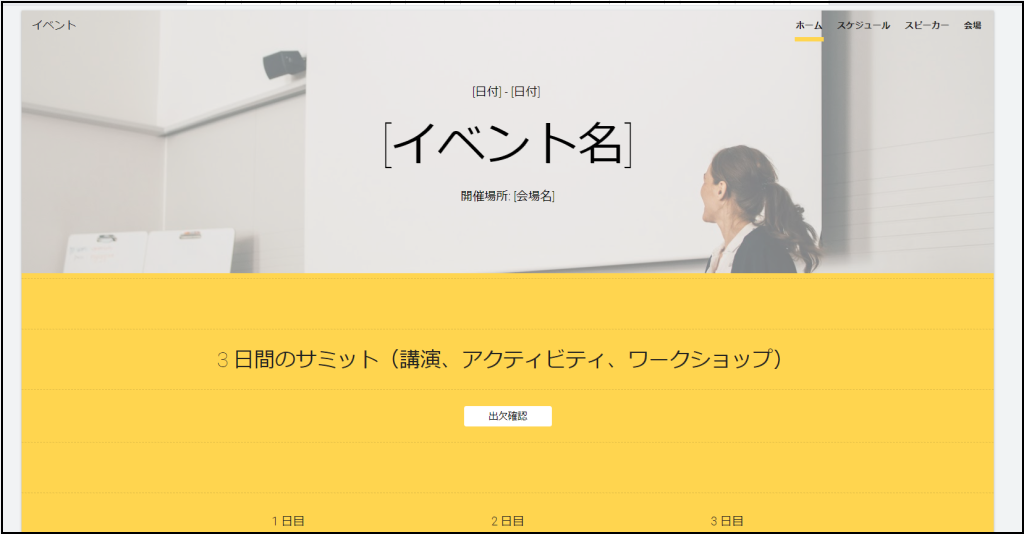
イベント名やイベントのスケジュールが一目でわかるようなデザインです。出欠確認フォームへの遷移ボタンなどもあらかじめ設置されているので、フォームのリンクを設定すればそのまま活用できるような内容になっています。
さらに、講演内容やスピーカー情報、会場の位置情報などもあらかじめレイアウトに組み込まれています。またサブページには「スケジュール」「スピーカー」「会場」の3つが用意されており、ホームページで書ききれない詳細情報を追加することができます。
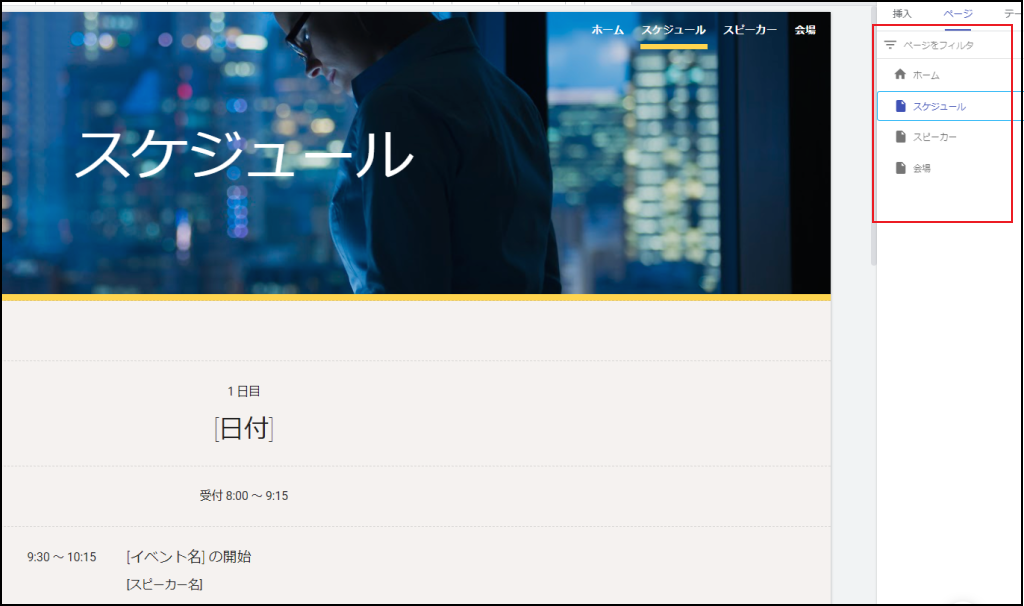
文字通り情報を書き換えるだけで、シンプルな分かりやすいイベント案内サイトを作ることができますね!
ヘルプセンター
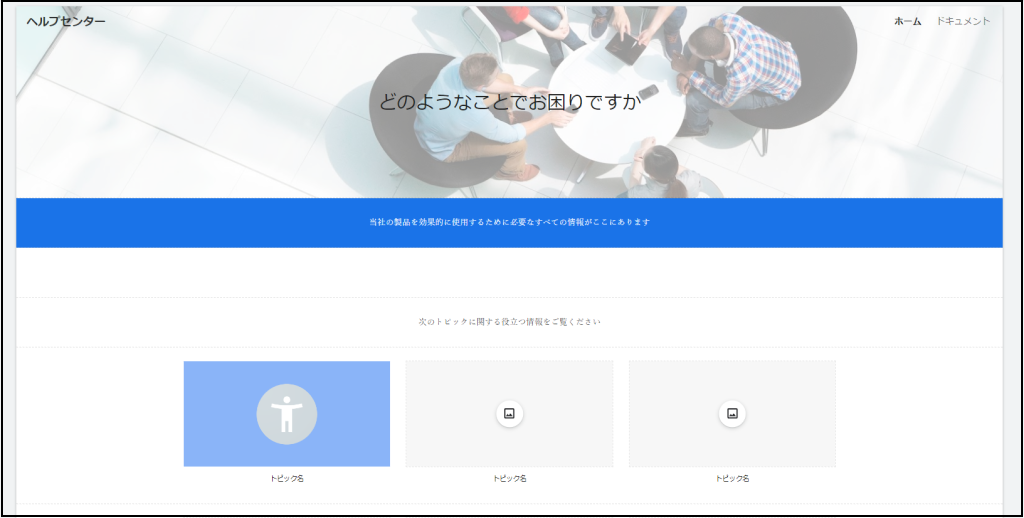
ヘルプセンターのテンプレートでは、よくある質問や、自社サービス・製品をより有効に活用してもらうための情報といった「ユーザーが知りたい情報」を集約しやすいレイアウトになっています。トピック別・セクション別に情報を整理できます。
また、サブページにはドキュメントのページが準備されているため、テキストでより詳細な情報を伝えたい場合などに活用できますね。
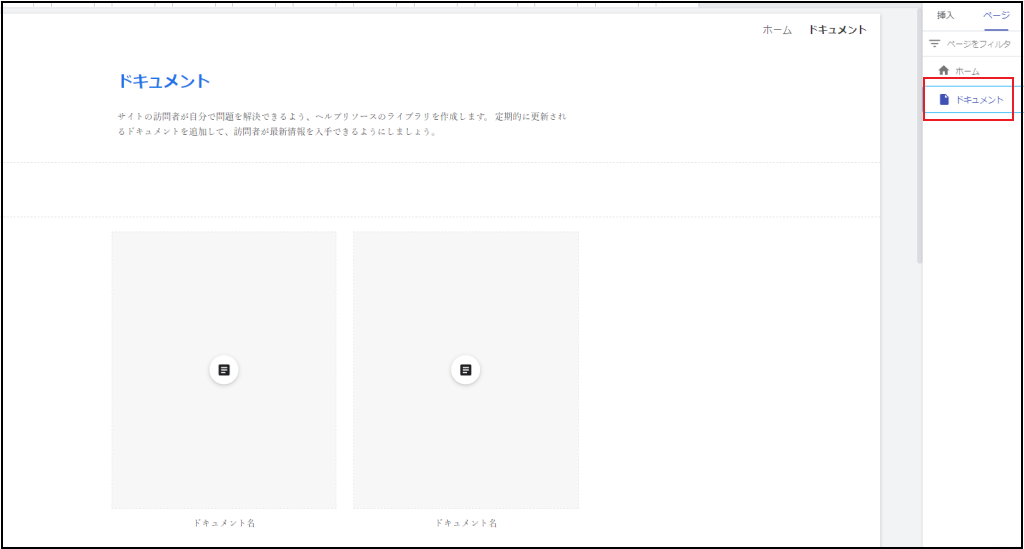
その他、問題が解決しない場合の問い合わせ先や、チャットツールへのアクセスボタン、連絡先情報の項目・・・といった細やかな配慮があるレイアウトになっています。
ポータル
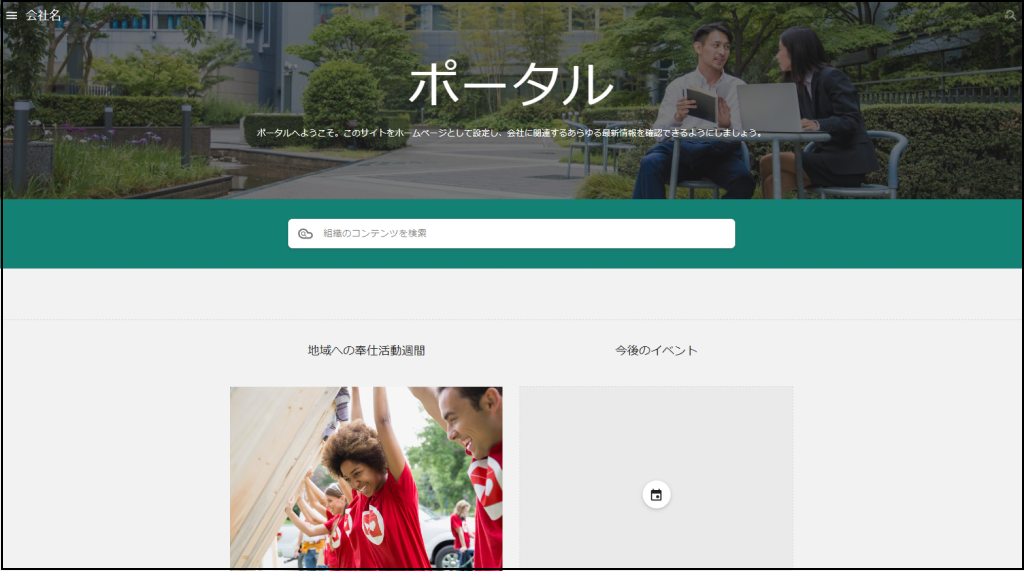
「社内向けにポータルサイトを作りたい」と思った時に便利なのが、このポータルのテンプレートです。伝達すべきお知らせや、社内イベント情報、といった項目がレイアウトされており、簡単に社内ポータルサイトを作ることができます。
またサブページには、福利厚生のページも用意されており、人事関連の情報もまとめやすい構造になっています。サイト内検索の機能も付いているので「会社について分からないことがあったらまずここを見よう」というサイト作りが可能ですね。
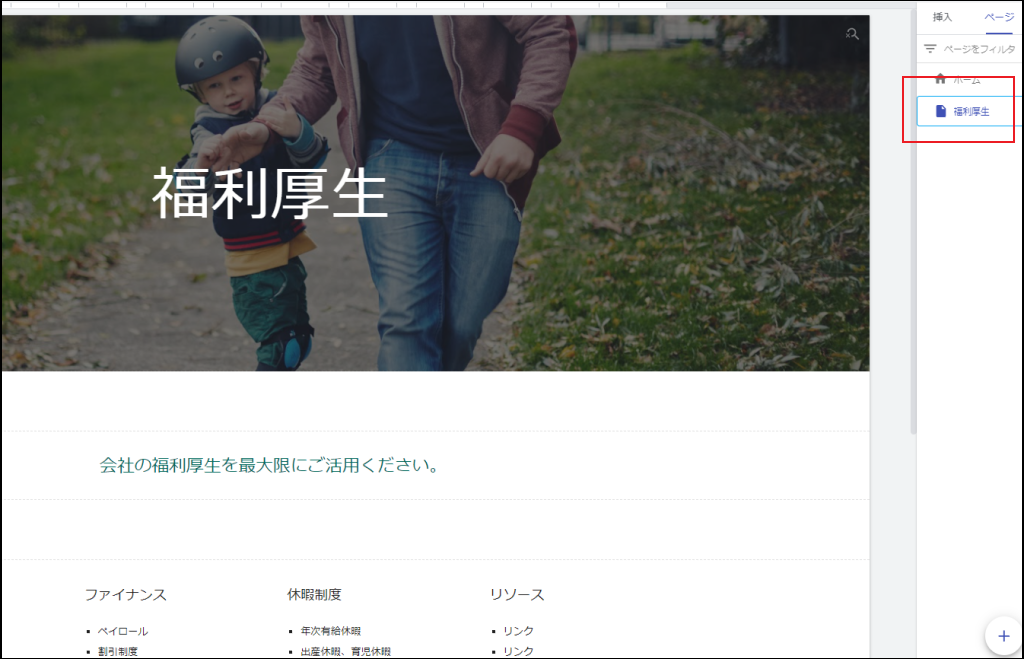
プロジェクト
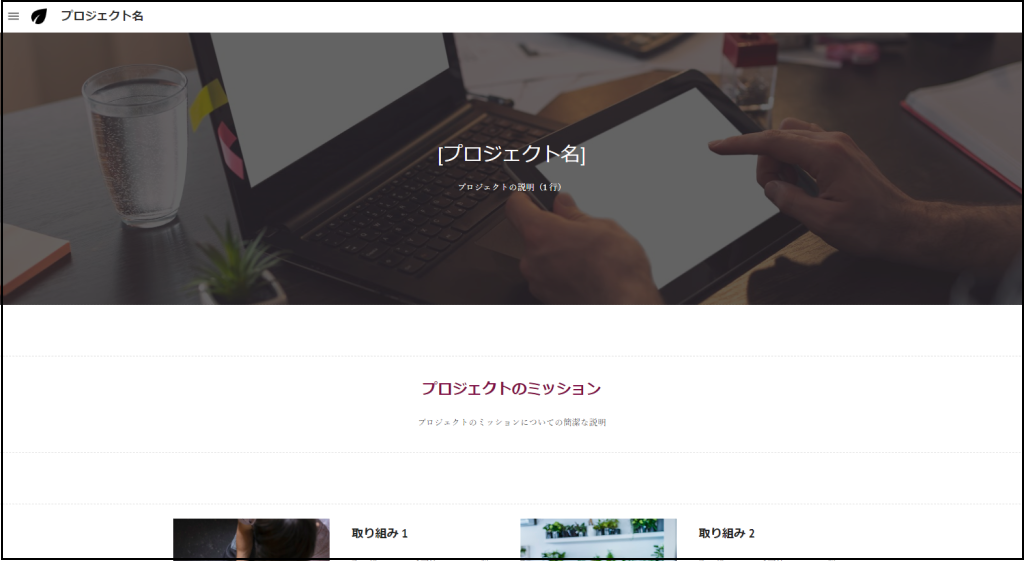
社内でプロジェクトを立ち上げ、1つの目標に向かってみんなで取り組む・・・そんなシーンは多くの企業で見かけると思いますが、そんな時におすすめのテンプレートが、このプロジェクトになります。
プロジェクトが掲げるミッションや、取り組み内容などをまとめており、共有認識を持ち、円滑なコミュニケーションを取るのに役立ちます。また、サブページには「沿革」「チーム」「よくある質問」の3つのページが用意されており、プロジェクトについて深く理解するための情報を簡単に整理できる作りになっています。
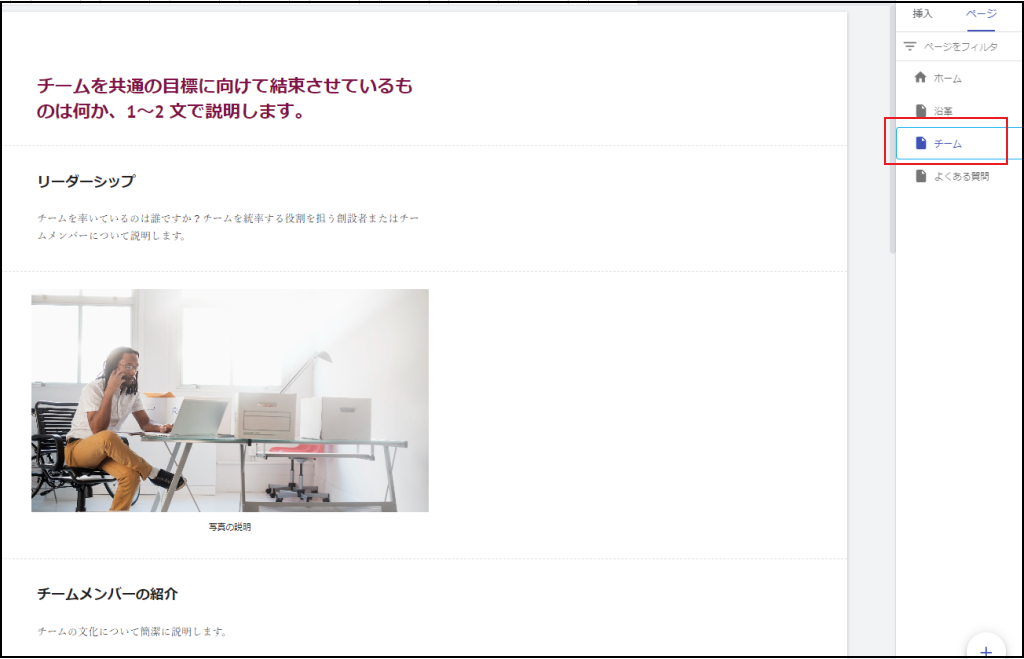
***
このように、Googleサイトのテンプレートは、イベントやヘルプセンターといった社外向けのものだけでなく、ポータルやプロジェクトといった社内向けのデザインも用意されているため、これらのテンプレートをベースに利用目的に合わせて調整していくことで、あらゆる場面で利用できるでしょう。
使える機能
テンプレートにどんなものがあるか、イメージしていただけたところで、Googleサイトで利用できる機能についてもご説明しますね。
Googleサイトでテンプレートを開くと、右側にメニューが表示されます。メニューは「挿入」「ページ」「テーマ」の3つに分かれており、レイアウトの調整をしたり、全体のテーマを変更したりすることができます。
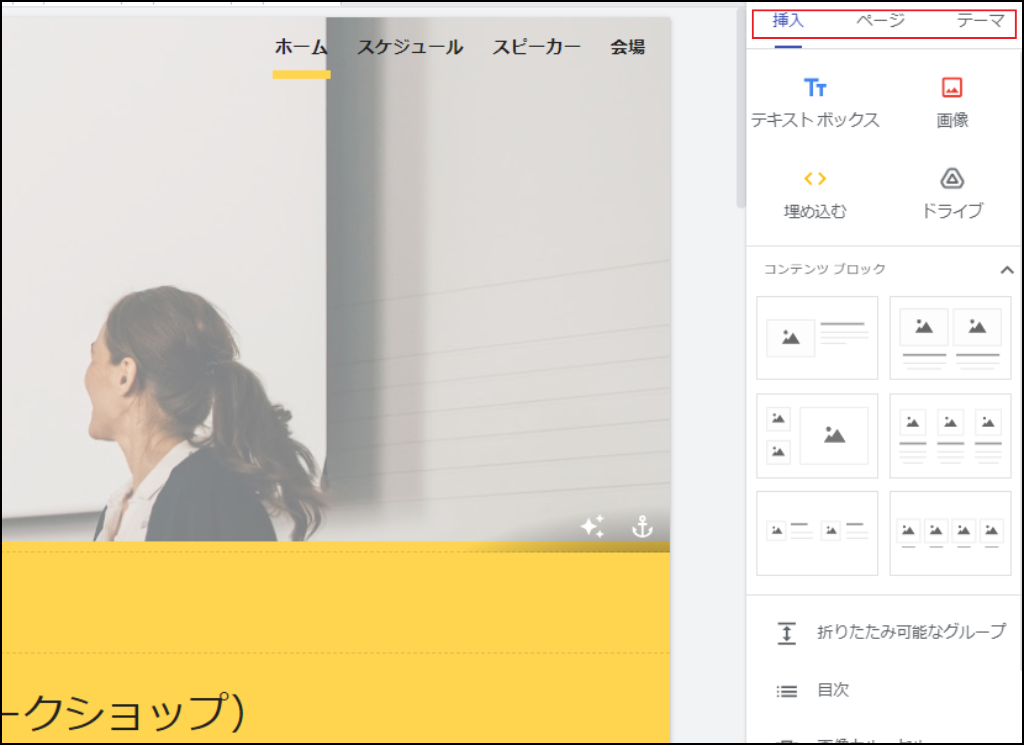
それでは、3つのメニュー項目やページ全体の設定機能について解説していきますね!
挿入
挿入メニューでは、ページ内にコンテンツを追加することができます。用意されている機能は、下記です。
- テキストボックス
- 画像
- 埋め込む
- ドライブ
これらを活用して、簡単にテキスト・画像・外部コンテンツを追加することができます。さらに、コンテンツブロックのレイアウトテンプレートを使えば、ページ内に簡単に整ったレイアウトの画像・テキスト情報を追加することもできますよ。(とっても便利・・・!)
.png)
そのほか、細かい機能として、以下の16個の機能も利用できます。
<挿入メニューで使える機能>
- 折りたたみ可能なグループ
- 目次
- 画像カルーセル
- ボタン
- 分割線を追加
- スペーサー
- ソーシャルリンク
- プレースホルダ
- YouTube
- カレンダー
- 地図
- ドキュメント
- スライド
- スプレッドシート
いろんなことができますね!サイト内が充実しそうな予感・・・(笑)せっかくなので、便利機能をピックアップしてご紹介しますね。
■便利機能ピックアップ
・折りたたみ可能なグループ
こちらを利用すると、本文情報を折りたたむことができるため、サイト内をすっきりと見せることが可能です。文字情報が羅列してしまうと分かりにくい印象を与えてしまいがちですが、こうした機能を使うことで「読みたい人だけが読める状態」を簡単に作れます。
・画像カルーセル
カーセルとは、 回転台といった意味を持つ英単語で、Webページにおいては、複数枚ある画像を左右に移動させて切り替えることができる仕組みを指します。このメニューを使うことで、簡単に画像をカーセル表示させることができます。
・ソーシャルリンク
InstagramやX(旧Twitter)といったSNSのリンクを簡単に設定することができます。また、URLと一緒にアイコン画像も設定することができます。アイコンのサイズ、アイコンの形、アイコンスタイル、アイコンの色、配置についても調整が可能です。
・プレースホルダ
プレースホルダを挿入しておくと、Google Driveに入っている画像や資料を表示させることができます。たとえば、サイト上にPDFの資料を挿入したい場合などに便利です。
ページ
ページのメニューは、新しいページを追加したい場合や、ページの階層を増やしたい時などに使用します。
メニューバー内のホームの横にカーソルを当てると表示される三点マークを押すと、「ページのコピーを作成」「プロパティ」「サブページの追加」という3つのメニューが表示されるので、目的に合わせて選択しましょう。
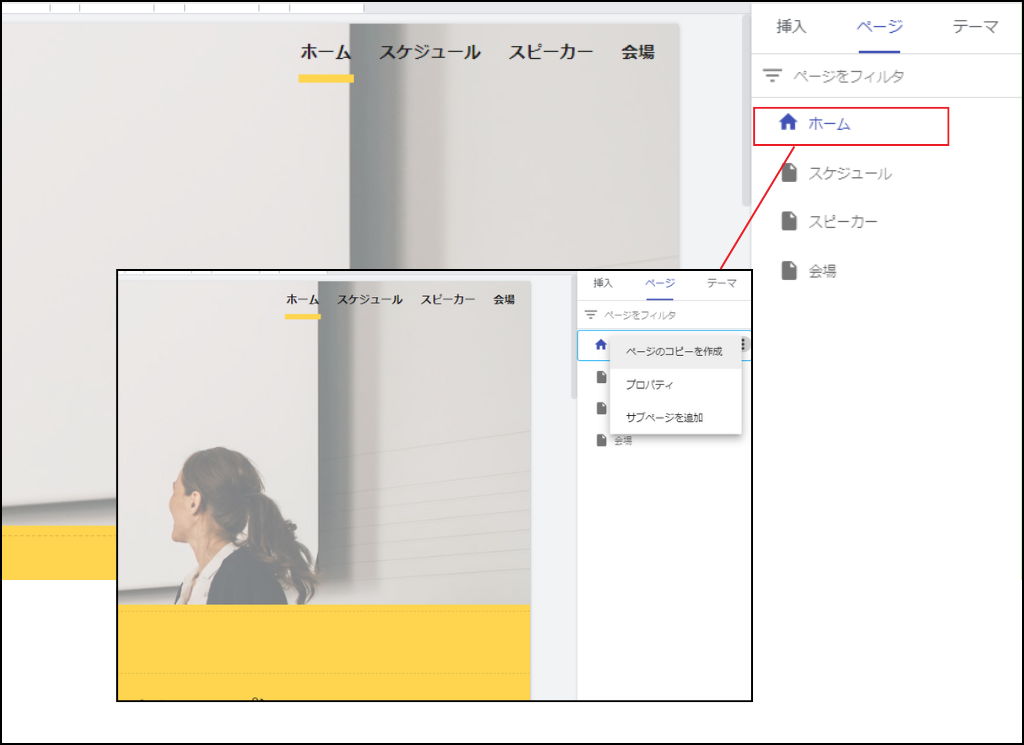
プロパティでは、ページの名前や、カスタムパスの調整が可能となっています。カスタムパスの情報はデフォルトでは空欄になっており、ページの名前がそのままサイトのURLに表示されます。ページの名前が日本語の場合「%E3%83%9B%E…」といった英数字と記号の羅列になってしまうため、home等のアルファベットで表示しておくと、表示されるURLがすっきりします。
新しいページを追加したい場合は、画面右下のプラスボタンにカーソルを当てると、「新規メニュー」「ページ全体の埋め込み」「新しいリンク」「新しいページ」の4つのメニューが表示されるので、利用したいものを選びましょう。
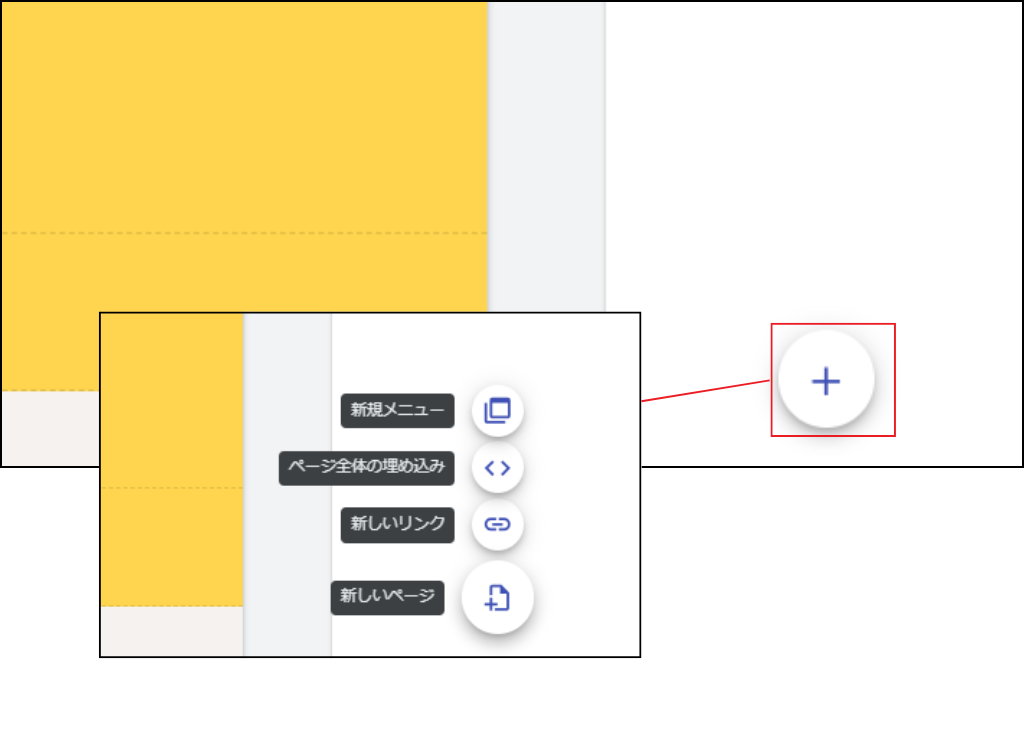
テーマ
テーマのメニューでは、サイト全体のテーマを変更することができます。タイトルや見出しのスタイル、色を一律で調整できるので、テンプレートをベースとしつつ、色味やフォントなどを調整し、お好みのデザインに変更することができますよ。
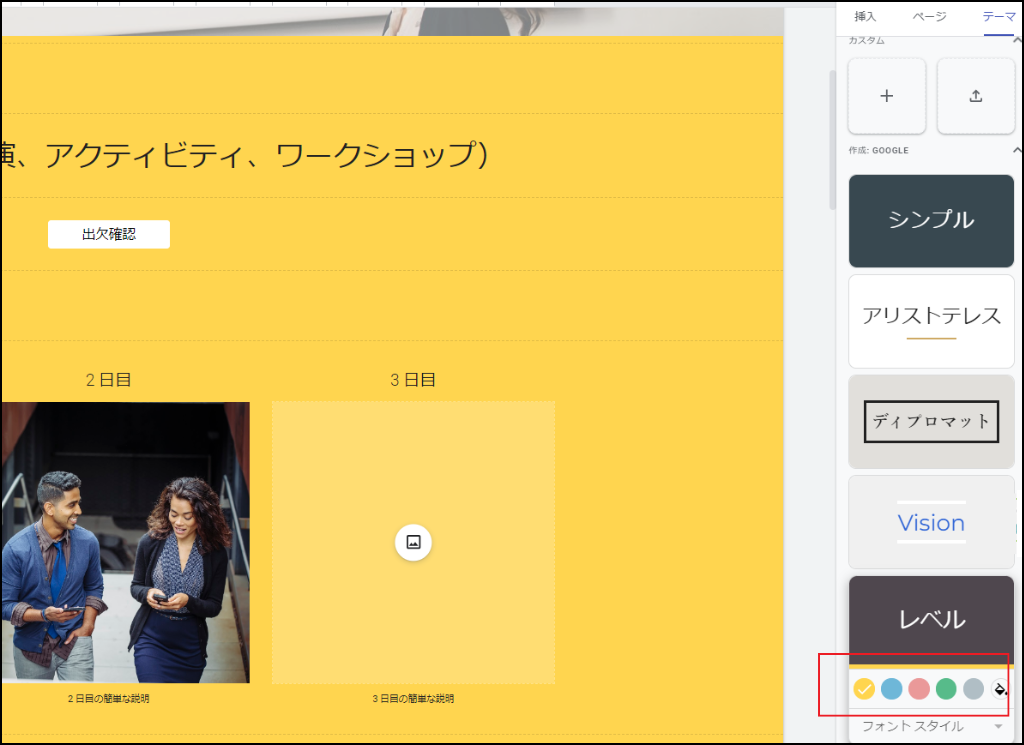
フッターの追加とセクションの背景色変更
編集画面下部にカーソルを当てると「フッターを追加」というメニューが出てくるので、そこからフッターを挿入することが可能です。フッターにサイトマップを表示させておくことで、回遊率を高めることができるので、活用すると良いでしょう。
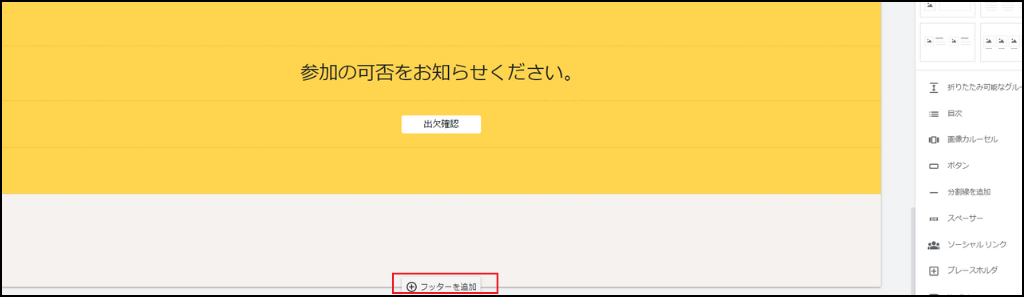
また、上述したテーマのメニューでは、ページ全体の色・フォントなどを一括で編集する形となりますが、セクションごとに背景色を調整することも可能です。セクションとは、サイト上に挿入されている「見出し」や「画像」といった要素一つ一つのことを指します。
ページの左端にカーソルを当てると、セクションごとに編集メニューが表示され、その中のパレットマークから背景のスタイルを選択できます。セクションからは、色の変更はできませんが、「スタイル1」「スタイル2」「スタイル3」「画像」から背景パターンを選べる形式となっています。
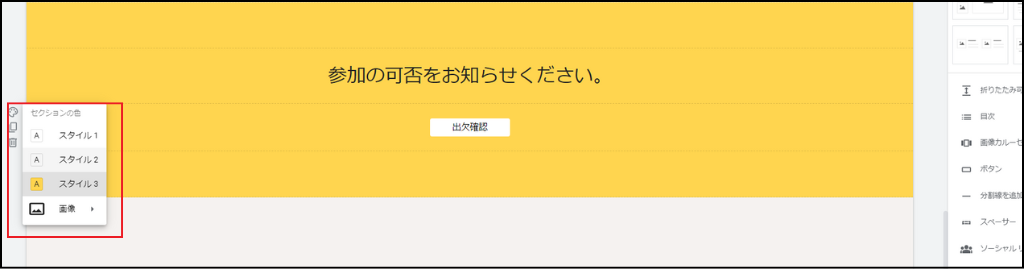
ここで選べるカラーは、テーマメニューで設定した色の組み合わせが基準となります。もし色自体を変更したい場合は、テーマメニューから変更する必要があります。
詳細設定
画面上部の歯車マークを押すと、詳細設定が可能となっています。以下の設定が可能です。
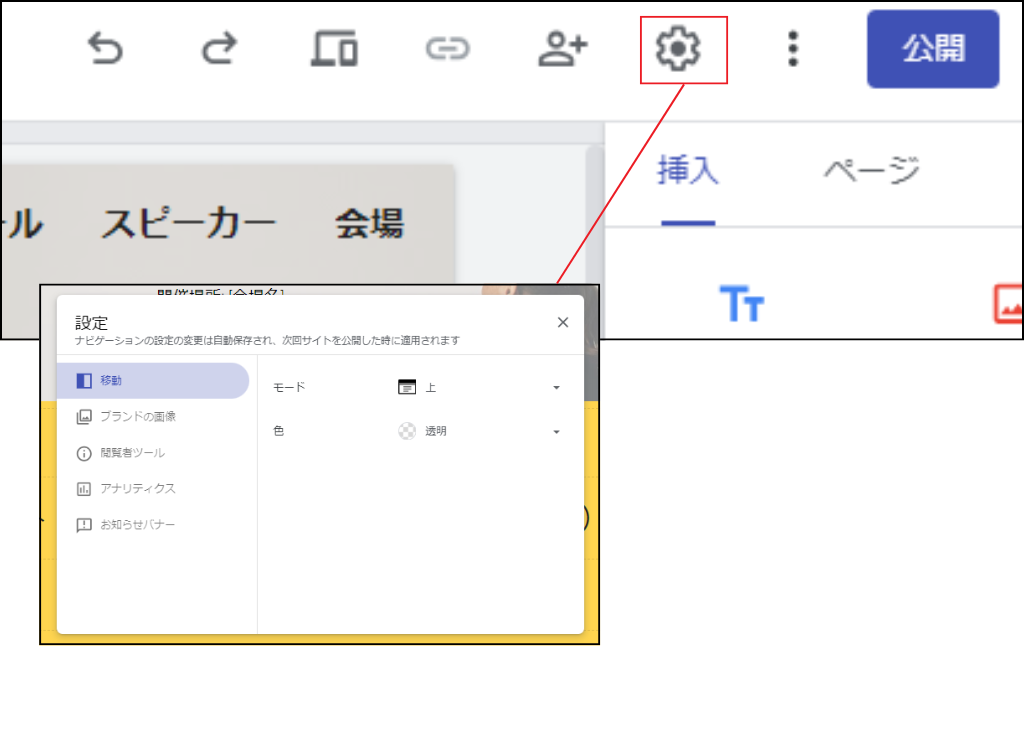
・移動 ナビゲーションの位置やカラーを変更することができます。
・ブランドの画像 ナビゲーションバーに設定するロゴ画像やファビコン画像を設定できます。ファビコン画像とは、ブラウザでWebページを開いた際にタブ上に表示されたり、Webページのショートカットを作成した際に、表示されたりする画像です。
・閲覧者ツール ページの最終更新日やお問い合わせフォームの表示の有無など、サイトを閲覧する方に対する設定ができます。
・アナリティクス Googleアナリティクスのアカウントを紐づけることで、分析が可能になります。
・お知らせバナー サイト上部にお知らせバナーを表示したい場合に、使用します。外部リンクも設定することが可能です。
***
以上が、Googleサイトで利用できる機能です。シンプルでありながらも、必要な機能が揃っていて、ホームページ制作の経験がない方でも使いやすそうですね。
Googleサイト テンプレートでできないこと

ここまで、Googleサイトのテンプレートや機能のご紹介いたしました。「いろいろと使えそう!」と感じていただけた一方で、「企業ホームページをGoogleサイトで通っても大丈夫かな・・・」という不安もあるのではないでしょうか?
とても便利なGoogleサイトですが、対応が難しいこと・不向きなこともあります。具体的なデメリットは以下になります。
<Googleサイト、テンプレート活用のデメリット>
■CSSを調整するような細かいカスタマイズができない テンプレートで簡単にホームページを制作できる反面、細やかなデザイン変更はできません。企業の独自のブランドイメージをデザインに反映させることが難しいため、競合他社との差別化などを行いたい場合には不向きとなります。
■SEO対策が難しい Googleサイトでは、細やかなSEO対策が難しいとされています。たとえば、「このWebサイトはどんなサイトなのか」といった情報を含むメタタグの設定を調整できないため、関連キーワードでの検索で自社のサイトを検索結果上位にヒットさせるような対策は難しいでしょう。また、ソースコード※をきれいに調整することができない点も、細やかなSEO対策が難しい理由の1つです。
※ソースコードとは、コンピューターに「こんな風に動いてね」と指示するためのテキストファイルのことです。Webページ上でマウスを右クリックすると、「ページのソースを表示」というメニューが出てきますが、それを押すとページごとのソースコードが確認できます。この情報が整理されていないと、検索エンジンに正しい理解や評価をしてもらえない可能性があります。
■機能面に限界がある 基本的にGoogleサイトでは、先ほどご紹介した機能以外の機能は使用できません。(※2024年10月7日時点)そのため、たとえば、インターネット上で契約や決算の取引をおこなうようなEコマース機能や、コンテンツの自動投稿機能など、様々な機能を取り入れていきたい場合には、ホームページ制作会社などに依頼する必要があります。
■データの移管ができない Googleサイトで制作したサイト上のデータは、別のサーバーに移管させることができません。たとえば、ホームページをリニューアルするタイミングで、よりハイスペックなサーバーへ移行したい場合などに、スムーズな移管作業ができず、作り直しが必要になるため注意が必要です。
■サポート体制の懸念 Googleサイトは、Google社が提供するサービスですが、提供がこの先も続く保証はありません。それはどんなサービスでも起こりえることではありますが、Googleサイトでは上述した通り、他のサーバーへのデータの移管が難しいため、この先長い目でホームページを運営していきたい場合や、ホームページを活用して事業を拡大していきたい場合には、注意が必要でしょう。
***
このように、Googleサイトは利用しやすく便利である一方で、サイトパワーの面や、長期的な運用面における懸念もあります。
選ぶときのポイント
★Googleサイトが向いている場合
- 個人のサイトや、単発的な案内メージを作りたい場合
- 社内向けの小規模なプロジェクトで活用する場合
- 社名で直接検索をかけた時にヒットすれば良いような、簡易なホームページの場合
★Googleサイトが向いていない場合
- ブランドイメージや独自性をデザインに反映させたい場合
- Eコマース機能をはじめとする、様々な機能を搭載したサイトを作りたい場合
- 関連キーワードからの検索上位を狙ってホームページを作りたい場合
- 集客のための広告運用や、コンテンツ追加の対応を長期的におこなっていきたい場合
上記の軸を参考にして、Googleサイトを利用するのか、ホームページ制作会社に依頼するのかを検討すると良いでしょう。
まとめ
いかがでしたか?今回は、Googleサイトのテンプレ―トでできることやデメリットについて解説しました。テンプレートを使うことで格段に作業効率が上がり、誰でも簡単にサイトを作ることができるGoogleサイト。魅力たっぷりのツールである一方で、デザイン性の制限や、SEO対策の難しさといった懸念もあります。
ホームページに集客や売上といった成果を求める場合は、デザインやサイトの機能面にこだわる必要があるため、ホームページ制作会社への依頼が必要でしょう。サイトの利用目的に応じて、柔軟に選択していきたいですね!
※もちろん、当社WWG(ダブル・ダブル・ジー)でも、お客様のご要望に合わせたご提案が可能です!ご相談は無料で承っているので、いつでもお気軽にページ内のお問い合わせフォームやお電話からお問い合わせくださいね。

WWGのブログ記事作成専門チームに所属するWebライターです。ホームページ制作やWeb・AIに関することをはじめ、デザイン・コーディング・SEO・人材採用・ビジネス・地元についてのお役立ち情報やニュースを分かりやすく発信しています。【最近のマイブームはChatGPTと雑談をすること】
この人が書いた記事をもっと見る WWGスペース 名古屋のホームページ制作会社が発信するオウンドメディア
WWGスペース 名古屋のホームページ制作会社が発信するオウンドメディア