お役立ち情報
バッチリわかる!開催者としてZOOM(ズーム)会議を開く方法
良かったら”♥”を押してね!

前回はZOOM(ズーム)を参加者として利用することをメインに操作方法をご紹介しました。
しかし、ビジネスやプライベートで ZOOM(ズーム) の 会議の開催者 ( =ホスト )を任されて、どうやって会議を立ち上げたらよいかわからない…そんな悩みを抱えてらっしゃる方も多くいらっしゃるのではないでしょうか。
今回は、開催者としてZOOM(ズーム)会議を開く方法を中心にご紹介します。
目次
- ZOOM(ズーム)をダウンロード&インストールする
①PCからのダウンロード&インストール方法
②スマホからのダウンロード&インストール方法
- ZOOM(ズーム)アカウントを作成する
①PCからのアカウント作成方法
②スマホからのアカウント作成方法
- 実際にミーティングを設定する
①サインインする
②ミーティングを開く
③参加者を招待する
- 開催者が参加者に対してできる操作
①オーディオミュート
②ビデオの停止
③チャット
- まとめ
1.ZOOM(ズーム)をダウンロード&インストールする
①PCからのダウンロード&インストール方法
公式サイトのミーティング用Zoomクライアントのダウンロードという青いボタンをクリックし、その後ダウンロードしたファイルをダブルクリックし、任意の場所(デフォルトでもOK)にインストールします。
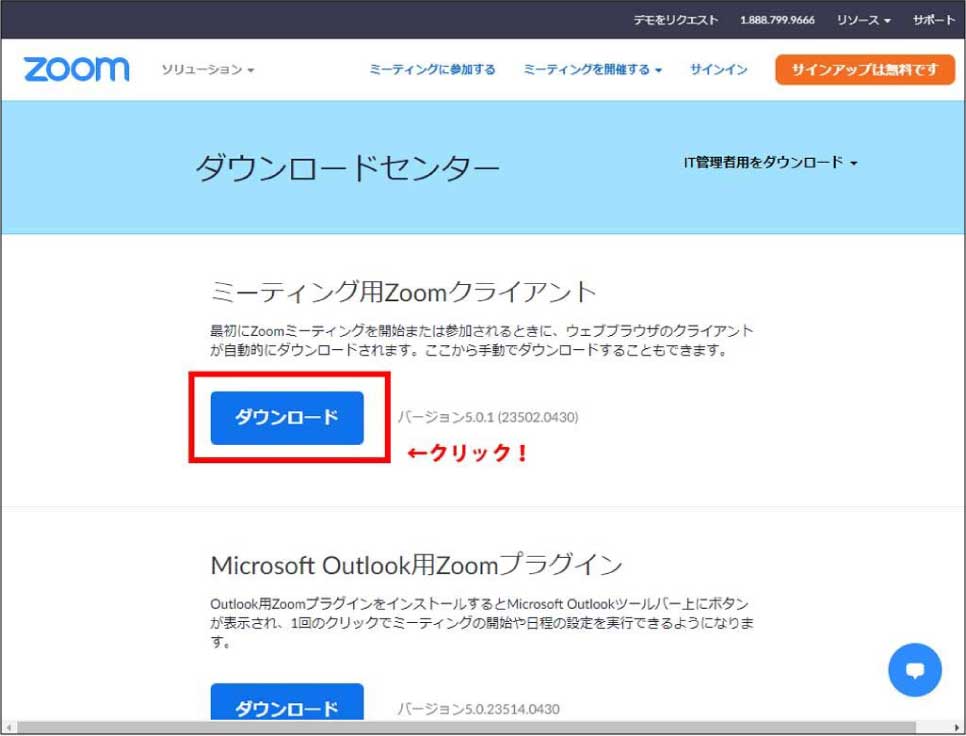
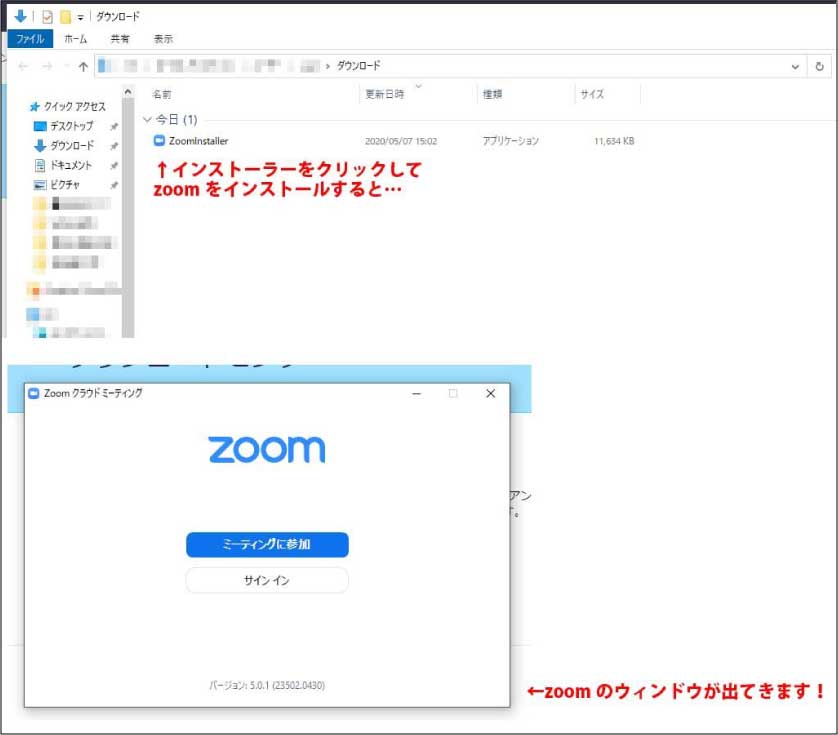
②スマホからのダウンロード&インストール方法
<Androidの場合>
Google Playから「 ZOOM Cloud Meetings 」を
検索しダウンロード後、インストールを押します
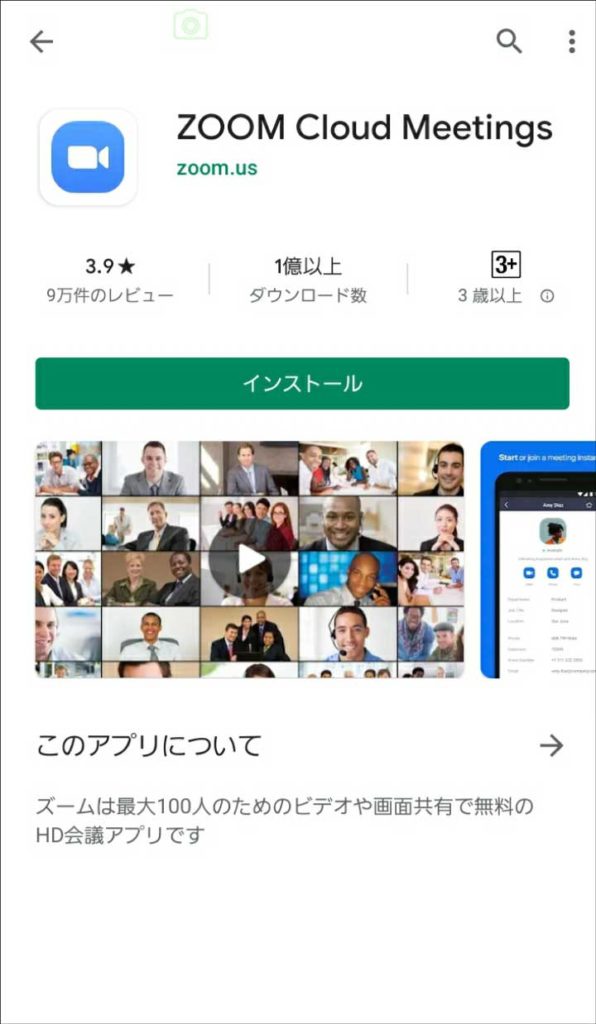
<iOSの場合>
AppStoreから「 ZOOM Cloud Meetings 」を
検索しダウンロード後、開くを押します
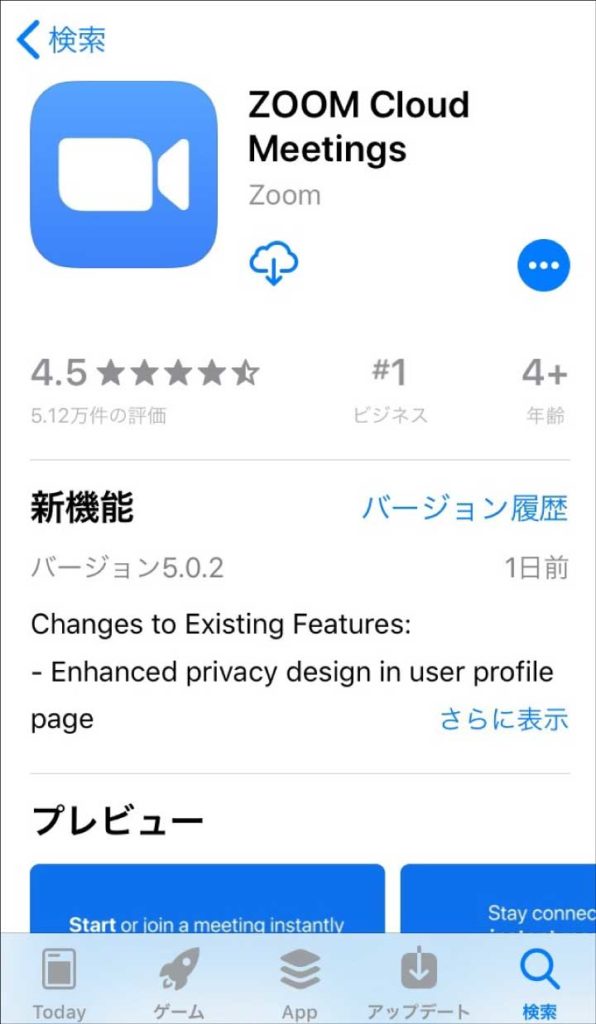
以上でインストールは完了です。
また、さらに詳細な手順などは前回の記事でもご紹介しております。併せてご参照ください。
では続いて、開催者になって会議を開くためのアカウント作成方法についてご紹介します。
2.ZOOM(ズーム)アカウントを作成する
①PCからアカウントを作成する
①公式サイトの画面右上「サインアップは無料です」をクリックします
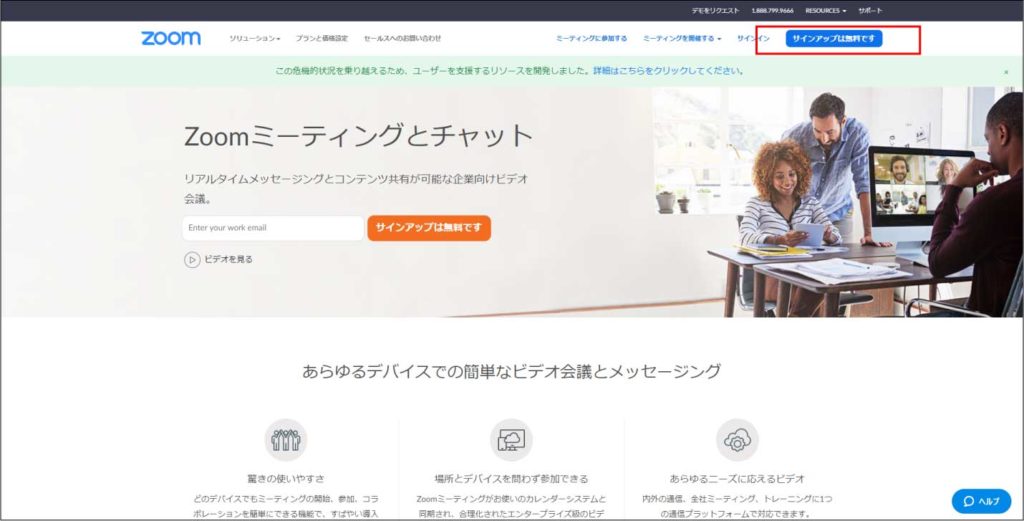
②誕生日を入力します
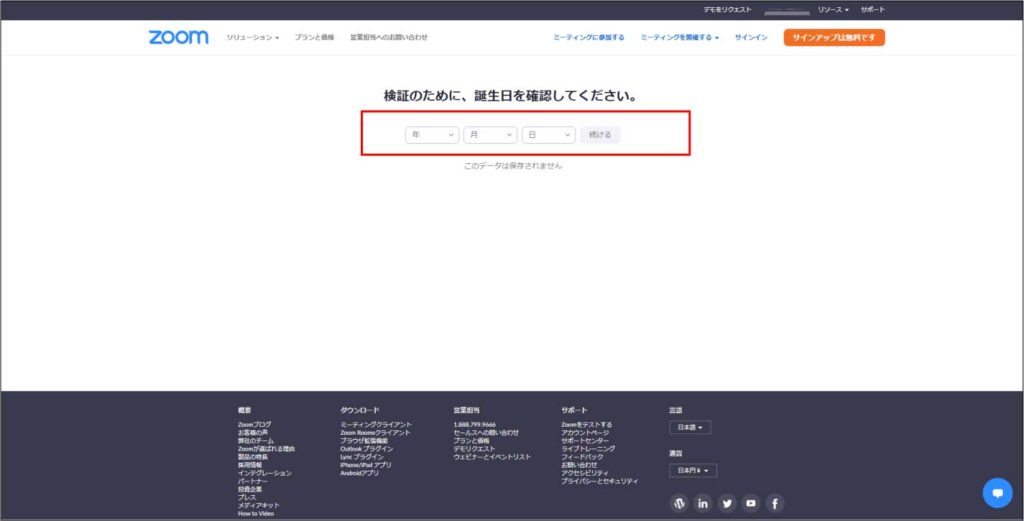
③仕事用メールアドレスの欄に普段使っているメールアドレスを入れ、青い色の「サインアップ」ボタンを押します。
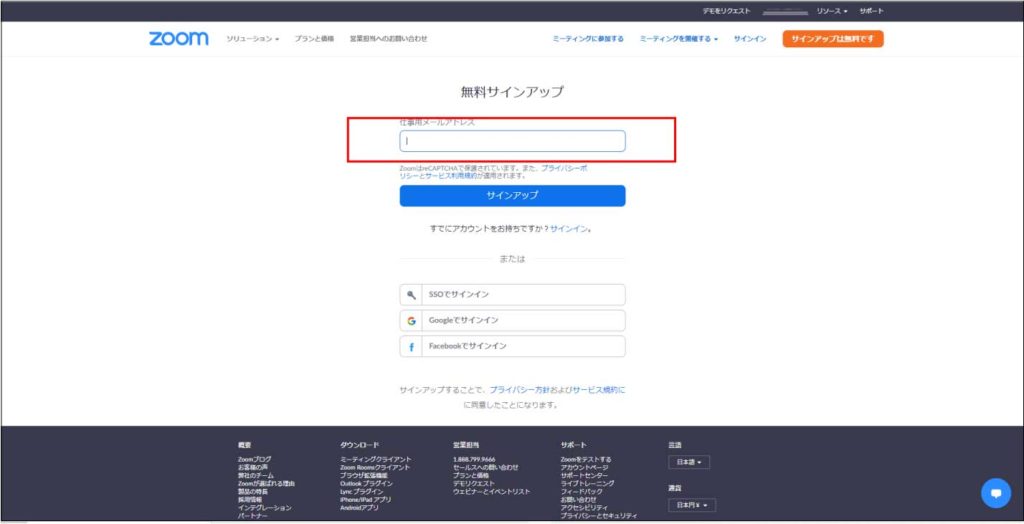
④メールが届くので 青い色の「アクティブなアカウント」ボタンを押します。
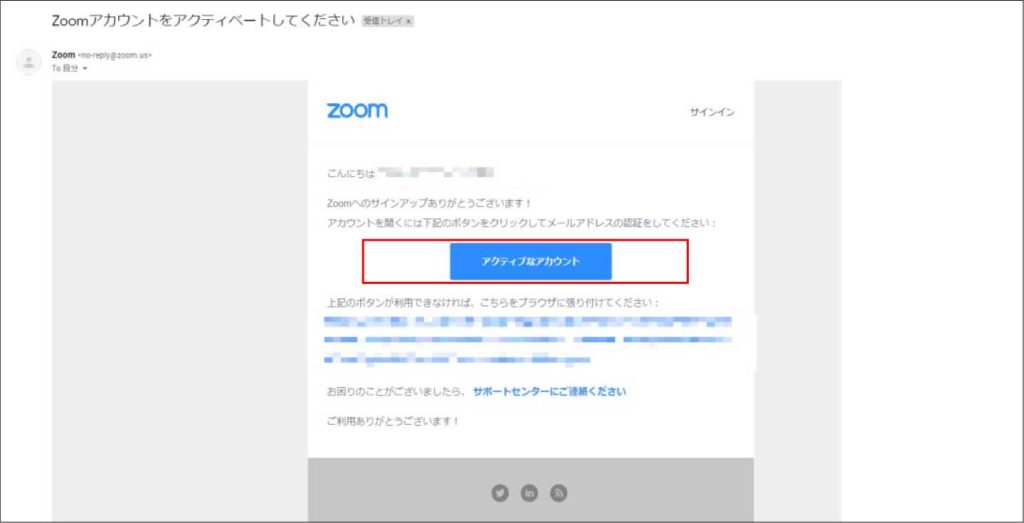
⑤Are you signing up on behalf of a school?の画面で、教育機関の方は「はい」、一般の方は「いいえ」をチェックし、続けるをクリックします。
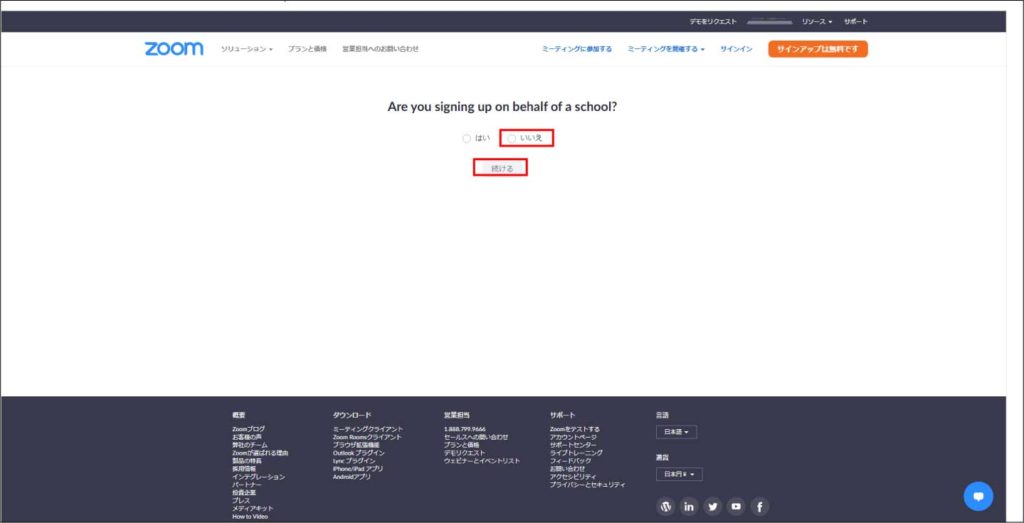
⑥Zoomへようこその画面で、名前、苗字、パスワード、パスワードを確認するを入力し、オレンジの「続ける」ボタンを押します。※ 8文字以上、1つ以上の文字、1つ以上の数字、大文字と小文字の両方を含む
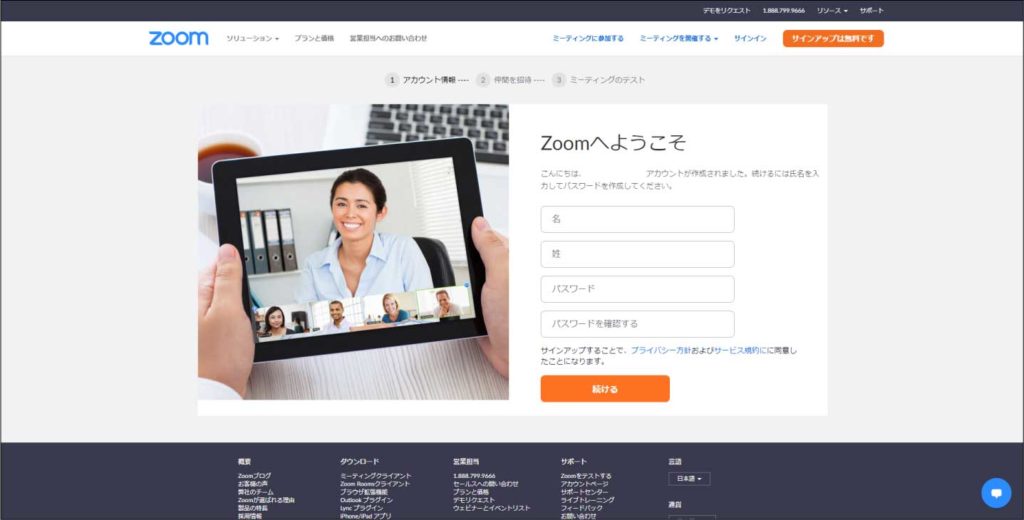
⑦右下の手順をスキップするをクリックします。
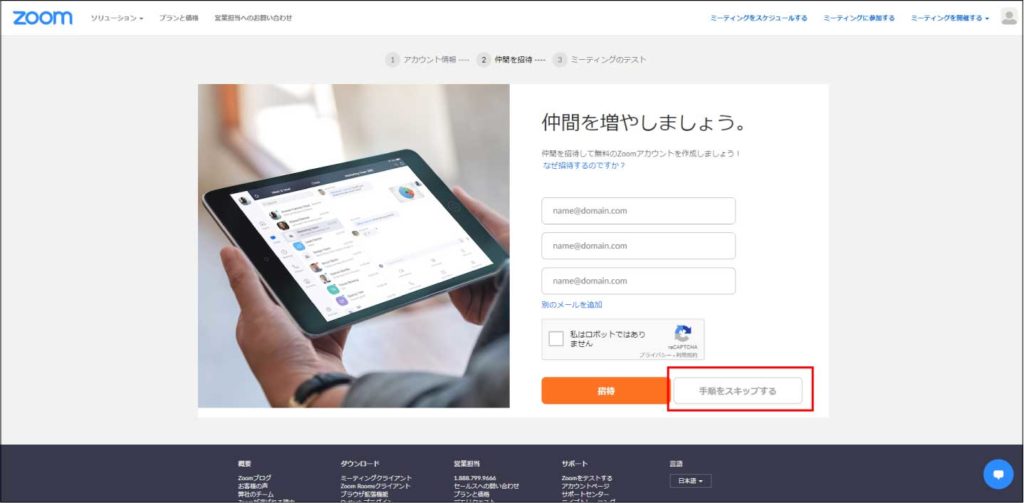
⑧テストミーティングを開始。と表示されれば完了です。
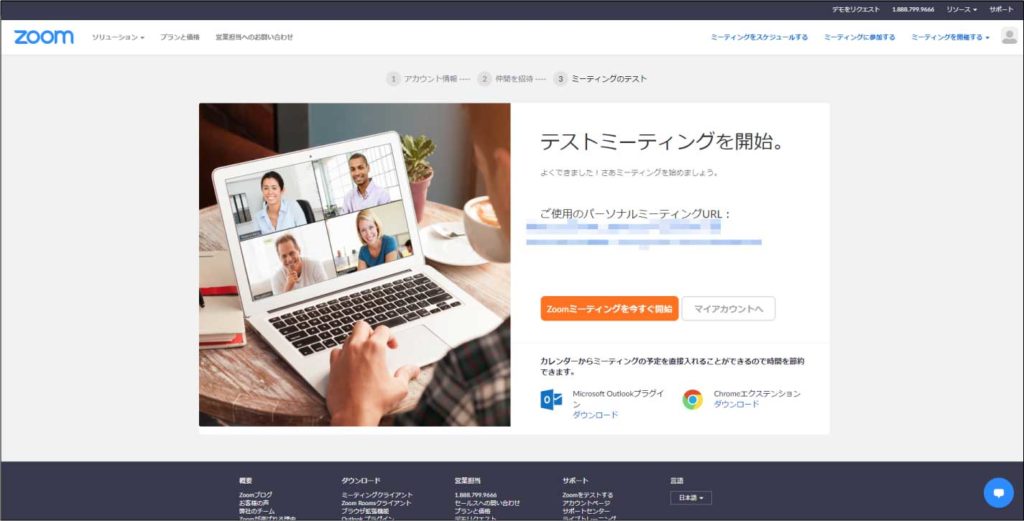
②スマホからアカウントを作成する
①スマートフォンのZOOMを起動し、左下の「サインアップ」を押します。(例としてAndroidの画面を表示しますが、iOS(iPhone)でも同じように進めて大丈夫です)
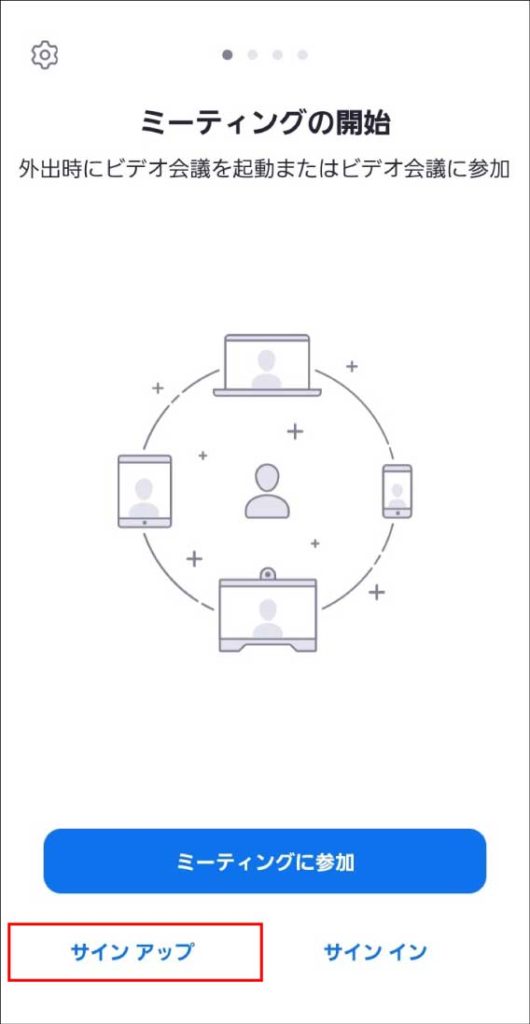
②生年月日を入力します。
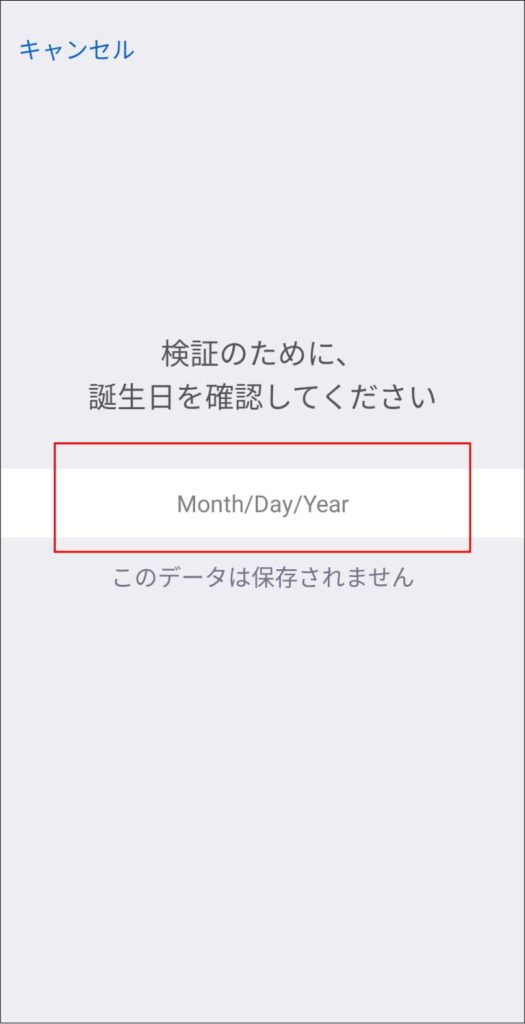
③メール、名前、姓を入力しサインアップを押します。
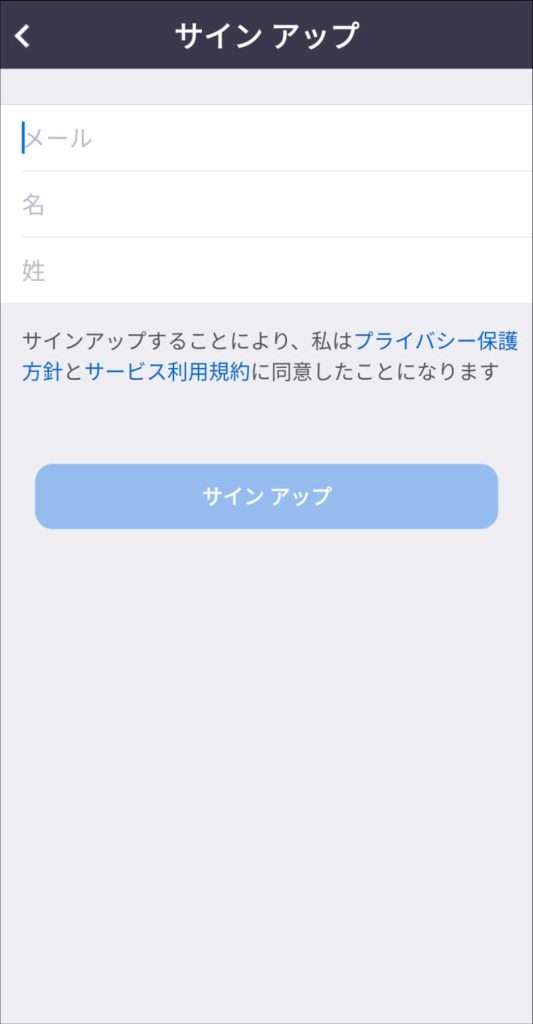
④メールが届くので 青い色の「アクティブなアカウント」ボタンを押します。
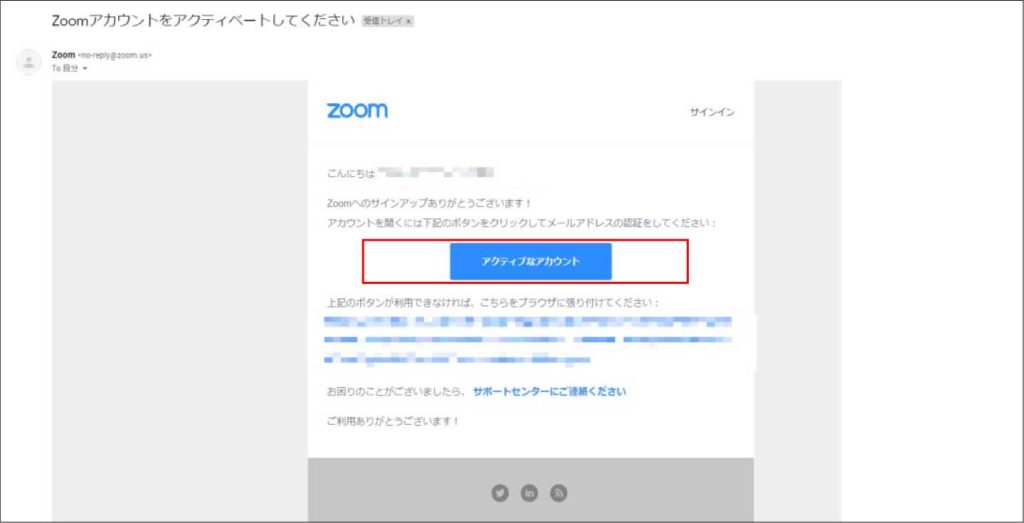
⑤Are you signing up on behalf of a school?の画面で、教育機関の方は「はい」、一般の方は「いいえ」をチェックし、続けるをクリックします。
(スマートフォンでの見え方は下図と多少異なる場合がありますが、操作は変わりません)
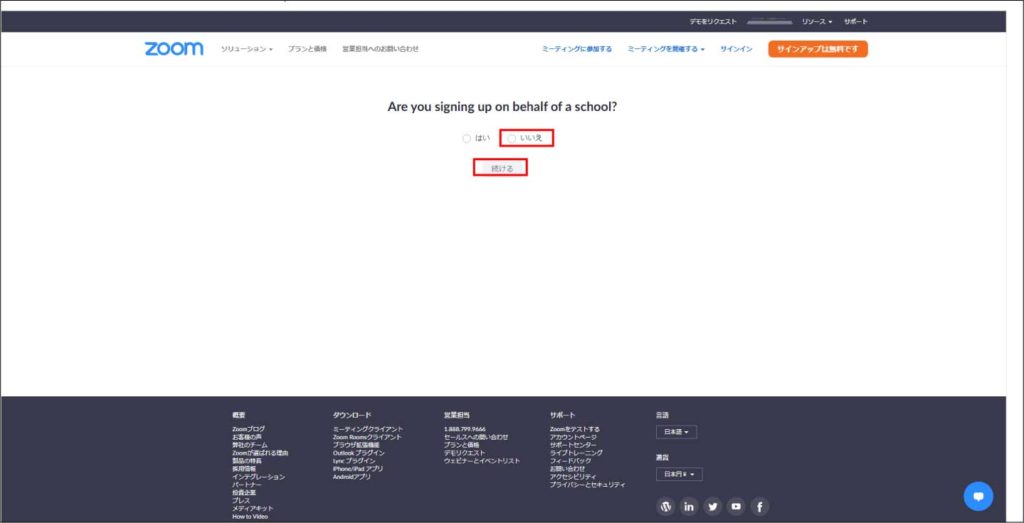
3.実際にミーティングを設定する
①サインインする
まずはZOOMを立ち上げサインイン項目のメールアドレスとパスワードを入力し、「サインイン」をクリックします。
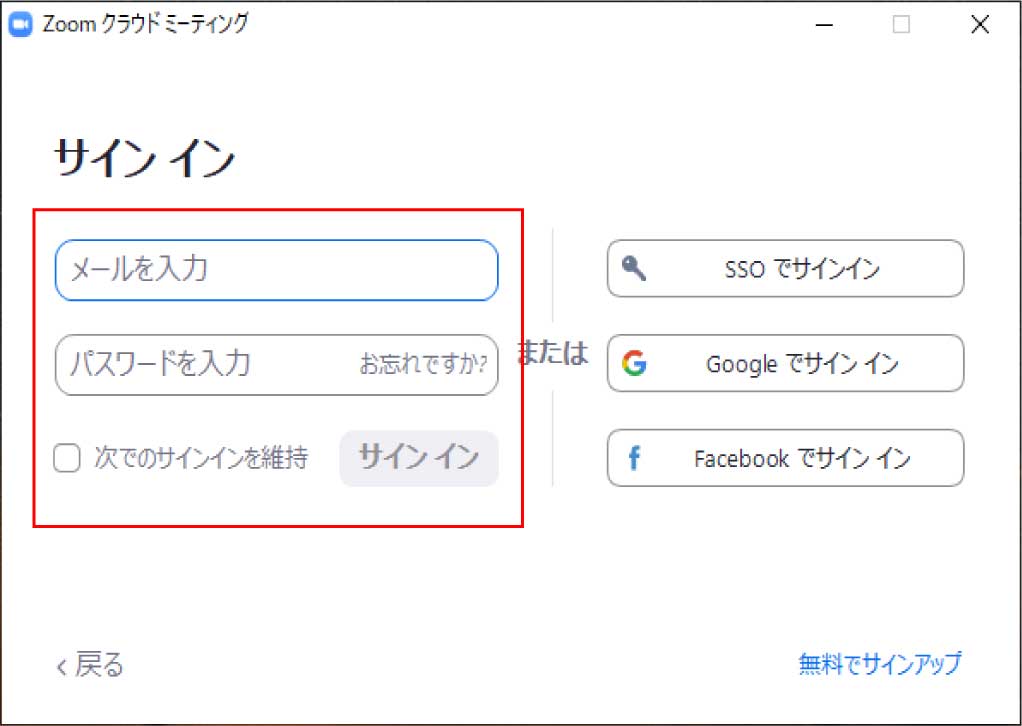
②新規ミーティングを開く
画面左側の「新規ミーティング」をクリックします。
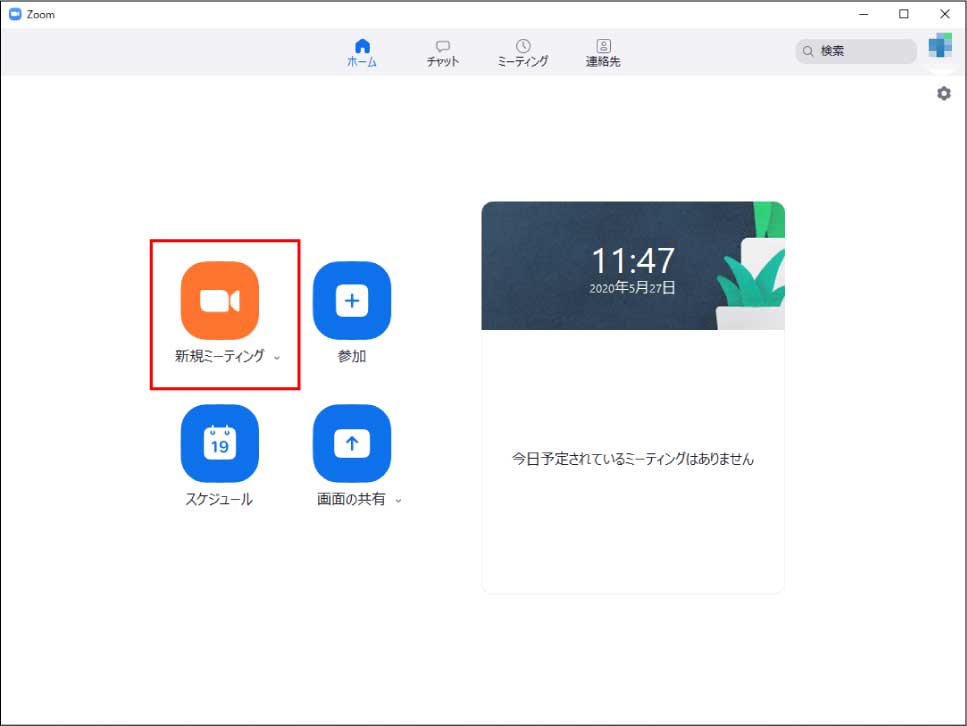
③参加者を招待する
最後に、開催者(=ホスト)はミーティングに参加者を招待します。
①画面下部に参加者という項目があるのでそこをクリックしてください。
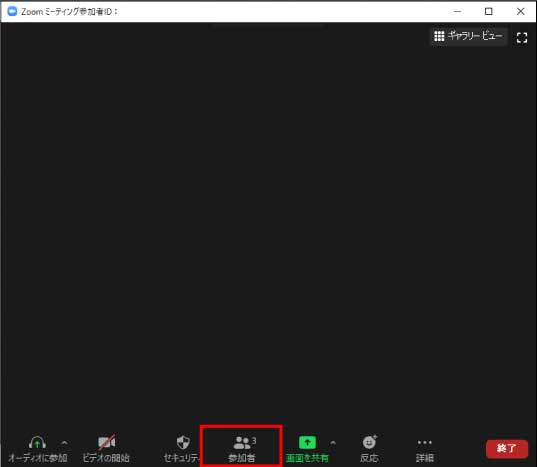
②参加者の一覧が右側に表示されるのでその中の招待をクリックします。
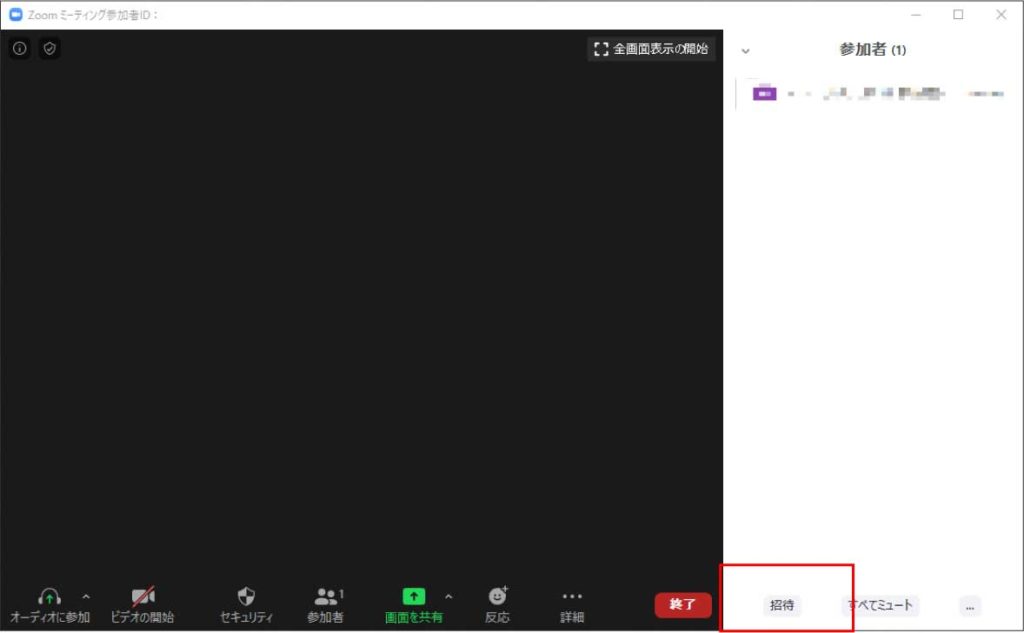
③最後にウインドウ下部の「招待リンクをコピー」をクリックし、Emailなどに貼り付けて送れば招待は完了です。
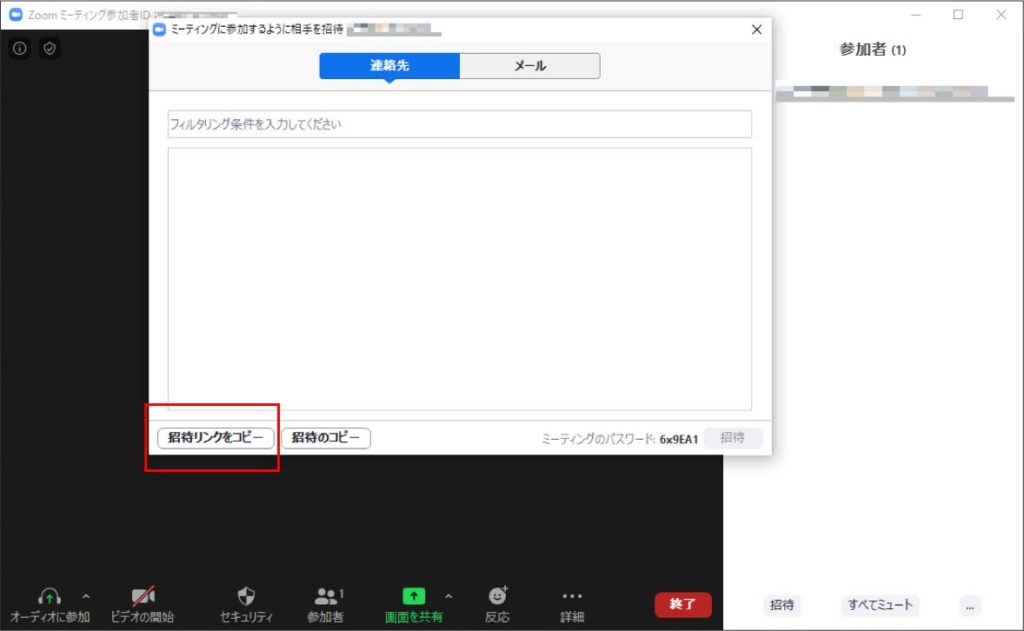
4.開催者が参加者に対してできる操作
①オーディオミュート
① 画面下部に参加者という項目があるのでそこをクリックしてください。
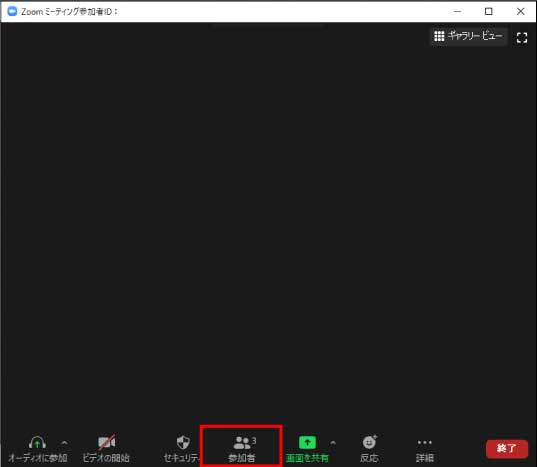
②すべてミュートという項目があるのでそこをクリックします。
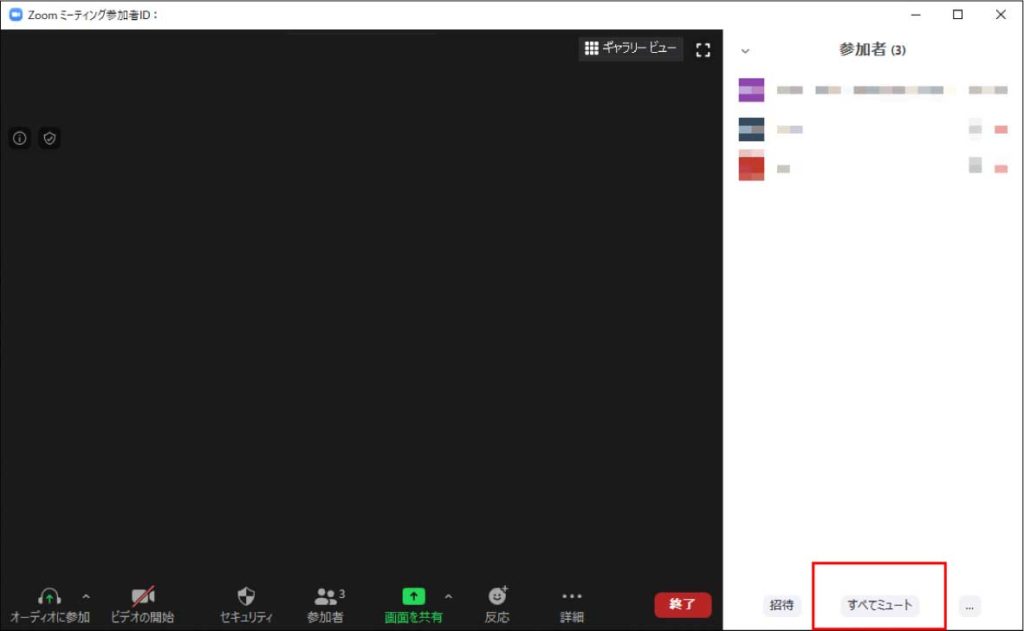
③確認画面が表示されるので、「参加者が自分でミュートを解除できるようにしたい場合」はチェックを入れて、そうでない場合はチェックを外したまま「はい」を押します。すると次に「すべてをミュートを解除」を押すまでは 参加者全員がミュートになります。
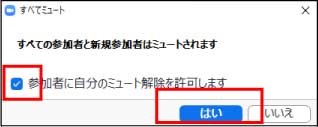
(参加者自身のミュート解除を許可すると、参加者が意図せずミュート解除を行ってしまいハウリングなどの雑音を引き起こす可能性も考えられるので、参加者がZOOMの操作に詳しくない場合はチェックを外しておくとよいと言えそうです。)
②ビデオの停止
①参加者が一覧で表示されている中からビデオ停止をしたい相手のビデオにカーソルを合わせ、「詳細」に表示が変わるのでそれを選びます 。
(ビデオの場合はミュートと違い一括停止はできません)
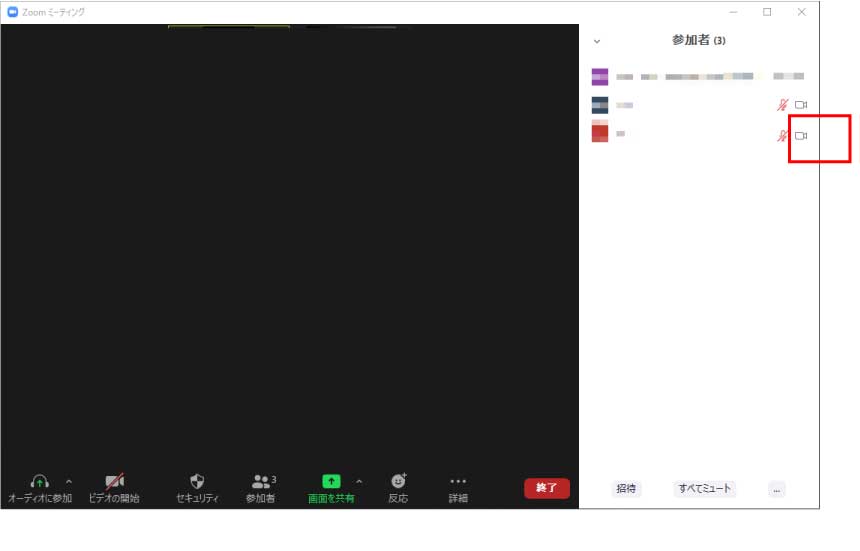
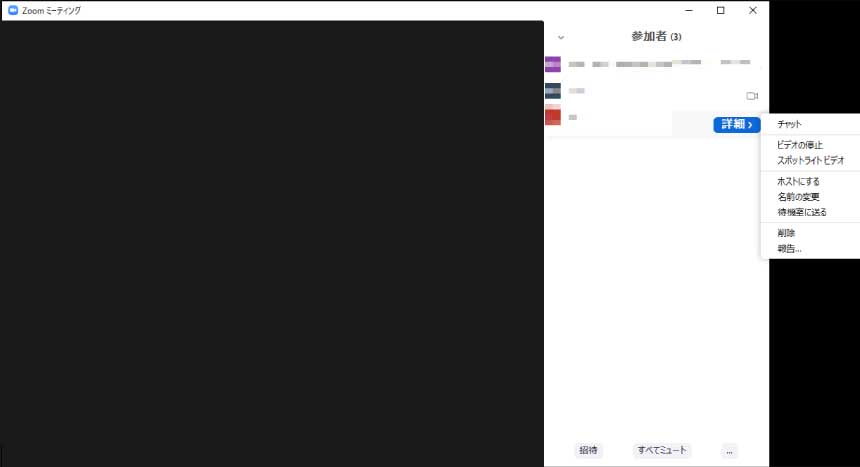
②出でくるメニューの中から「ビデオの停止」を選ぶと、その参加者は次にビデオの再開を押すまでビデオが表示されなくなります。
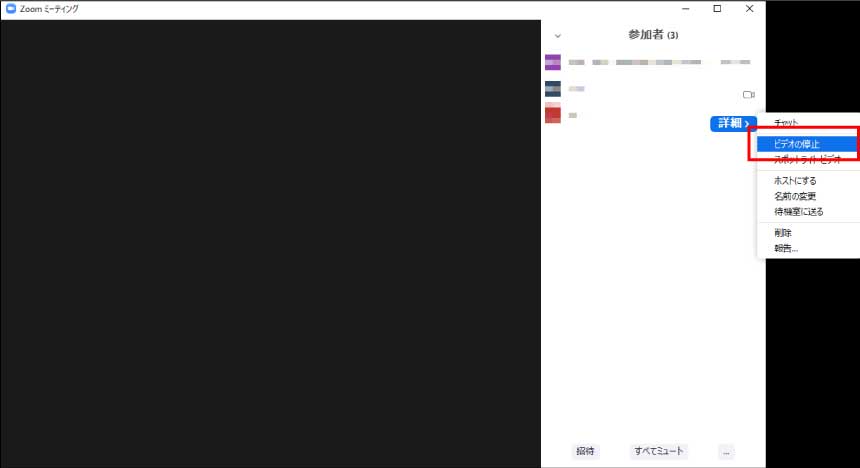
③チャット
①先程と同じように 参加者が一覧で表示されている中からチャットをしたい相手のビデオにカーソルを合わせ、「詳細」に表示が変わるのでそれを選びます 。
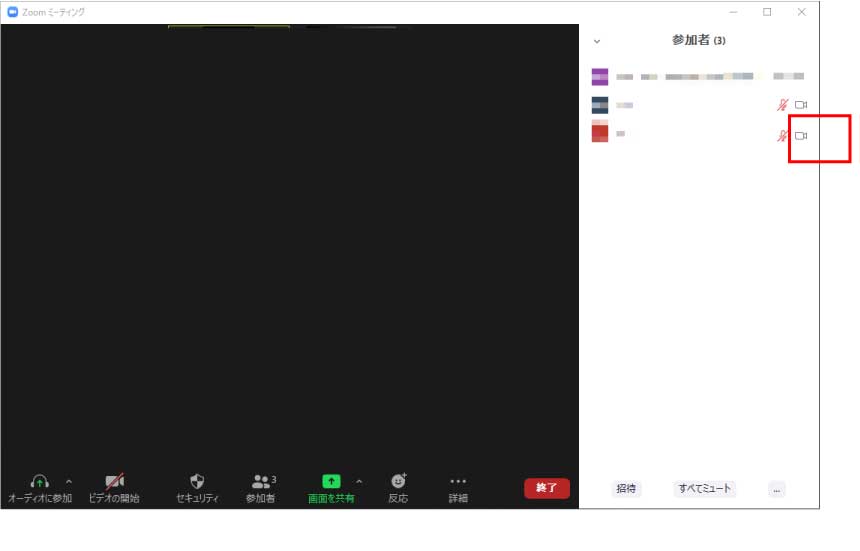
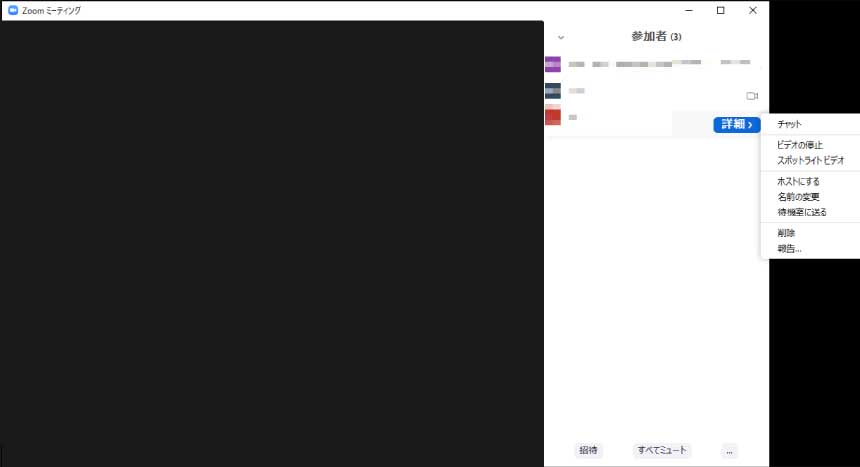
②メニューの中から「チャット」を選びます。
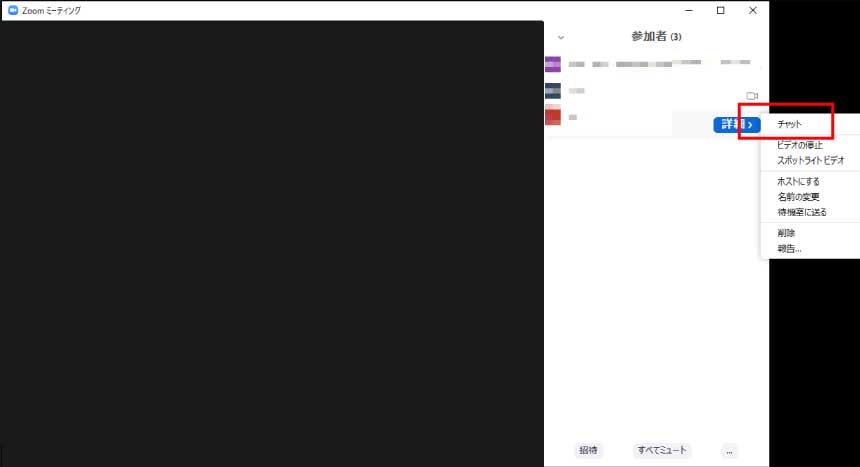
③赤枠内でチャットのやりとりができるようになります。
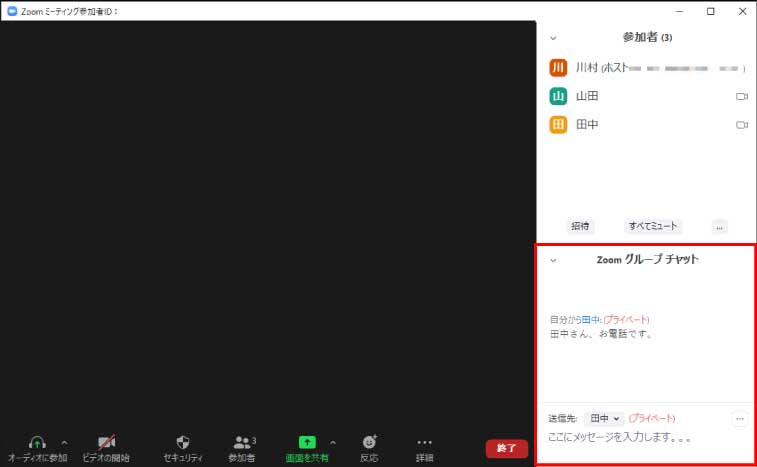
5.まとめ
今回はZOOM(ズーム)にて 開催者(=ホスト) 側に絞り、役に立ちそうなことをいくつか調べてみました。
開催者は会議自体を管理し、同時に参加者も管理をする非常に重要な役目だと言えます。そのため、誰を開催者に選ぶかは、その方がどれほどズームの操作に慣れているかなども含めて総合的に判断するのがよさそうです。
また、開催者に選ばれたら、参加者と違い何ができるのかを予め覚えておくことで、トラブルのないスムーズな会議の運用に大いに役立つと考えられそうです。
今回ご紹介した内容が少しでも参考になれば幸いです。
・これだけでOK!ZOOM(ズーム)のよくあるトラブルシューティング5選
・ズームいくつ知ってる?ZOOMでスグに役に立つ機能の一覧&料金プラン比較
・これだけは押さえておきたい!ZOOMのメリットとその活用法
・こんなにたくさんある!!ZOOM以外で画面共有できるオンライン会議ツール
ライター:井上
※個人の利用で、ZOOMの操作方法やその他ご質問は、
ZOOMヘルプセンターを参照ください
↓
https://support.zoom.us/hc/ja
※企業でオンラインとしてホームページと連携した活用を
お考えの場合は、こちらにご連絡ください
WWGお問合せフォーム https://wwg.co.jp/contact
<ホームページ制作だけでなく、+αで WWGが お手伝い>
WWG 企画開発部でも、今回ご紹介したZOOMを活用したオンライン打ち合わせ等を行っています。
↓
コチラのページも参照ください https://wwg.co.jp/online-meeting/
今後の5G環境もふくめ、Web活用は多くの可能性がありそうですね。
愛知 県内から 名古屋 を中心にホームページ制作を行っている会社
株式会社WWG(ダブルダブルジー)
愛知県名古屋市中村区名駅5-16-17 花車ビル南館5F
TEL: 052-485-6846
※ ホームページ制作や活用サポートのお問い合わせはコチラから
 WWGスペース 名古屋のホームページ制作会社が発信するオウンドメディア
WWGスペース 名古屋のホームページ制作会社が発信するオウンドメディア
