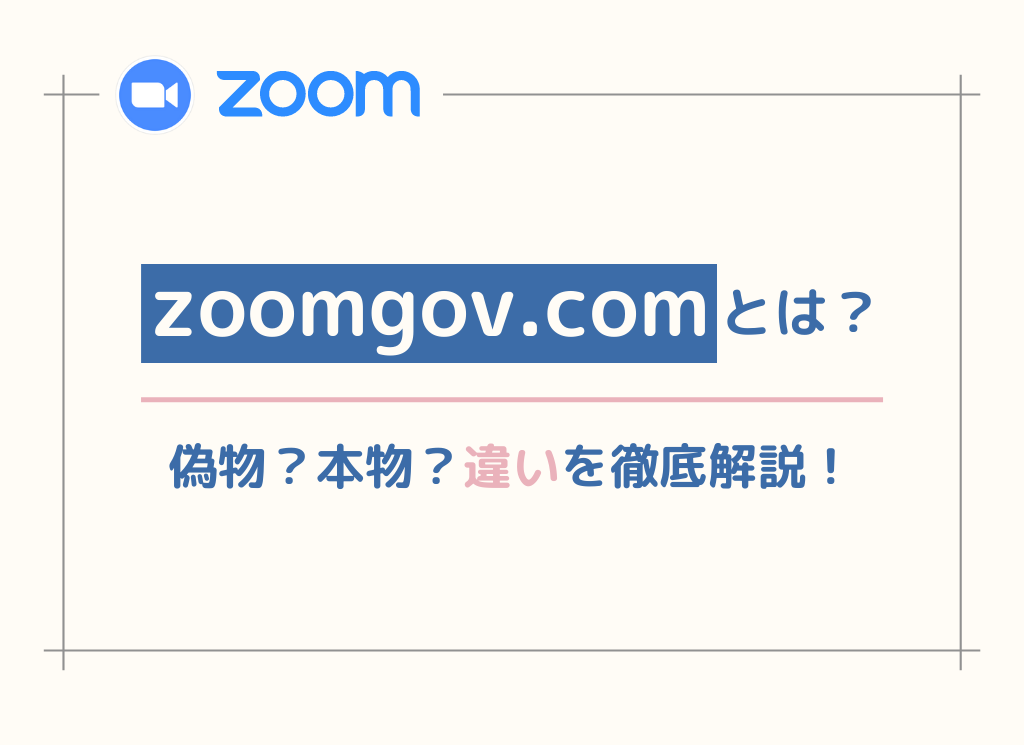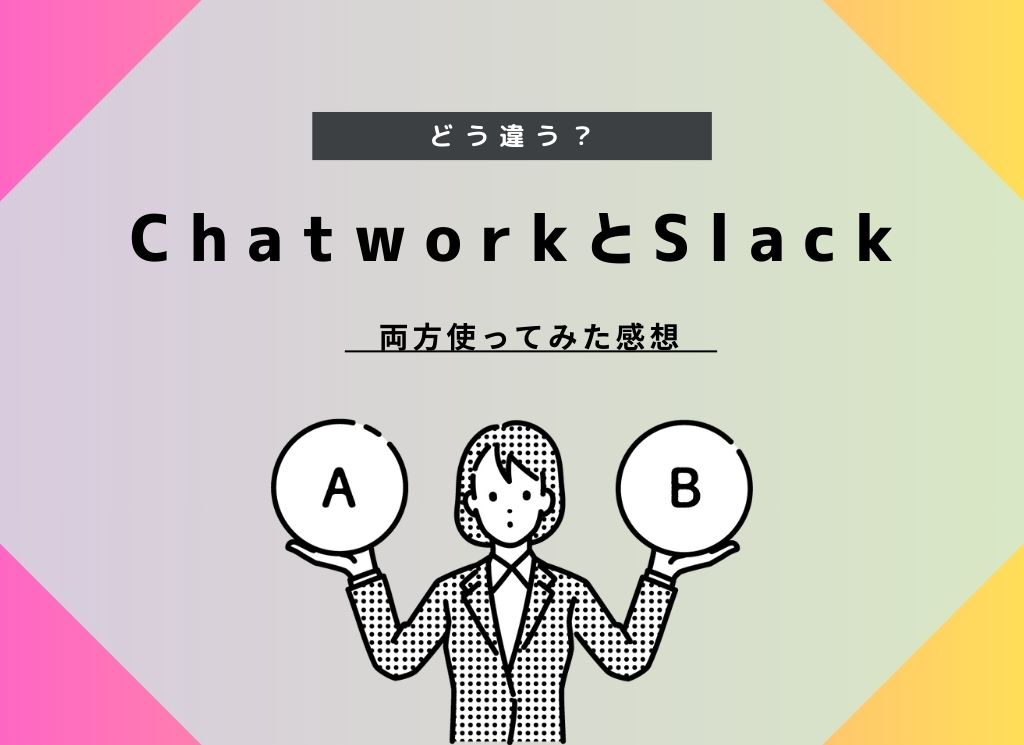お役立ち情報
これだけでOK!ZOOM(ズーム)のよくあるトラブルシューティング5選
良かったら”♥”を押してね!
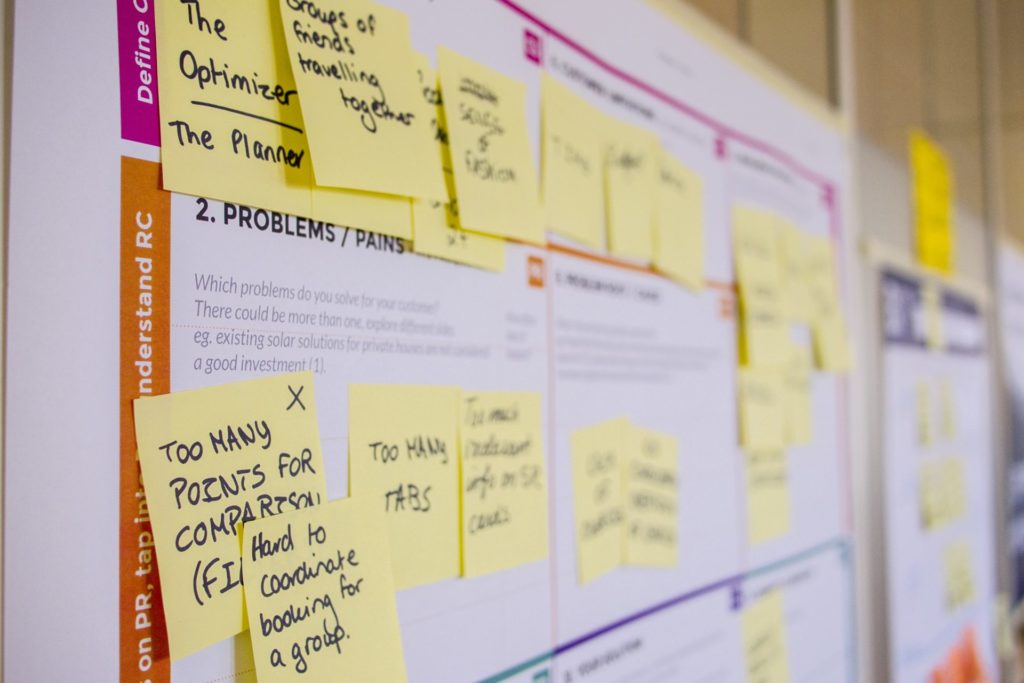
ZOOM(ズーム)を仕事やプライベートで使うようになったけど、音声がうまく相手に届かなかったり、逆に相手の音声が聞えなかったりする・・そんなトラブルを経験したことはありませんか。
今回は、こうしたよくあるトラブルを中心にその解決策をいくつかご紹介させていただきます。
※2020年5月時点の情報です
目次
画面に許可を求めるメッセージが表示される
以下のように、Zoomを初めて使用する際にカメラや音声、通知へのアクセス許可を確認する画面が表示される場合があります。
Androidの場合
写真のように、今後表示しないにチェックを入れて許可を押すだけで大丈夫です。
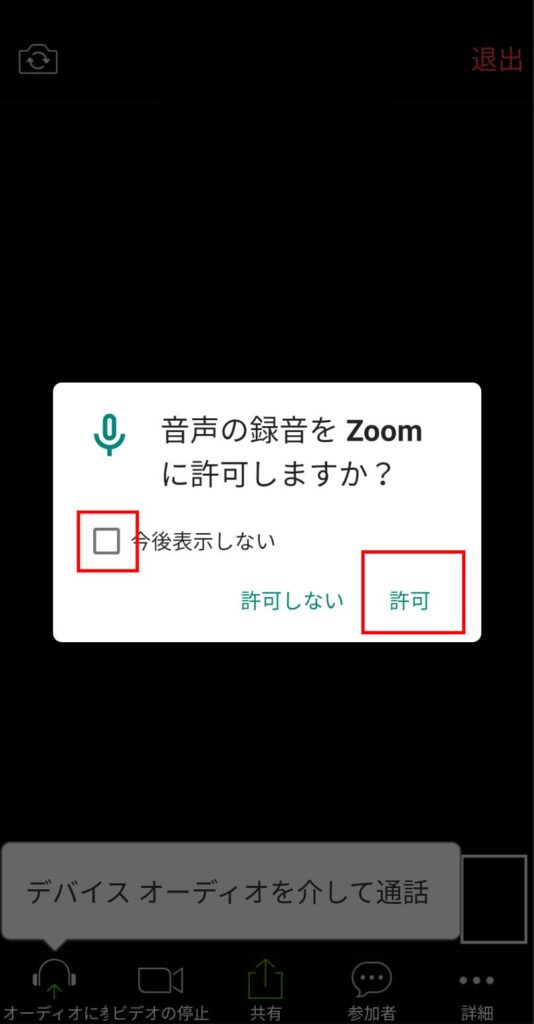
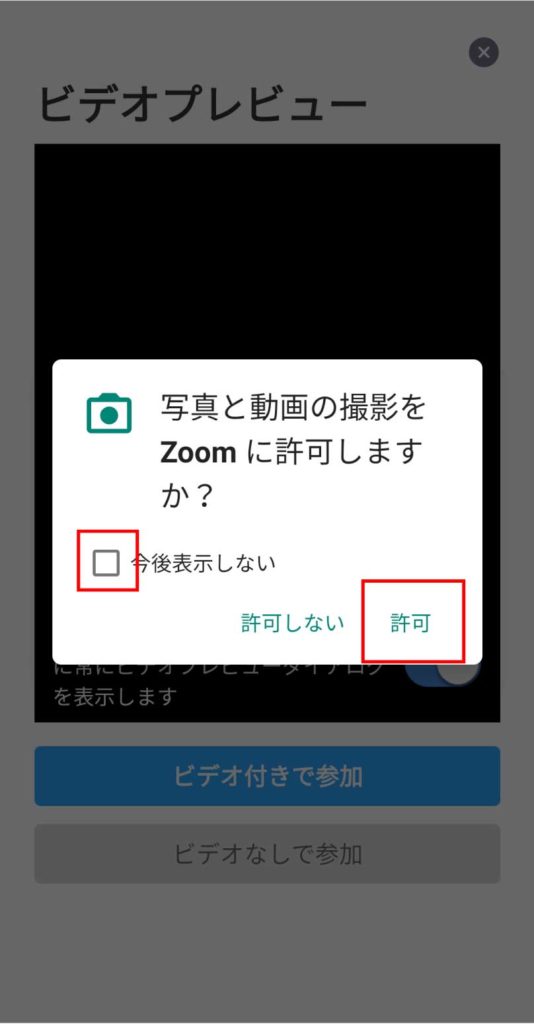
iPhone(iOS)の場合
ミーティング参加時に「オーディオに参加」をタップ後、以下写真のいずれのメッセージも「許可」または「OK」を押すだけで大丈夫です。
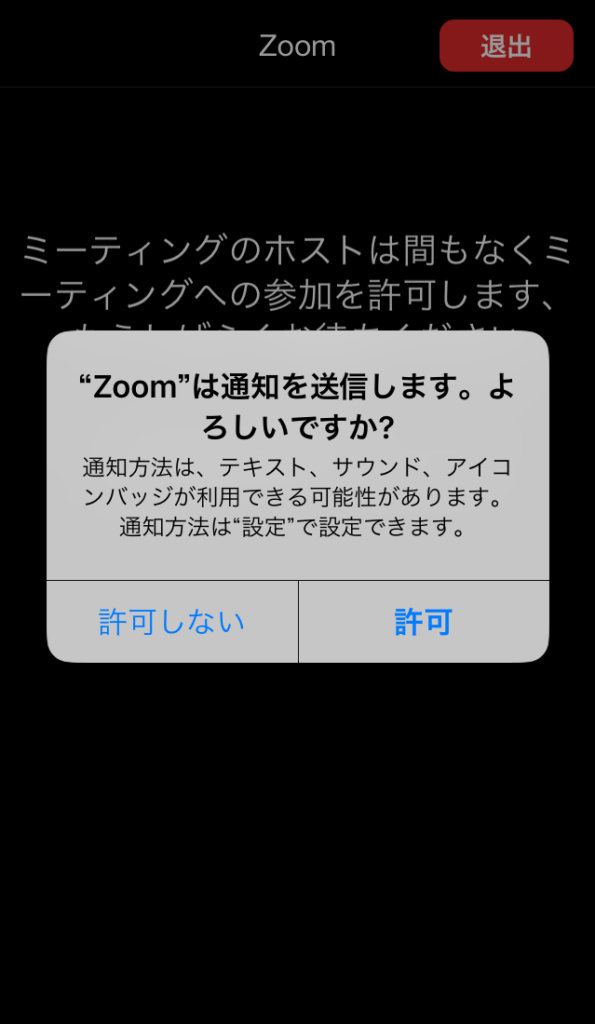
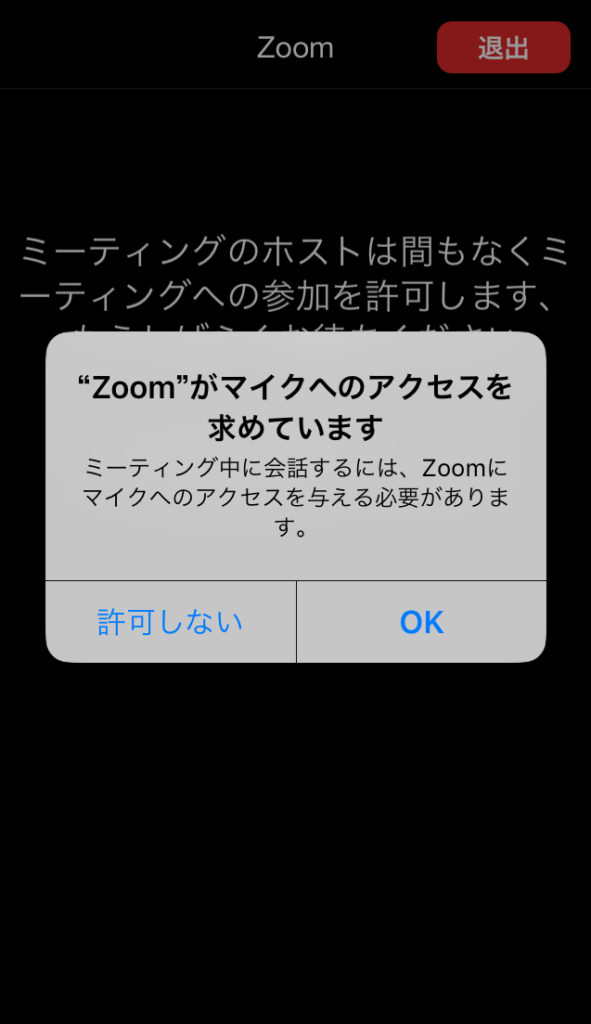
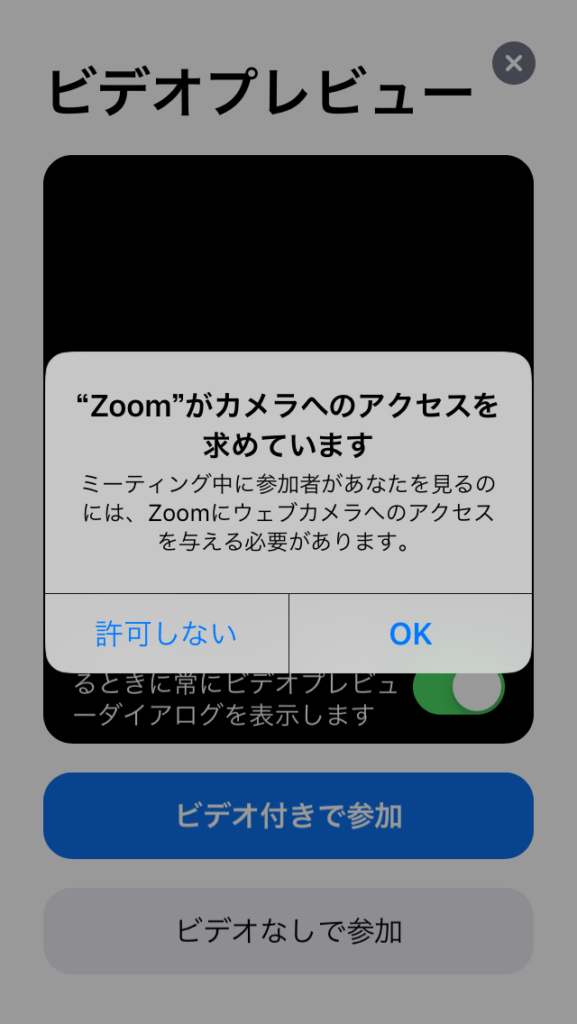
相手に音声が届かない、相手の音声が聞えない
ミュート設定になっていないか確認
まずはZoomの設定でミュート(音声をオフにする機能)になっていないか確認します。
画面下部のマイクのアイコンがミュート解除(画像左参照)と表示されていれば、そこをタップします。すると、ミュート (画像右参照) と表示されている間は自分の声が相手に聞こえるようになります。
-2ミュート後-4-563x1024.jpg)
-1ミュート前-4-563x1024.jpg)
マイク本体がミュートになっていないか確認
スマートフォンではなく、パソコンにマイクを接続してZoomを使用している場合、マイク本体にオン/オフのスイッチがついている場合があります。そこがオフなっていればオンにします。
他のビデオ電話ツールを立ち上げていないか確認
非常に注意したいのがZoomと同時に「Skype」などのビデオ電話ツールを使用していないかどうかです。Skypeなどのビデオ電話ツールを立ち上げているとそちらで音声が使用されてしまい、Zoomで相手に声が届きません。
その場合は
- Zoomを退出する
- Skypeなどのビデオ電話ツールを全てログアウトにする
- Zoomに再度入室する
この手順を行っていただければ大丈夫です。
オーディオ設定を確認する
ミーティング画面左下のオーディオに参加(すでにオーディオに接続している場合は表示がミュート、ミュート解除になっている場合もあります)の右隣に「^」のような形をしたマークがあるのでそこをクリックします
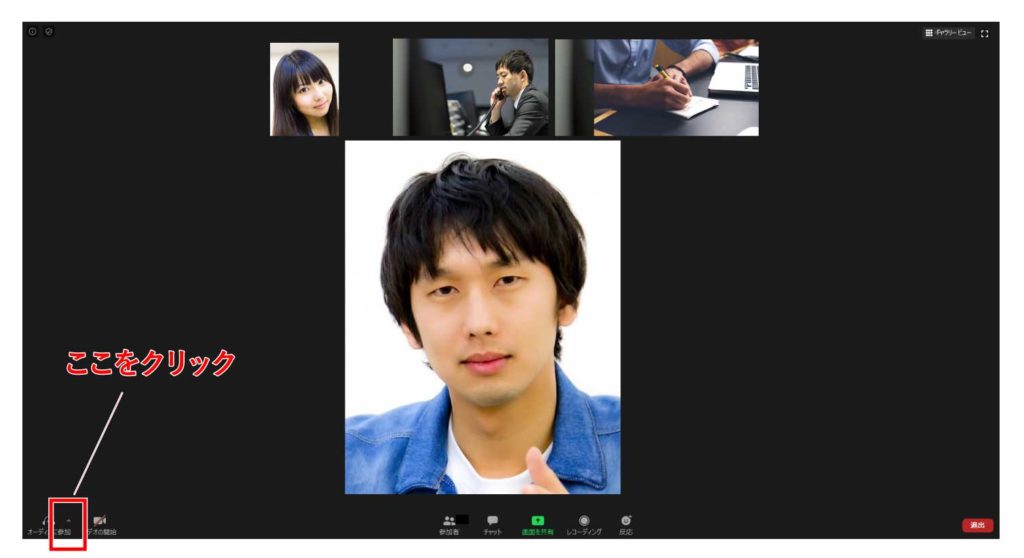
下記のようなオーディオ設定が開きますので、図の赤で示したように、それぞれ使用したいスピーカーと使用したいマイクを選択します。
もし、そもそも使いたいスピーカーやマイクが表示されていないのなら、正しく配線がされていない、ケーブルが断線しているなどの可能性が考えられそうです。予備のマイクやスピーカ―、イヤホンがあるのなら、そちらと取り換えるのも非常に有効です。

ハウリングする・参加者の雑音を消したい
ハウリング、雑音共に対策は非常にシンプルで、発言者以外の参加者がミュートにするだけで大丈夫です。
特にZoomに慣れていない方は、自分がミュートにしているつもりでも実際にはミュートにできていない可能性も考えられますので、オーナーはあらかじめミュートの方法を参加者に伝えておくとよいと言えるでしょう。
ミュートをする方法については以下の記事でも解説しています。こちらもご参照ください。
関連記事

今さら聞けない!ZOOM(ズーム)の使い方と6つの基本操作
相手にビデオが映らない
①「ミーティングテストに参加( https://zoom.us/test )」にアクセスし、参加ボタンをクリックします。「Zoom Meetingを開きますか?」というメッセージが表示されるので「Zoom Meetingを開く」を選択します。
②テストコールが開始されます。画面左下にオーディオとマイクのテストガイダンス用ポップアップが表示されます(今回はオーディオのテストは行わないのでバツボタンでガイダンスを閉じれば大丈夫です。)
③テストコールの画面左下にある「ビデオの開始」をクリックし、カメラのオン/オフを切り替えてみます。
④「ビデオの開始」ボタンの右隣に「^」のような形をしたマークがあるのでそこをクリックします 。次の画面で正しいカメラデバイスが選ばれているか確認します。
⑤テストが完了したら、右下の退出をクリックしテストを終了します。
ミーティングパスワードがわからない
会議への参加者がミーティングIDを入力して参加ボタンをクリックしたものの、次の画面でパスワードを求められ参加できない状態になってしまう場合があります。
この時、参加者はミーティングに招待してくれた人(またはミーティングにすでに参加している人)にパスワードを教えてもらうことで参加できるようになります。
では、 ミーティングに招待してくれた人(またはミーティングにすでに参加している人) がどのようにパスワードを確認するかと言うと、ミーティング画面の左上iを〇で囲んだようなアイコンをクリックします。

すると、次の画面でミーティング情報が表示されますので、そこにパスワードが記載してあります。その英数字をパスワードがわからず参加できない人にLINEなどを使って教えてあげることで、無事会議に参加することができるようになります。

まとめ
今回はZOOM(ズーム)にて音声がうまく相手に届かない、相手の音声が聞えない、そういった基本的なトラブルを中心にその解決策をご紹介しました
トラブルの解決に重要なのは、焦らず一つ一つの原因を確認していく事です。例えば音声が相手に届かなないのなら、Zoomの設定を見直してみる。それでダメならマイクを交換してみる、このように順番に手順を踏むことは、より早くトラブルを解決するのに大いに役立つと言えそうです。
今回ご紹介したZoomのトラブルシューティングが少しでも参考になれば幸いです
 WWGスペース 名古屋のホームページ制作会社が発信するオウンドメディア
WWGスペース 名古屋のホームページ制作会社が発信するオウンドメディア