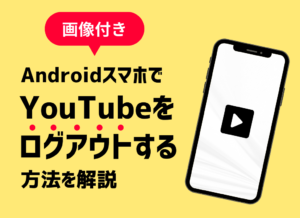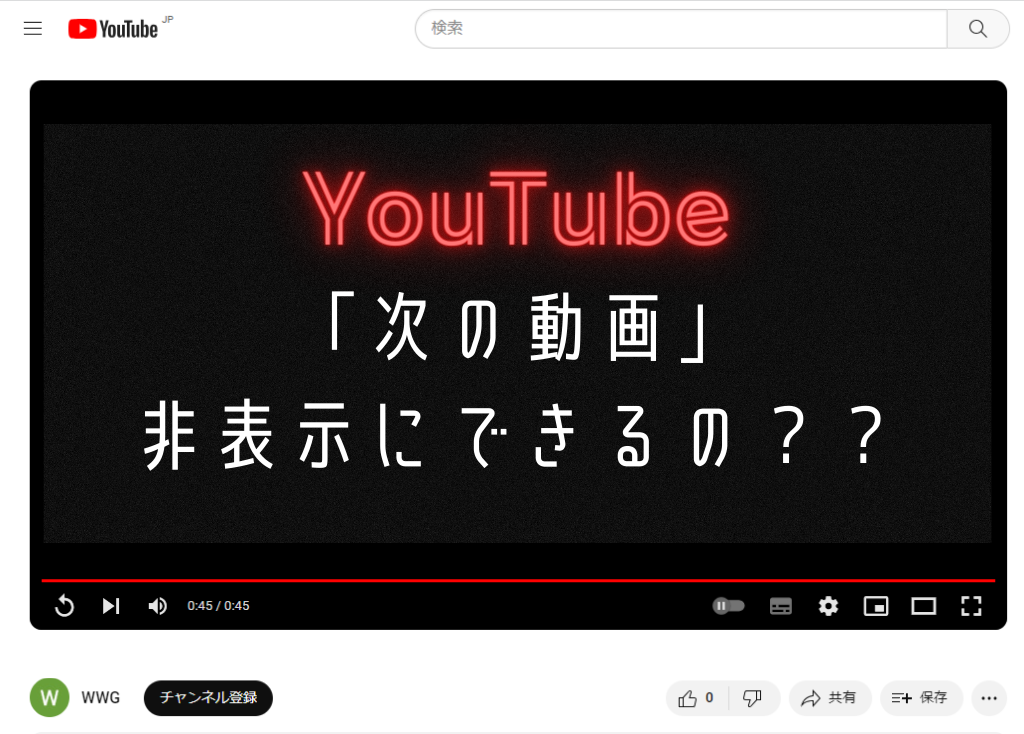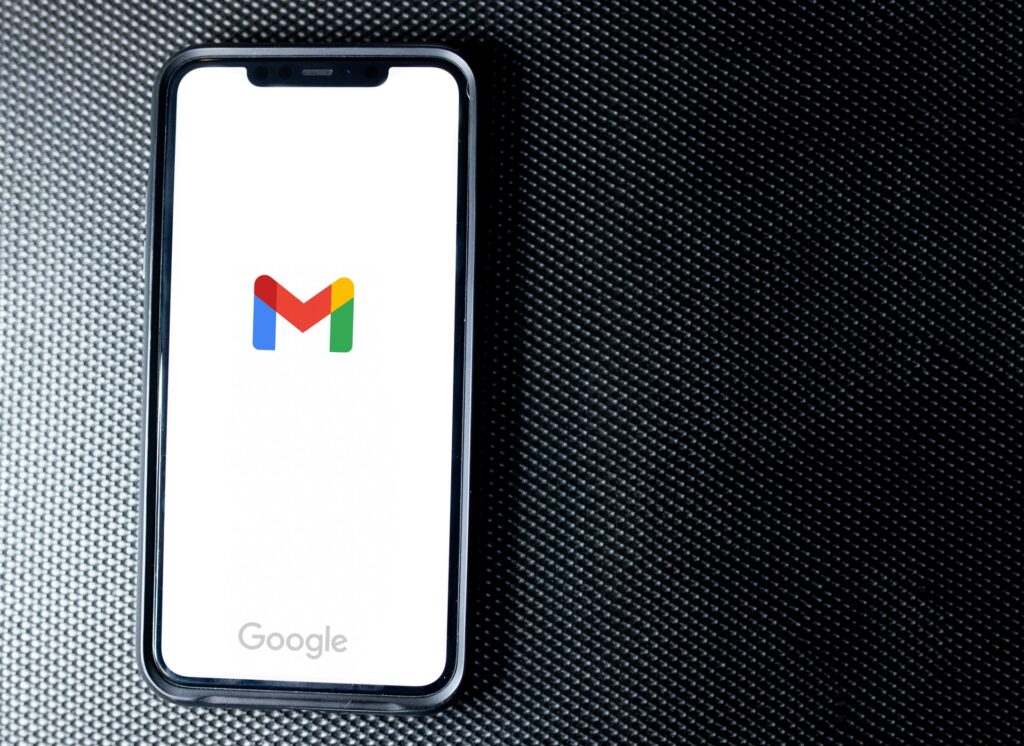お役立ち情報
【画像で解説】ダウンロードしたCSVの文字化けを直す方法
良かったら”♥”を押してね!

GoogleMap(グーグルマップ)、スプレッドシートなど、GoogleのツールにはデータをCSVの形でダウンロード(エクスポート)できるものが多いです。
ただ、ダウンロードしたCSVをそのまま開いたら文字化けをしていて何も読めなかった、という経験がある方も少なくないのではないでしょうか。
今回は、ダウンロードしたCSVの文字化けを直す方法を、画像付きでわかりやすくご説明いたします。
準備 ~CSVをダウンロード~
今回画像の例に使用するのは、以前こちらの記事を書くにあたって作成したGoogleフォームの回答結果です。
関連記事
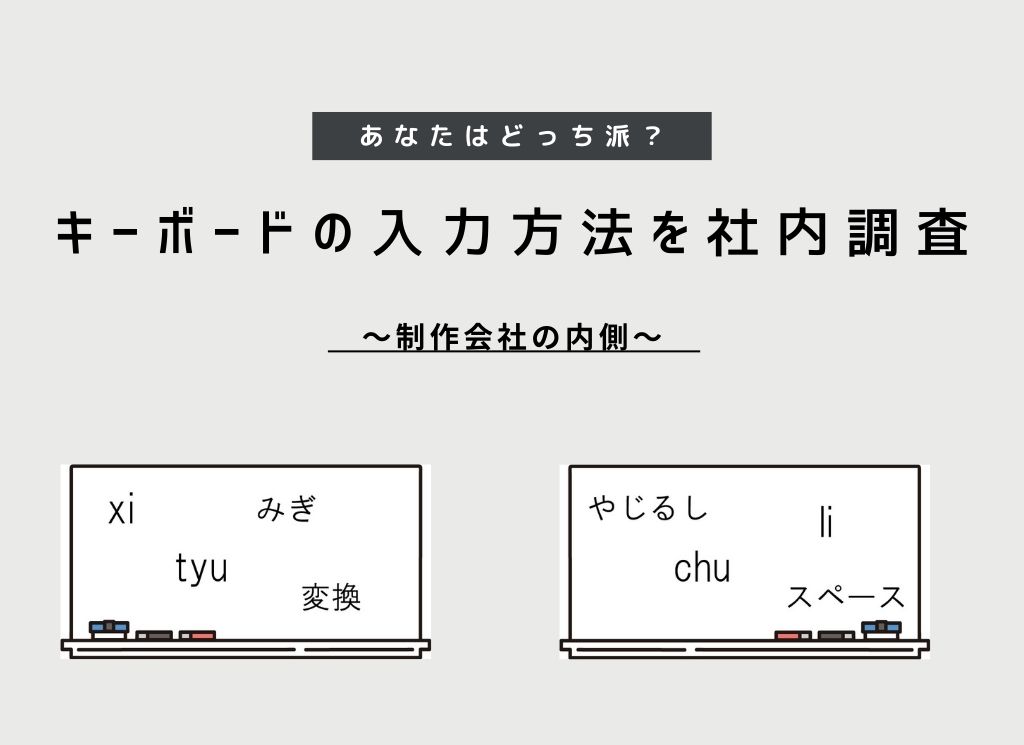
【あなたはどっち派?】キーボードの入力方法を社内調査【制作会社の内側】
フォームの編集画面から、
- 「回答」タブを開き
- 「スプレッドシートにリンク」の右横の「…」を開き
- 「回答をダウンロード(.csv)」をクリック
これで回答結果のデータをCSVでダウンロードできます。
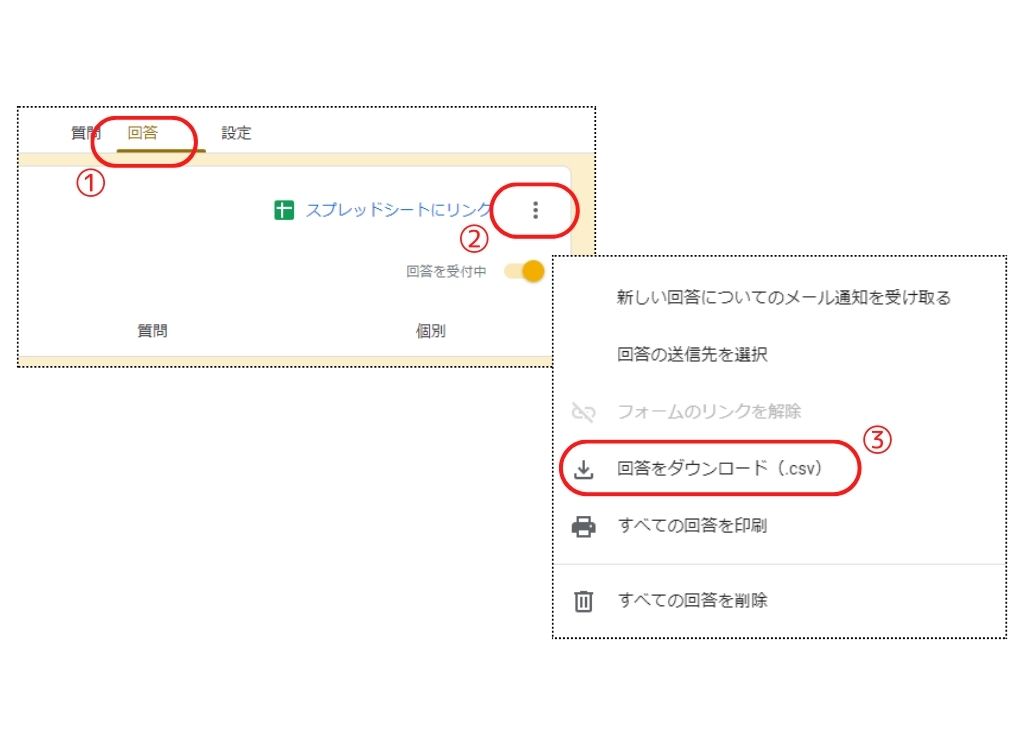
それではさっそくやってみましょう。
まず、ダウンロードしたCSVをそのままダブルクリックして、Excelで開いたのがこちら。
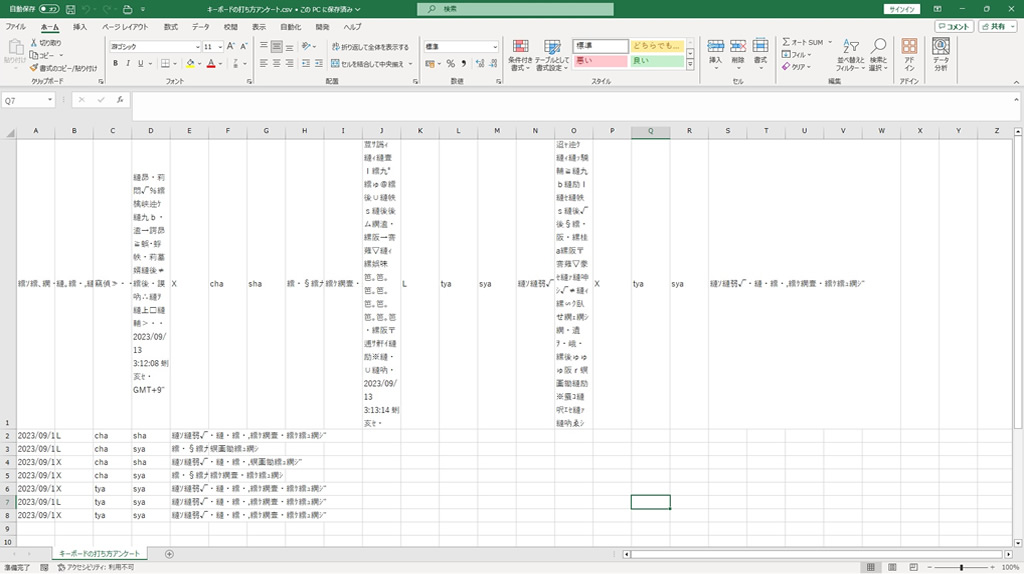
アルファベットや数字はそのままですが、日本語部分が綺麗に文字化けしています。
「繧」「縺」は文字化けでよく見る定番ですね。
これを直す手順は以下の通りです。
やることその① ~CSVをメモ帳で開く~
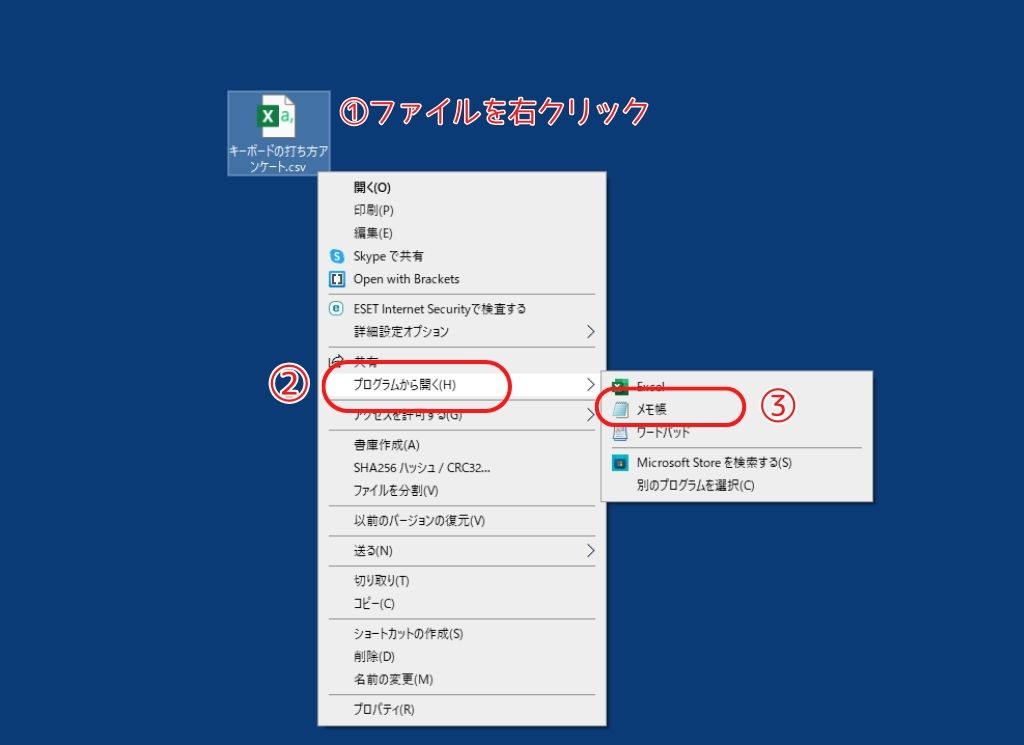
まず、ダウンロードしたファイルを右クリックします。(上記画像①)
表示されたメニューの中にある「プログラムから開く」をクリックし(上記画像②)、更に表示されたメニュー内の「メモ帳」をクリックします。(上記画像③)
※③でメモ帳が表示されていない場合、少し下にある「別のプログラムを選択」内を確認してみてください。
すると、CSVの内容をメモ帳で見ることができます。
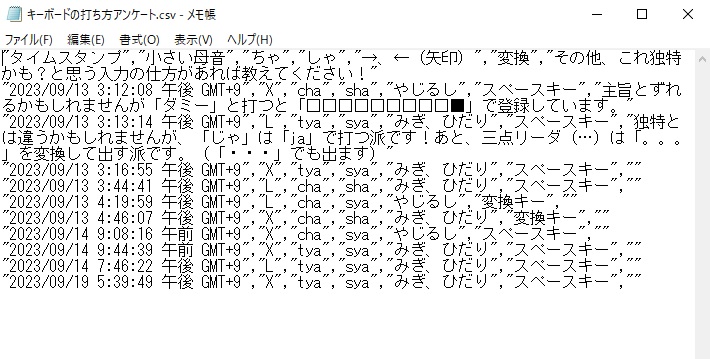
メモ帳で開くと文字化けはしていないようですね。
次は、これを「名前を付けて保存」します。
やることその② ~開いたメモ帳の文字コードを変更して保存~
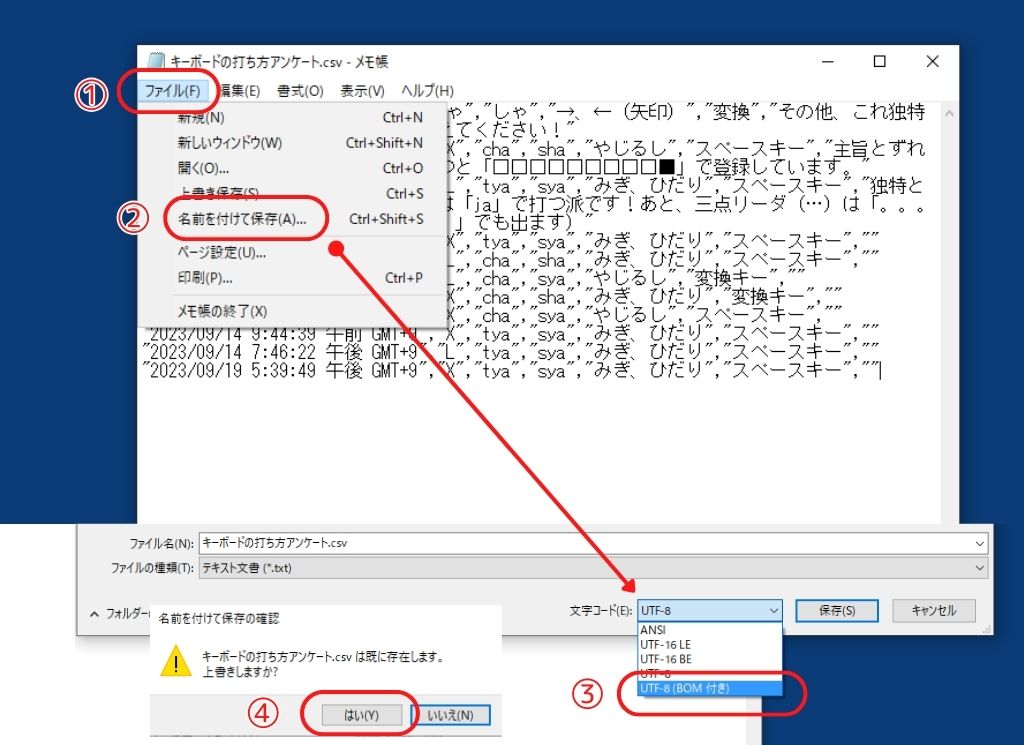
左上の「ファイル」(上記画像①)から「名前を付けて保存」(上記画像②)を選択すると、保存場所やファイル名を指定する画面になります。
保存場所とファイル名はそのままで、画面の一番下にある「文字コード」の部分を「UTF-8(BOM付き)」に変更し(上記画像③)、上書きの確認ポップアップで「はい」を選択します。(上記画像④)
これでやるべきことは完了しました。
メモ帳を閉じ、再度CSVをダブルクリックしてExcelで開いてみましょう。
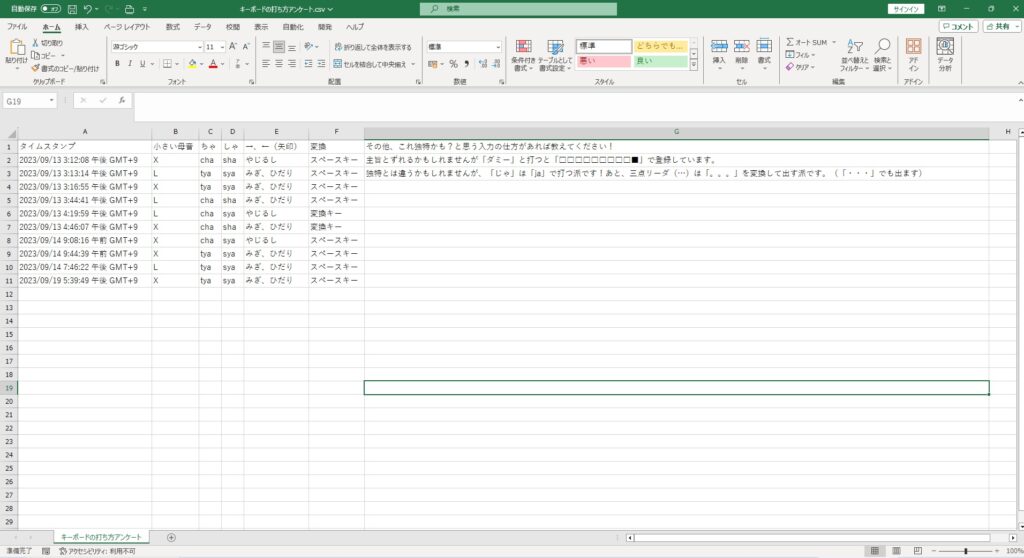
文字化けが直っています!
無事、みんなが協力してくれて嬉しかったあの日の思い出を、化けさせずに保存できました。
まとめ
こうして説明するととても簡単なのですが、たまにしかやらないとどうしても忘れてしまいますよね。
その場合は無理に覚えようとしなくても、今回のようなやり方を説明した記事をブックマークしておくだけでも十分です。
大きな声では言えませんが、実際わたしも覚えておけないのでブックマークに頼っているものがたくさんあります。
(そしてブックマークしたことを忘れているのもよくある…)
今回の記事が皆さまのブックマークのお役に立てば幸いです。

2018年入社、企画・開発部所属。
業務内容は「制作以外のすべて」と言われている、らしい。部署のムードメーカー(自称)として、今日も元気に活動中。焼肉とお寿司はいつでも食べたい。
 WWGスペース 名古屋のホームページ制作会社が発信するオウンドメディア
WWGスペース 名古屋のホームページ制作会社が発信するオウンドメディア