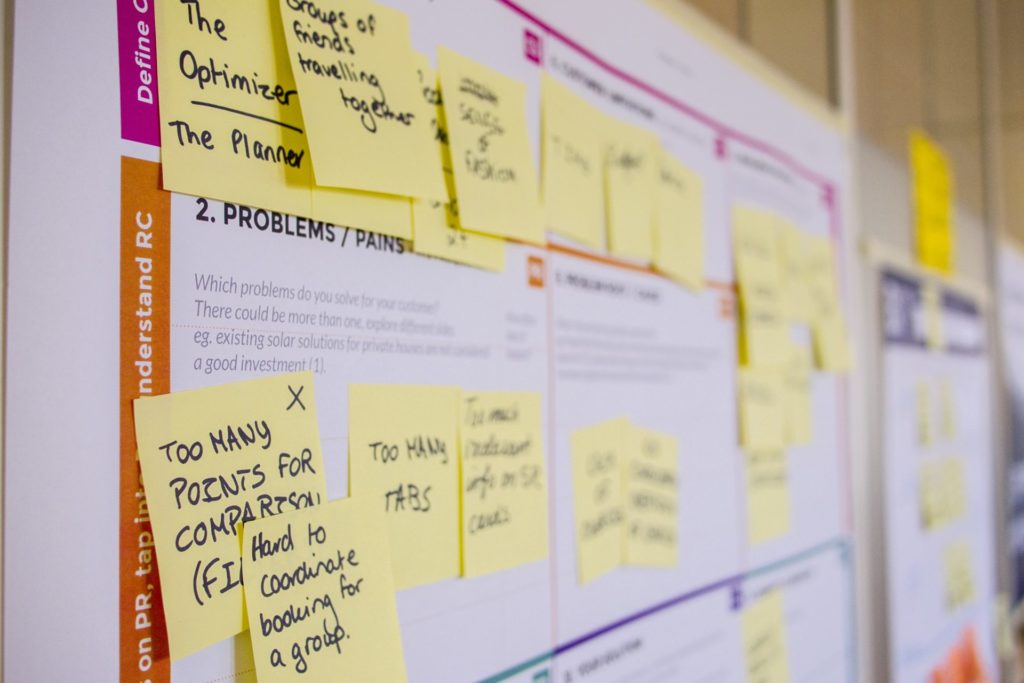お役立ち情報
Googleフォームの使い方!各機能の使用例と回答率を上げるコツを解説
良かったら”♥”を押してね!

みなさんアンケートを取るとき、どのような方法を使っていますか?
Webから回答できるサービスですと、最近はGoogleフォームが有名です。
Googleフォームには、様々な質問形式が実装されているので、色々な使い方ができてとても便利です。
本日は、Googleフォームの各機能と使用例を解説していきたいと思います。
目次
Googleフォームとは
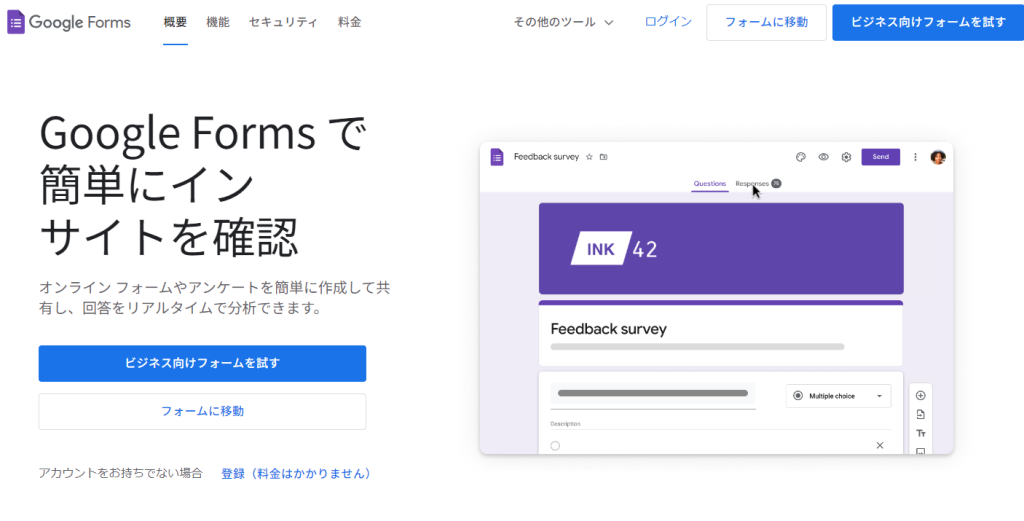
Google forms(Googleフォーム)とは、オンラインでフォームやアンケートを作成したり、そのアンケートを簡単に共有したりできるサービスです。
さらに、回答をグラフで確認でき、リアルタイムで分析できるところが特徴です。
Googleフォームの機能説明
セクションを入力するとき、まず右側にあるプルダウンをクリックすると、質問形式の一覧が出てきます。
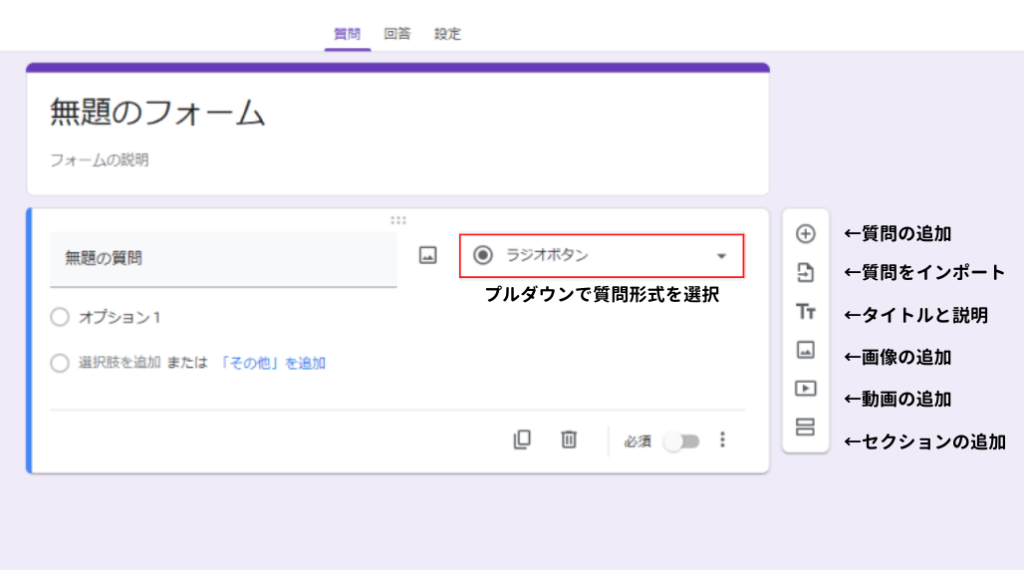
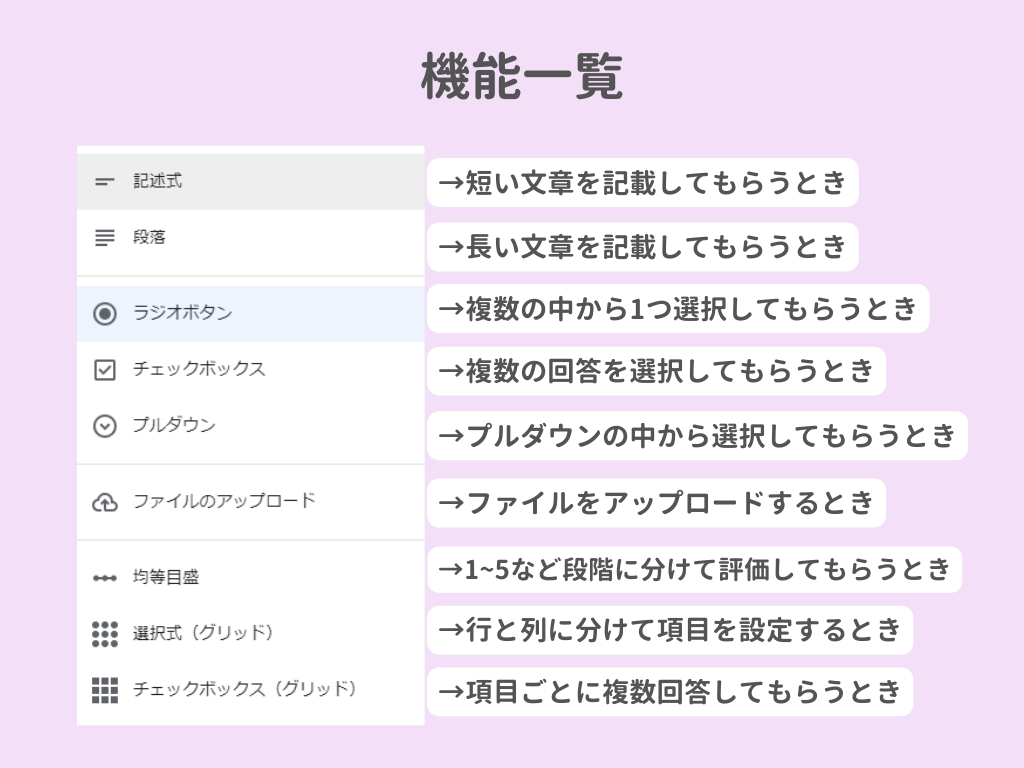
■記述式→短い文章を記載してもらうとき
■段落→長い文章を記載してもらうとき
■ラジオボタン→複数の中から1つ選択してもらうとき
■チェックボックス→複数の回答を選択してもらうとき
■プルダウン→プルダウンの中から選択してもらうとき
■ファイルのアップロード→ファイルをアップロードするとき
■均等目盛→1~5など段階に分けて評価してもらうとき
■選択式(グリッド)→行と列に分けて項目を設定するとき
■チェックボックス(グリッド)→項目ごとに複数回答してもらうとき
画像では省略しましたが、「チェックボックス(グリッド)」の下に日付と時刻という項目もあります。
これは、例えば、「ご来店日時を教えてください」という質問に使えます。
各機能のおすすめの使い方
記述式、ラジオボタンやチェックボックスの使い方はイメージが簡単ですが、説明を聞いただけでは「どういう場面で使うの?」と思う機能もありますよね。
次は、各機能の説明をしていきたいと思います。
均等目盛
均等目盛は、1~5など段階に分けて評価してもらうときに使用します。
具体的には、このような場面で使用できます。
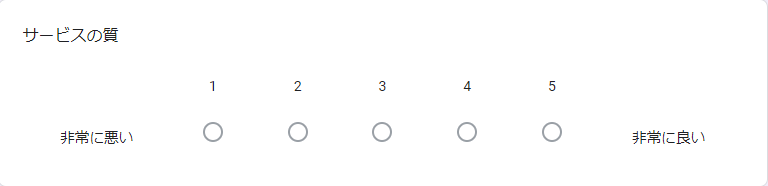
例えば、接客サービスの質を評価してもらう時に均等目盛を使って5段階評価にしてもらうと、良いか悪いかの2択よりも分析の精度が上がりますよね。
選択式(グリッド)
選択式(グリッド)は、行と列に分けて項目を設定するときに有用です。言い換えれば、均等目盛を1つの質問で複数項目設けることができるイメージです。ですので、均等目盛を何問も設けるよりも回答者が答えやすくなります。
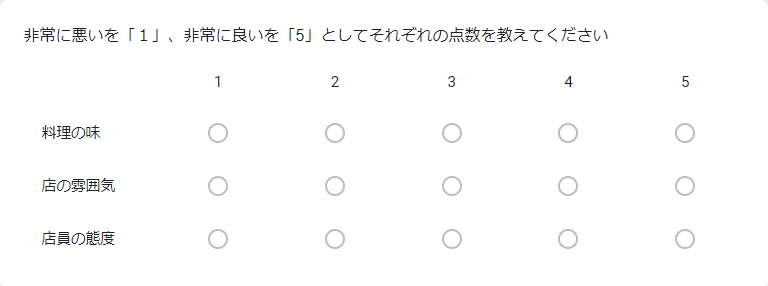
チェックボックス(グリッド)
チェックボックス(グリッド)は項目ごとに複数回答してもらうときに役立ちます。
例えば、従業員のシフト希望をとる場合に、曜日と時間帯で分けると下のようになります。
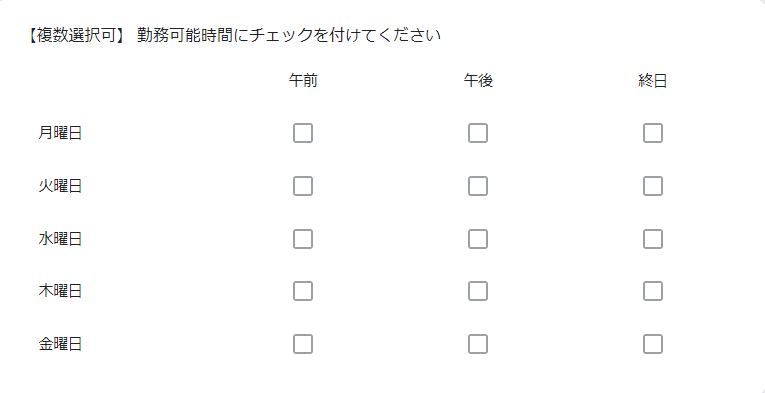
Googleフォームでシフト希望をとって回答を見れば、従業員が足りない時間帯や曜日が一目で分かりますよね。
他にも、たくさんの人が参加する食事会で日時を決めるのにも向いていますね。
画像アップロード(グリッド)
Googleフォームでは、画像をアップロードすることも可能です。画像を貼ることで視覚的に訴えることができるので、様々な場面で役立ちます。
例えば、デザインのフィードバックをもらうこともできますね。
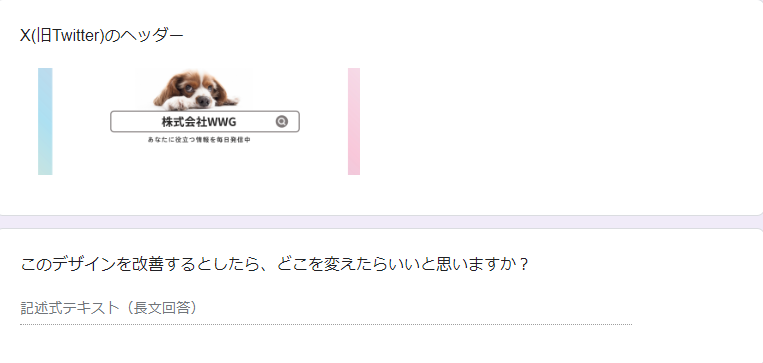
その他にも、お店や食事の写真を貼ってアンケートを取ると、イメージが伝わりやすいと思います。
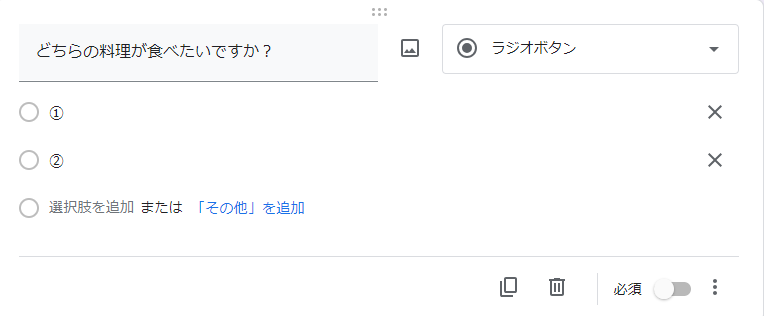
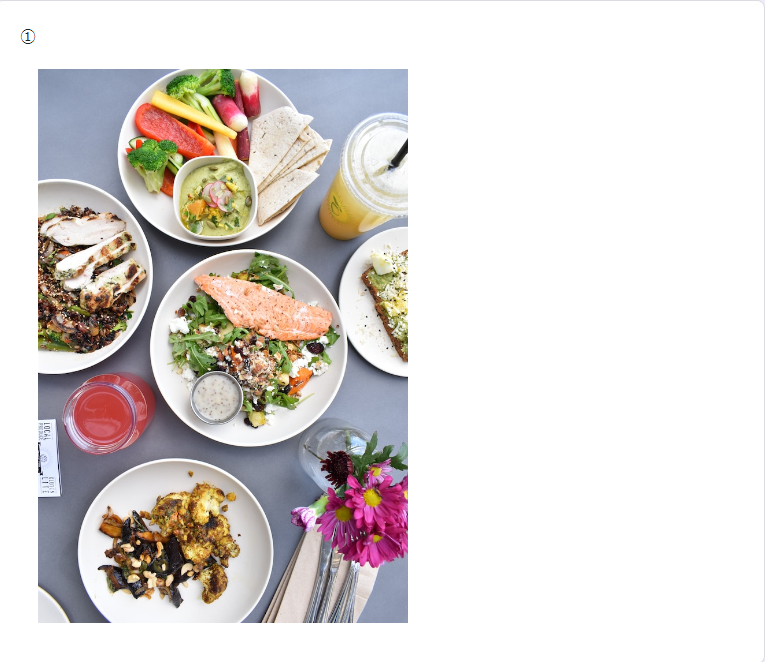

条件分岐
Googleフォームでは、条件分岐を設けることもできます。
条件分岐とは、ある質問に「A」と答えた人には「1」の質問に進ませ、「B」と答えた人には「2」の質問に進ませるといったように、回答によって次の質問を変える方法です。この条件分岐は、以下のようなパターンで使用できます。
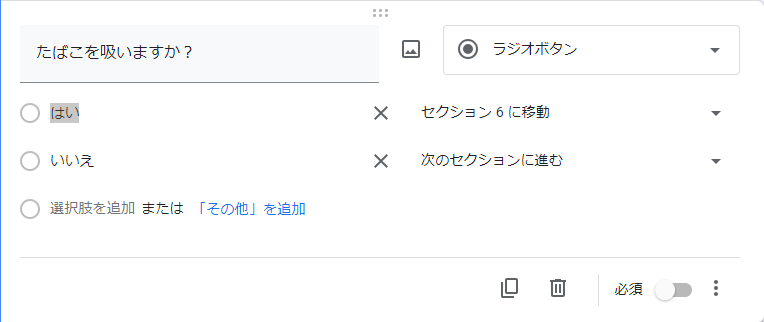
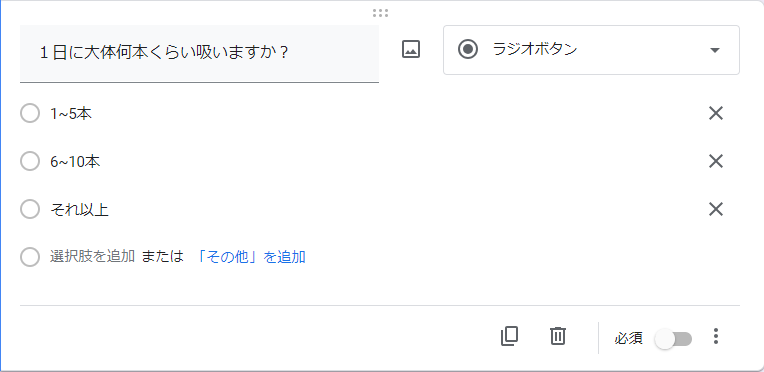
例えば、「たばこを吸いますか?」という質問に対して「はい」なら「1日に大体何本くらい吸いますか?」という質問に移行します。
一方で、「いいえ」と答えた人は、「1日に大体何本くらい吸いますか?」という質問をスキップして、次の質問へ進むことになります。
条件分岐を使うと、回答者が回答しなくてもいい質問をスキップできるため、離脱率が下がります。
ランダマイズ
ランダマイズは作った質問をランダムな順番で表示する方法です。
設定→表示設定→質問の順序をシャッフルする
という設定で、質問がランダムに出題されるようになります。
ランダマイズを使用すると、質問の順番によるバイアスがかからなくなるので、テスト問題を作るときなどに有効です。
回答率を上げるコツ

次に、Googleフォームでの回答率を上げる方法を考えてみましょう。
せっかく作ったアンケートで、答えてくれる人が少なかったり、適当に回答されたりするとアンケートの意味がなくなってしまいますよね。
まず、一番意識すると良いのが、「回答しやすい(されやすい)アンケート」です。実は、ちょっとした工夫で「回答されやすいアンケート」にすることができます。さっそく、どのようなものかを説明していきますね。
趣旨や目的を明確にする
まず、一つ目に「趣旨や目的を明確にする」ことが大切です。回答者の立場に立ったときに、「なぜ回答しないといけないのか?」「何のためのアンケートなのか?」という疑問を持つと、少し回答するのに躊躇する気持ちが生まれませんか?
その気持ちをクリアにするために、必ず趣旨や目的を明示しておきましょう。
回答者が増えることで、正確なデータが取れるので、回答前に離脱させないようにすることが大切ですね。アンケートが何問あるかを明示する
「このアンケートは全部で〇問です。」
このように明示しておくだけで、回答者は、回答にかかるおおよその時間を予想できます。
確かに、終わりが見えない質問に答えていると、だんだんと面倒くさくなりますよね。
また、気軽に回答してもらうためには、質問が少ない方が回答者の負担が少なくなります。
ですので、質問も絞り込んでおくといいでしょう。シンプルな質問にする
「シンプルな質問にする」ことも大切な要素の一つです。そもそも「質問を読む」という行為そのものが回答者の負担になりかねないのですが、そこでダラダラと長文を読むことになったら離脱率が高まりますよね。
そのため、回答者に伝わりやすいシンプルな質問を心がけることが大切です。
たとえば、「あなたが移動の際に使うとしたら車と電車のどちらを選びますか?」より「移動するならどっち?」として、選択肢で「①車」「②電車」としたほうがスッキリします。
一方で、「この質問は詳しい情報を入れるのがいいのではないか?」という場合もありますよね。たとえば、「ChatGPTとGoogleBard、どっちがいい?」と聞かれても、チャットAIサービスを使ったことがない方は「名前は知ってるけど、違いはわからないな…」と困ってしまいます。
その場合は、事前に回答者層を想定して、どの程度の長さや内容にするかを考えましょう。上記のことを踏まえて、適宜補足の内容を入れたり、不要な部分を削ったりするのがいいですね。
「あてはまらない」、「その他」という項目を設ける
アンケートで、意外と重要なのが、「あてはまらない」、「その他」という項目を設けることです。どれにも当てはまらないのに、強制的に選択肢から選んでもらうと回答分析の精度が下がります。
「どっちもあてはまらないけど、どっちか選ぶならこっち」というような回答よりも、「あてはまらない」を選んでもらう方がより正確な回答に近づきます。
また、回答者側から見ても「あてはまらない」という選択肢がある方が疎外感がなく、安心できますよね。
他にも「わからない」「どちらともいえない」という項目があってもいいですね。
プルダウンよりラジオボタンを設定する
こちらもちょっとしたことなのですが、選択肢から1つの回答を選んでもらうときにプルダウンよりラジオボタンを設定する方が効果的です。 なぜならば、プルダウンよりもラジオボタンの方が一目で見て分かりやすいからです。本当に少しのことですが、プルダウンをクリックして、その中から選択肢をよく見て自分の回答を選ぶより、一目見て判断がつくラジオボタンの方が回答者の操作が少なく負担も少ないのです。
やはり、回答率を上げるという観点では、こういった少しの違いで差が出ます。
まとめ
■Googleフォームの使い方は無限大!
■質問の意図にあわせて、機能を選べる
■回答率を上げるには「回答しやすいアンケート」を意識する
Googleフォームって本当に色々なことができますね。
集まって相談をする時間がなくても、共同編集することができますし、今の時代にピッタリなサービスだと思います。
 WWGスペース 名古屋のホームページ制作会社が発信するオウンドメディア
WWGスペース 名古屋のホームページ制作会社が発信するオウンドメディア