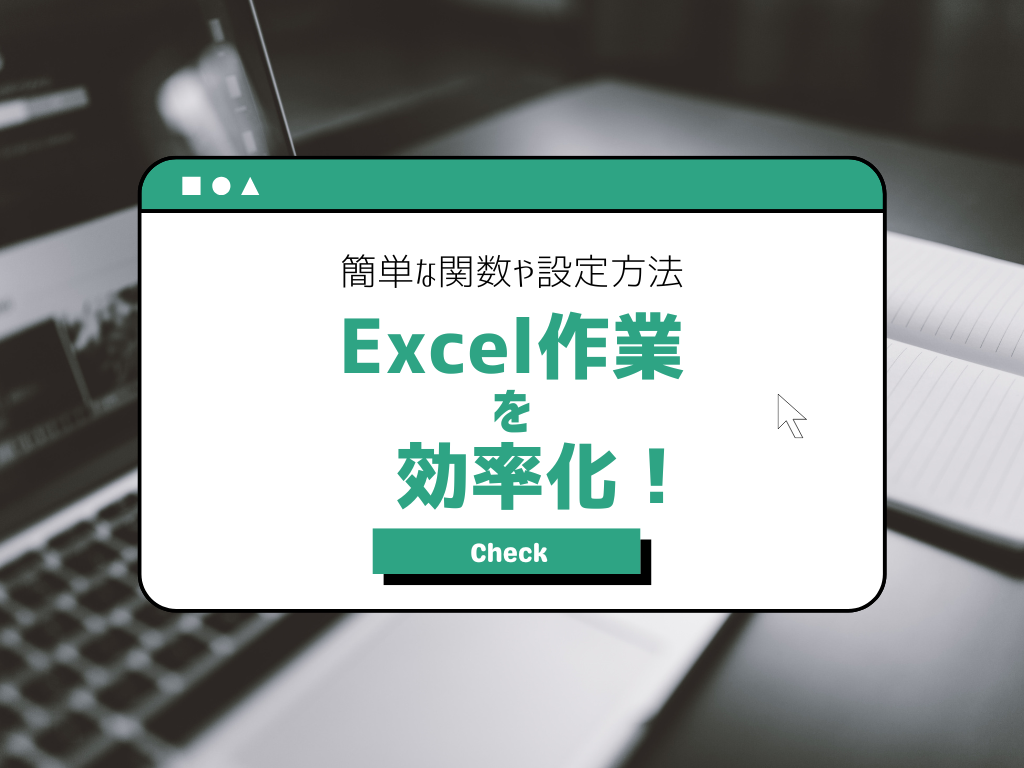お役立ち情報
【初心者必見!】Excelが楽しくなる!便利なショートカットキー講座!
良かったら”♥”を押してね!

みなさん、Excel(エクセル)使っていますか?
新社会人になった方や部署が変わった方など、新しい業務をする機会が増える季節ですね!慣れないExcelでの資料作りに苦手意識を持ちながらがんばっている方も多いと思います。
実は筆者も、現在Excelを勉強中。
そこで今回は、Excel超初心者目線から「操作が3倍(体感です)楽になる便利なショートカットキー」をご紹介します!
目次
まずはこれだけ!基本のショートカットキー5選!
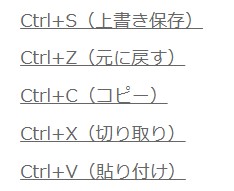
まずは絶対に覚えておきたいエクセルの王道ショートカットキーです。
実はこのショートカットはエクセル以外のほとんどのソフトで同じ操作が使えるので、覚えておいて損はありません。
これが使えるだけでエクセルの作業がぐんと楽になるので、忘れた時にいつでも見返せるよう、デスクトップに張り付けておいたりするのもおススメです!
さらに知っていると楽になる!ショートカットキー3選!
範囲内を自動足し算(オートSUM)
表計算で合計を自動で計算してくれたらいいのに…と思うことありますよね?
そこで便利なのがこのショートカットキーです!
範囲指定した数字の足し算を自動で計算してくれる関数「オートSUM」をワンタッチで設定ができます。
まずは、合計を出したいセル(今回はC列の5にしました)にカーソルを合わせます。
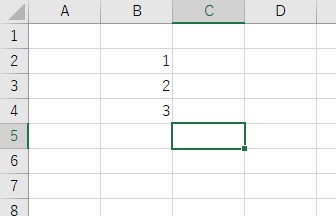
そして、ここで【Alt + Shift】を押しながら【=】を押します。
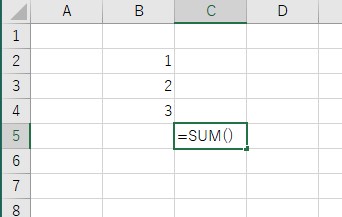
そうすると自動で「=SUM()」という文字が入力されるので、あとは計算したい範囲を指定するだけです。
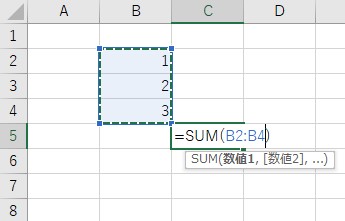
「B列の2からB列の4に入っている数字の合計をここに表示してね」という指示が自動で入ります。
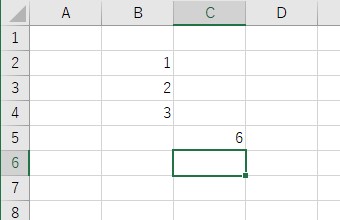
オートSUMを設定したC列の5に1+2+3=6がきちんと表示されているので成功です!
セル内で改行
セル内に文章を入れたとき、折り返しで表示するとなんだかイメージと違って上手く表示されない時ありますよね?
そんな時はこのショートカットキー!
例えばこの文章を…
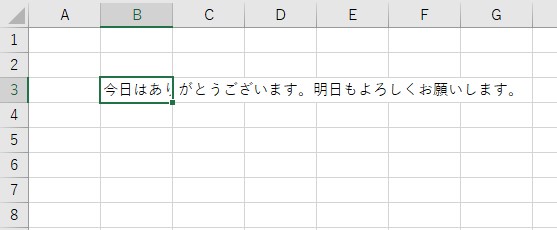
「ありがとうございます。」で改行したい!
セル内で改行したいポイントに合わせて【Alt】+【Enter】を押します。
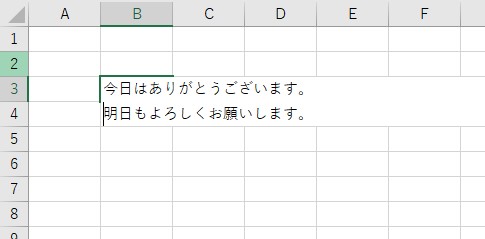
このようにセル内で改行が出来るので、思い通りの表示が出来るようになります。数式も改行できるので、IF関数など、テキストを使う関数を見やすくすることができますよ。
印刷画面を表示
毎回印刷をするときにプリンターのアイコンをクリックをしたり、ファイルから印刷を選ぶのは手間ですよね?
そんな時こそこのショートカットキーを使ってください!
印刷したいシートを選んだら、【Ctrl】+【P】を押してください。そうすると一発でこの画面になります
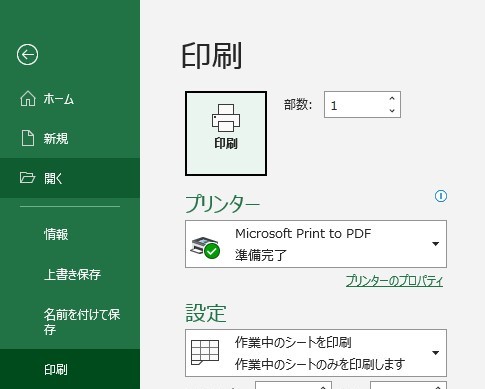
資料を作成時によく使う印刷機能だからこそ、少しの手間が省けると作業が楽になり、効率がぐんと上がります。
使いこなせたら便利!ショートカットキー3選!
形式を選択して貼り付け
計算式や関数が入っているセルをそのままコピー&ペーストをすると、エラーが出たりうまく表示されなかったりすることありませんか?
例えばこのオートSUMの結果だけをA-1にコピーしたいと思ったとき、
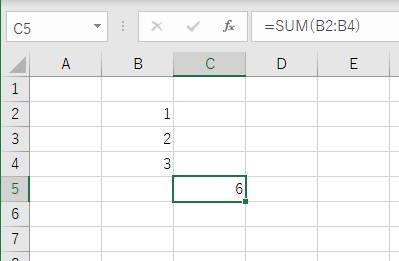
普通にペーストしてしまうとこのような結果になってしまいます。
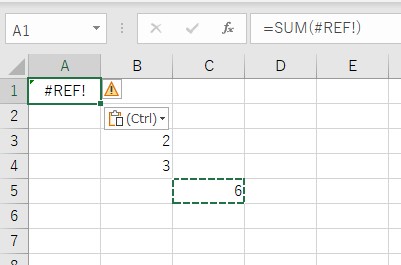
理想は、A-1に「6」と表示される状態です。
そこで、コピーをした状態から貼り付けをするときに【Ctrl】+【Alt】+【V】を押します。
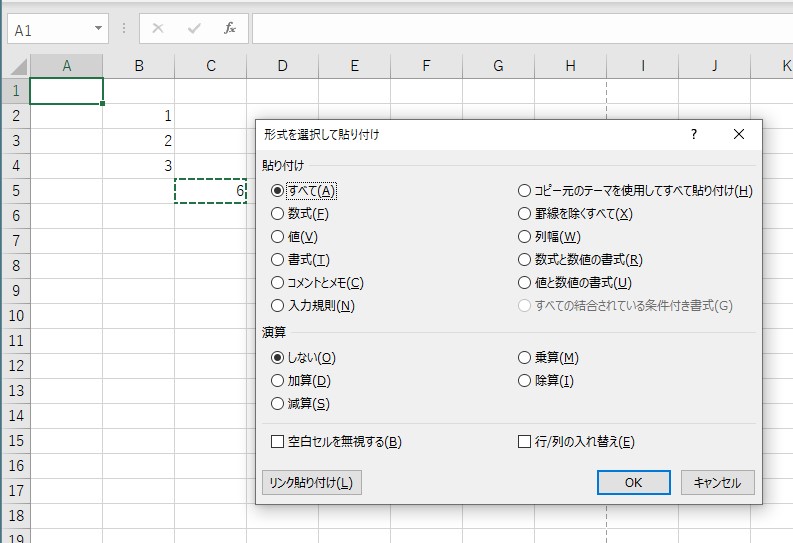
このようにダイアログが表示されるので、あとは自分が貼り付けしたい形式を選択します。(今回は値だけコピーしたいので「値」を選択)
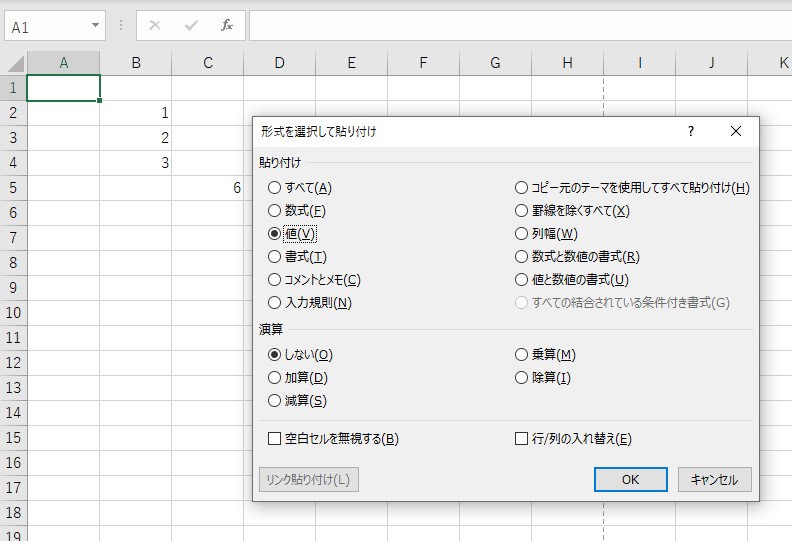
あとは「OK」を押すだけで、
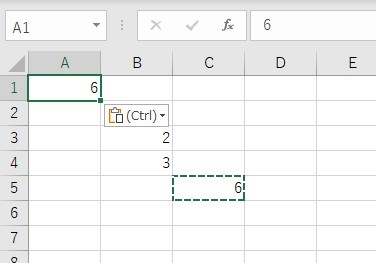
このように結果のみをコピーすることが出来ました。
このショートカットキーを使いこなせると表作成や資料作成をする上で操作が減るので、とても効率的に進めることができるようになります。
表示画面内で検索する
表の中にあるたくさんの情報の中から、自分が探したい項目が簡単に見つかったらとても便利だと思いませんか?
そんな時はこのショートカットキーを試してみてください!
例えば、この中に1つだけアルファベットの「O(オー)」が1つ隠れています。一瞬で見つける事が出来ますか?
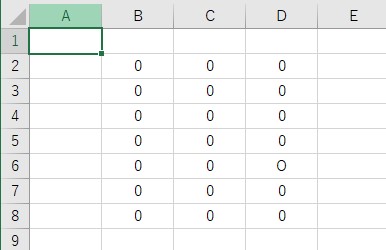
すぐに見つけられなかった方でもご安心ください!このショートカットキーを使うと探したい情報が一瞬で見つかります!
探したい情報があるシートを開いたまま【Ctrl】+【F】を押すとダイアログが表示されるので、検索したい文字を入力し「すべて検索」を押してみてください。
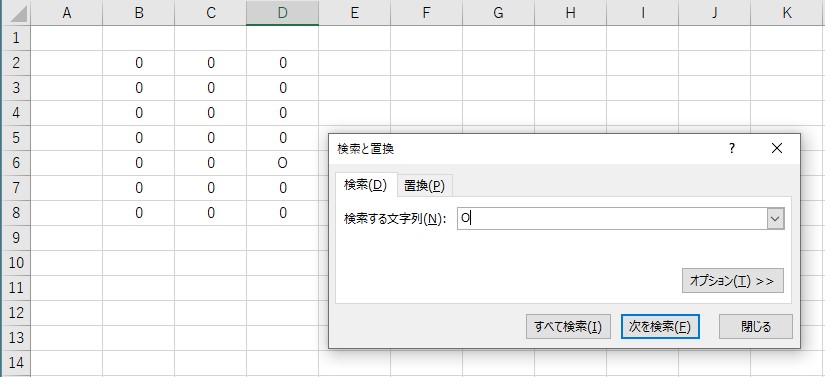
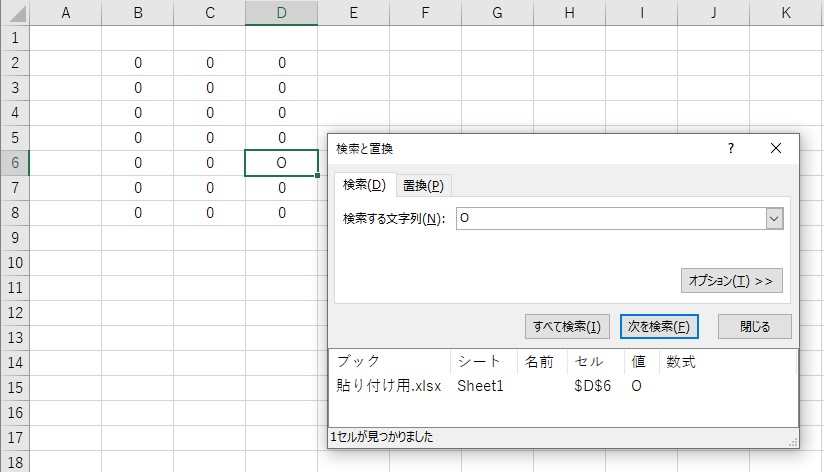
D-6に四角が移動して、「O」が入力されていることがわかりましたね!結果に該当するものが複数ある場合でも、きちんと表示されます。
名簿の中から特定の名前を探したり、見たい数字をどこに入力したかわからなくなってしまったときなど、使う機会が多いショートカットキーなので覚えておくととても便利です。
直前の操作を繰り返す
例えば、「手動で指定した複数のセル」に対し、「背景色を指定する」「文字の色を変える」といった作業をすること、ありませんか?
色を変えたいセルを選んで、バケツアイコンをクリック、またセルを選んでバケツアイコンを…と繰り返すのは面倒くさい!
そんなとき、このショートカットキーを使えば直前に行った作業が一瞬で出来るようになるのでとても便利です。
例えば、複数のセルに同じ色を付ける場合、初めに1か所色付け作業をします。
あとは、色付けをしたほかのセルを選んで【F4】または【Ctrl】+【Y】を押すだけです。
このショートカットキーは「行や列の挿入・削除」や「セルの書式設定」にも使えるので、使いこなせると作業効率が大幅に上がります。
まとめ
いかがでしたか?
Excelを使う機会が多いからこそ、ショートカットキーを活用することで作業がスムーズに出来るので時間と手間の大幅カットになります!
今回ご紹介したショートカットキー以外にもたくさん便利なショートカットキーがあるので、是非使ってみてください!
 WWGスペース 名古屋のホームページ制作会社が発信するオウンドメディア
WWGスペース 名古屋のホームページ制作会社が発信するオウンドメディア