お役立ち情報
【Excel】面倒な作業を効率化!簡単な関数や設定方法
良かったら”♥”を押してね!
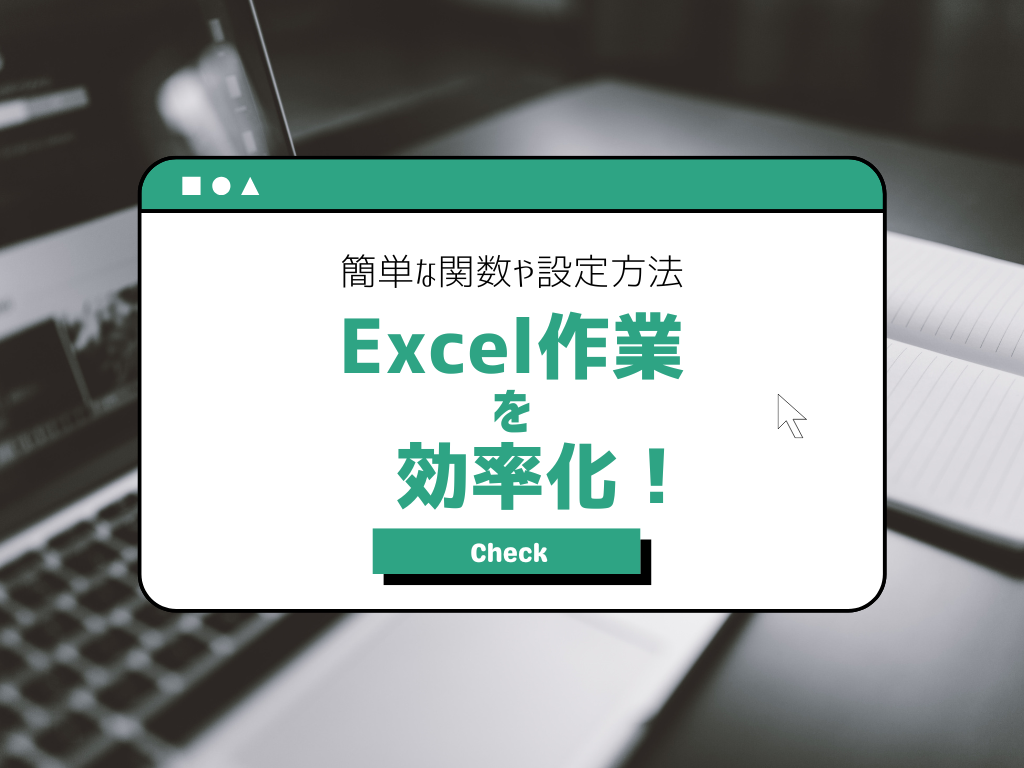
Excelを使っていて「名簿や数字をいちいち手入力するのめんどくさいな~」と思うことって多々ありますよね。
他にも、「簡単な作業だけれど、時間が掛かる」とか「時間を掛けて毎回同じ作業をするのが面倒」ということもよくありませんか?
そんな時は、設定を変更したり、関数をつかったりすると解決する場合があります。
本日は、簡単に問題を解決できる設定や関数をご紹介します!
ちなみに、ショートカットキーについては、こちらを参考にしてみてください。
関連記事

【簡単便利】Excelショートカット技!覚えなくても使えるAltを使ったショートカットキー
セルを結合せずに文字を中央に表示する
「セルを結合して中央揃え」という機能を使えば、複数のセルの中央に文字を表示させることができます。
例えば、複数の列がある表に対して、その真上に「表題」を作る時などに使いますよね。
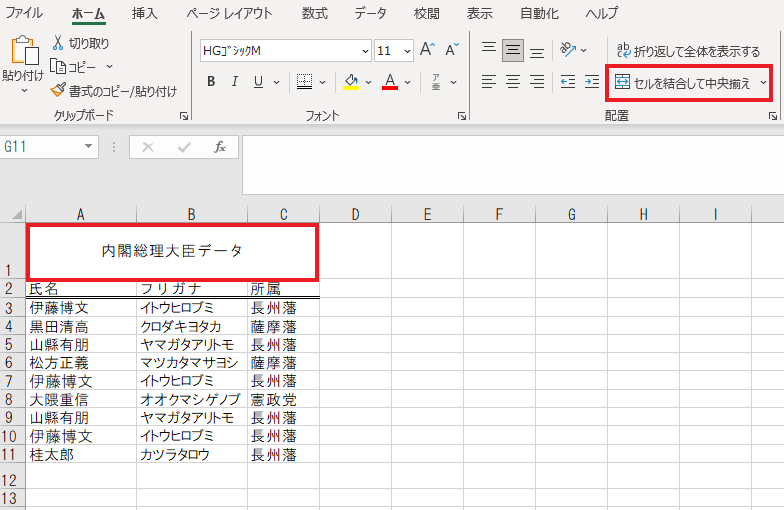
ですので、セルを結合せずに中央に表示させる方法があれば嬉しいですよね~。
安心してくださいちゃんとありますよ!
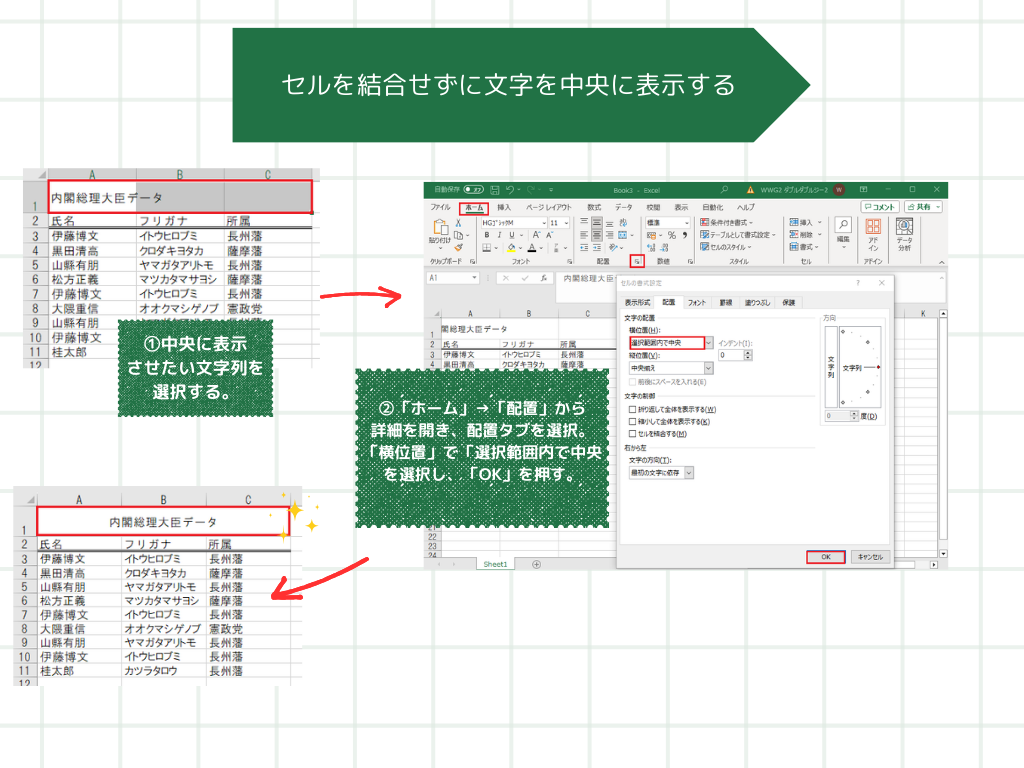
■手順■
➀中央に表示させたい文字を選択し、選択範囲を決めます。
➁「ホーム」タブから「配置」の詳細を開き、「配置」タブを選択します。
「横位置」で「選択範囲内で中央」を選択し、「OK」を押すと完了です。
設定を変えるだけで、「セルを結合して中央揃え」と同じ見た目になりますし、「行の選択」や「並べ替え」の邪魔にもならなくなりました!氏名から姓と名のセルをつくる
次は、例えば「伊藤博文」という名前が入力されたセルから、苗字の「伊藤」と名前の「博文」という風にセルを分けて「姓」と「名」が自動的に入力されるようにしてみましょう。
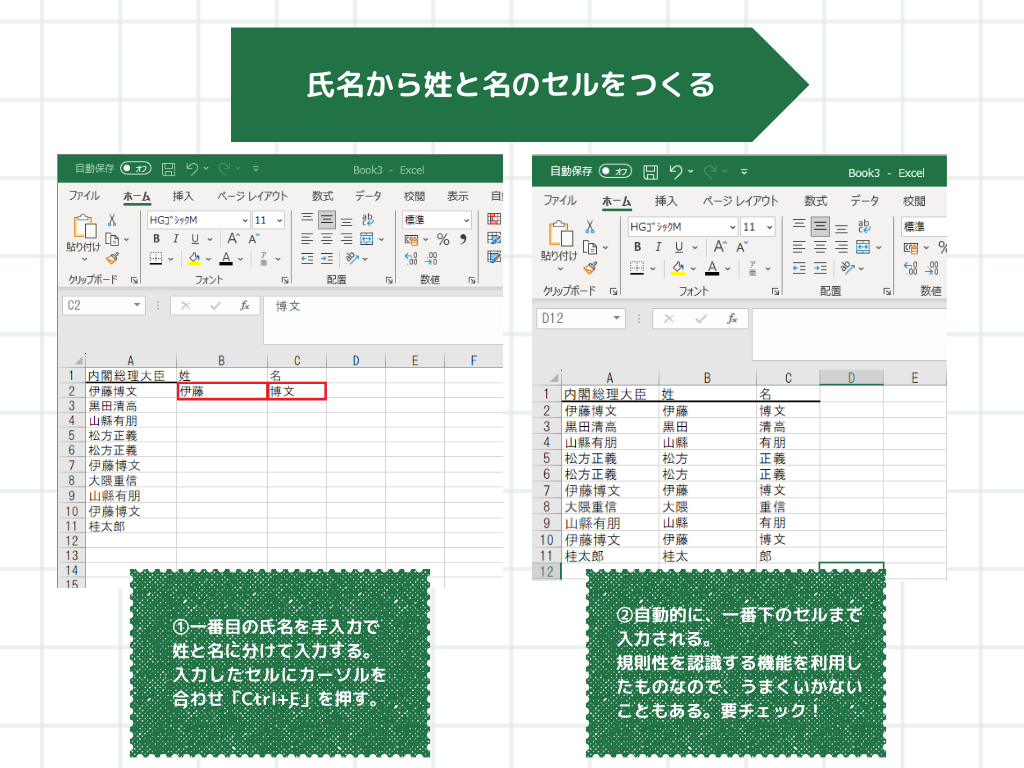
■手順■
➀氏名が入った状態のシートを作り、「姓」と「名」を入れる列を作ります。
手入力で一番初めの行に「姓」と「名」を入れます。
上の画像の場合だと、「伊藤」、「博文」と入力します。
➁次に「姓」を入力したセルを選択しながら「Ctr+E」を押すと自動的に一番下まで「姓」が入力されます。
「名」の方も同じ要領で作成することができます。
こちらの技は規則性を見つける機能を利用しているため、上手くいかない場合もあります。この場合、「桂太郎」はちょっと失敗してしまったようですね。
そういうときは、慌てず間違っている部分だけ手直しすればオッケー!
漢字からフリガナを作成する
次は、漢字の氏名からフリガナを作成する方法です。
「伊藤博文」から「イトウヒロブミ」というフリガナを作ってみます。
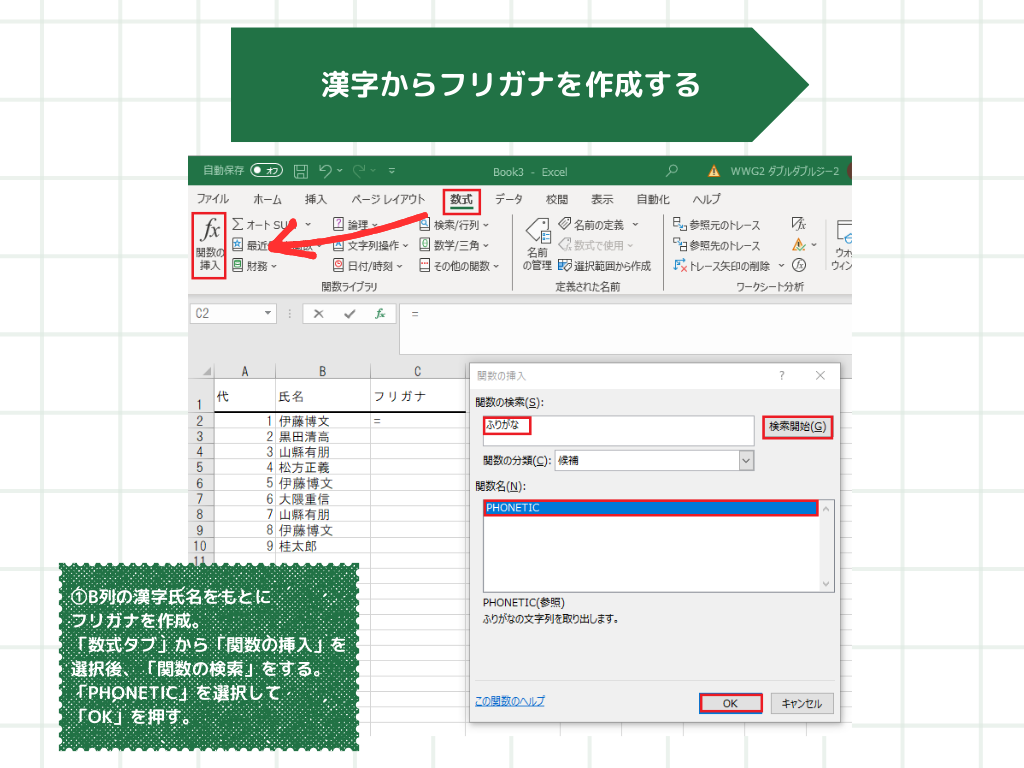
■手順■
➀「数式タブ」から「関数の挿入」を選択します。
関数の検索に「ふりがな」と入れ、「検索開始」すると「PHONETIC」が出てくるので選択してください。
もちろん、検索をしなくても直接「=PHONETIC」と入力しても大丈夫です。
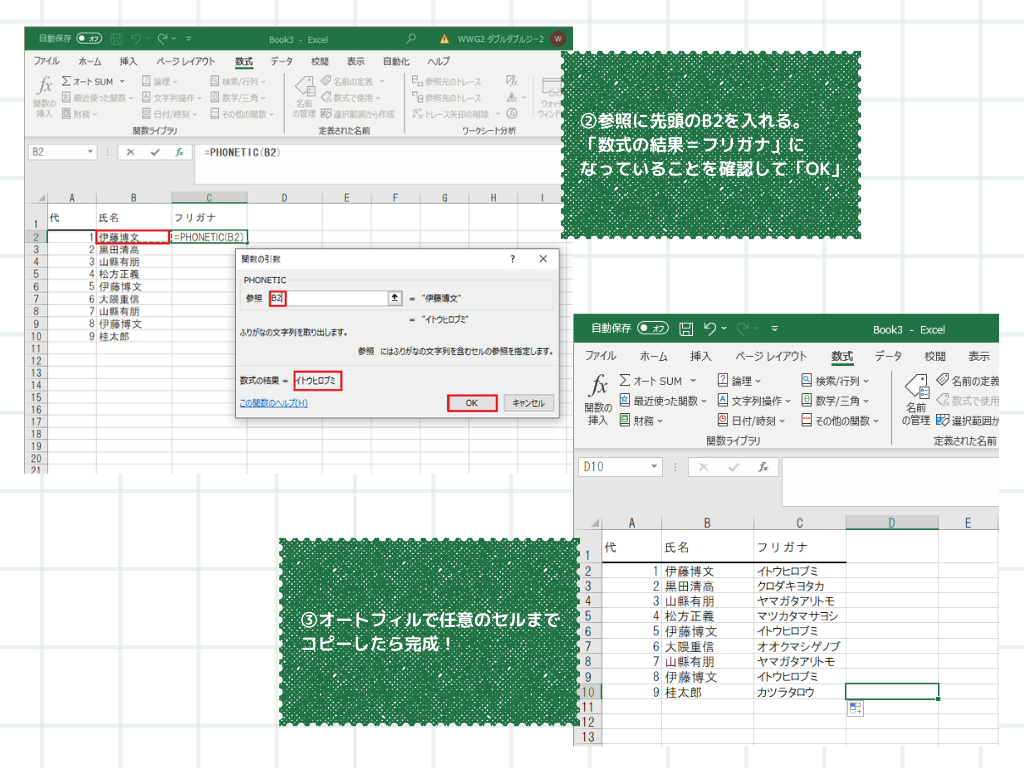
➁「参照」に氏名セル(この場合B2)を入れ、「数式の結果=フリガナ」になっていることを確認して「OK」を押してください。
③オートフィルで任意のセルまでコピーしたら完成です。
ただし、この機能は外部からコピーしてきた漢字には使えません。
つまり、Excel上で手入力をして変換した漢字にしかフリガナは適応されないということなので要注意ですね。
セル内で改行してあるデータを別のセルに移す
次は、セル内で改行してあるデータを別のセルに移す方法です。
例えば、ひとつのセルに住所情報が全て入っている場合、「郵便番号」や「県」、「市町村」などをそれぞれのセルに移すことができたら「住所録」が管理しやすくなりますよね。
今回は、「伊藤博文 長州藩」と入力してあるひとつのセルから「長州藩」を別のセルに移してみましょう。
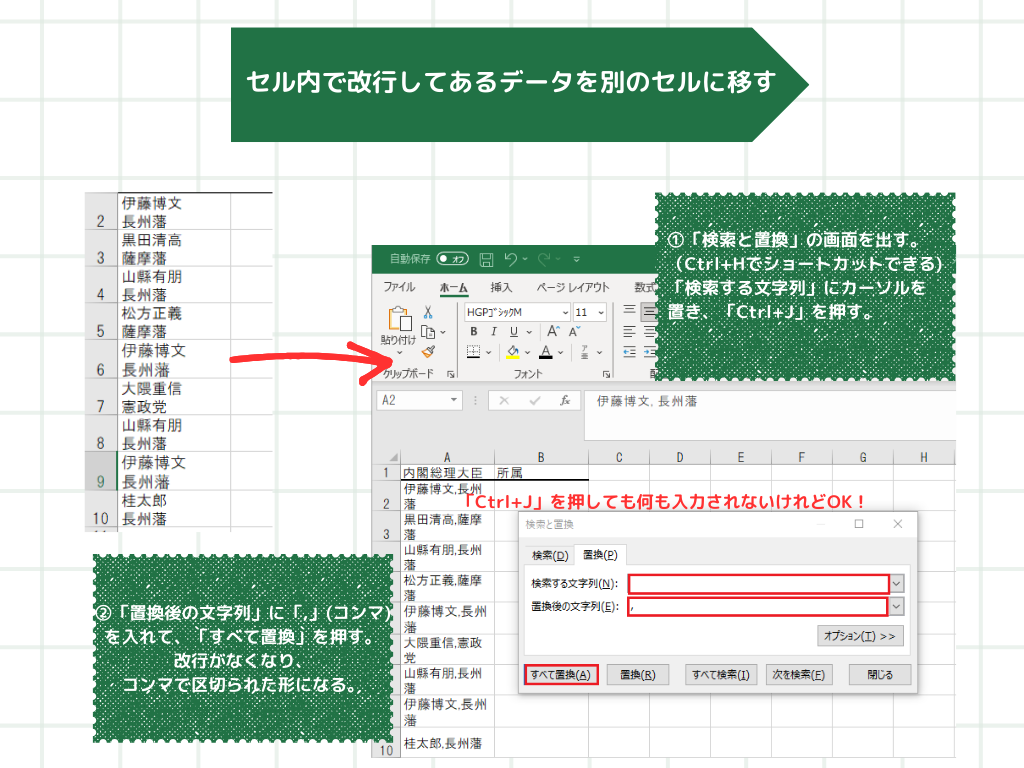
■手順■
➀まず、はじめにセルを分けるための作業をします。
「Ctrl+H」で「検索と置換」の画面を出し、「検索する文字列」にカーソルを置き、「Ctrl+J」を押します。ここでは特に何も入力されませんが、そのままで大丈夫です。
➁「置換後の文字列」に「,」コンマを入れて、「すべて置換」を押します。そうすると改行の代わりに「,」コンマが入った状態になります。
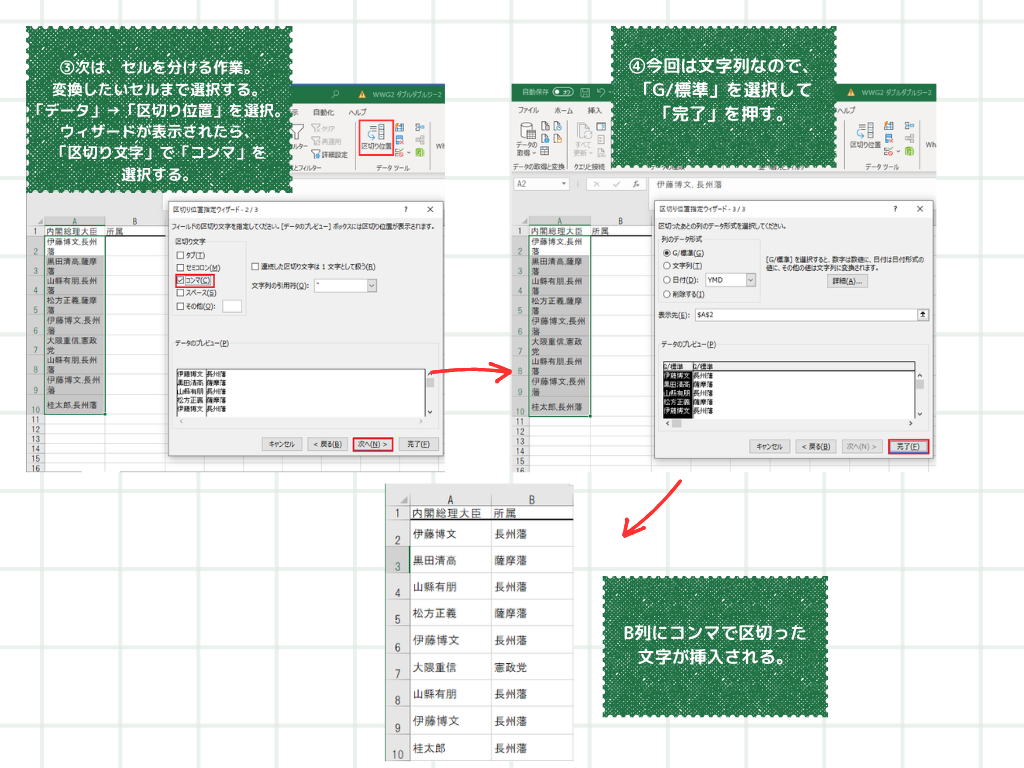
③次は、セルを分ける作業に入ります。
変換したい範囲を選択し、「データ」タブから「区切り位置」を選択します。
ウィザードが表示されたら、「区切り位置」で「コンマ」を選択し、「次へ」を押します。
④今回は文字列なので、「G/標準」を選択して、「完了」を押します。
すると右隣の列に「コンマ」で分けた文字が表示されます。
「伊藤博文」と「長州藩」が別々のセルに記載されました!
まとめ
■一見難しそうに思えても簡単に使える設定や関数はたくさんある
■簡単な操作方法や関数を覚えておくだけで作業効率アップ
「この作業、時間が掛かってめんどくさいな」と思っても実は簡単に解決できることがあります。
分からないことは、とりあえず調べてみるという姿勢が時短にもつながりますね。
 WWGスペース 名古屋のホームページ制作会社が発信するオウンドメディア
WWGスペース 名古屋のホームページ制作会社が発信するオウンドメディア


