お役立ち情報
iOS14で、iPhone、iPadの画面を自由に変えられるって本当!?(更新:2020年10月26日)
良かったら”♥”を押してね!

※ 2020年10月6日公開記事に一部追記を加え、2020年10月26日に更新しました。
ホーム画面を自分が見やすいように自由に変えたいけど、上手くできない‥
iPhone、iPadなどのiOS端末をお使いの方はそんな悩みを一度は経験したことがあるかもしれません。
今回はiOS14へのアップデートに伴い、ホーム画面の変更が以前に比べ自由に行えるようになったため、その概要と具体的な操作方法について調べてみました。
※2020年10月26日現在の情報です
目次
-
iOS14アップデートによるカスタマイズ機能の強化
-
ウィジェットの操作方法
①ウィジェットの追加方法
②ウィジェットの移動・削除方法
-
アイコンの見た目が変わったように変化させる方法
①「ショートカット」アプリの活用
②具体的な手順
-
背面タップで簡単にスクリーンショット
-
録音と録画のインジケーター
-
「iOS14.1」について(2020年10月26日更新)
-
まとめ

1.iOS14アップデートによるカスタマイズ機能の強化
iOS14ではホーム画面のカスタマイズ関連の機能が強化されて、ウィジェットと呼ばれるホーム画面上で一目で情報を得られるようなパーツを配置できるように改善されました。
これまでは、アプリのアイコンしか表示できなかったホーム画面ですが、よく使用する時計や、各種アクティビティ(活動データ)、カレンダー、ニュース、リマインダーなどのさまざまなコンテンツを好みのサイズで表示できるようになったのは大きなメリットだと言えます。
またアップデートに伴い、「ショートカット」アプリにより、アプリアイコンの外観もカスタマイズしたように疑似的に設定することもできるようになったのであわせてご紹介します。
2.ウィジェットの操作方法
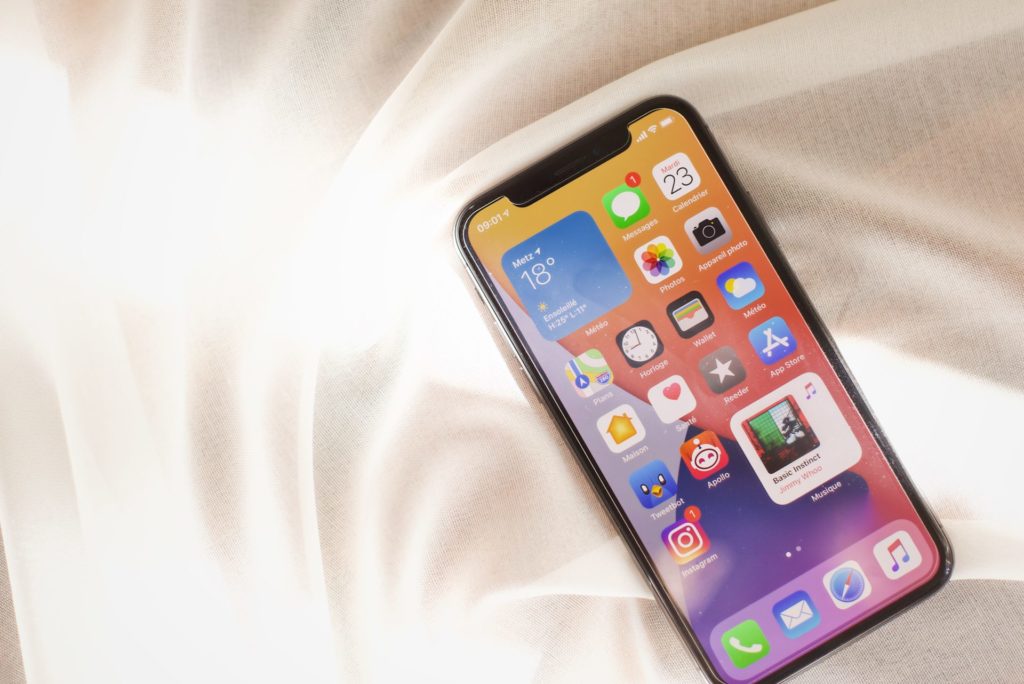
〔A〕ウィジェットの追加方法
①ホーム画面で長押しをして、編集モードに入ると左上に「+」のボタンが表示されるのでそこをタップします。
②ユーザーの利用状況に応じて最適な情報を表示する「スマートスタック」の他、マップ、ミュージックなどのよく使うアプリが選択一覧に表示されます。
③ウィジェットのサイズは、小(アプリアイコン4つ分)、中 (アプリアイコン8つ分)、 大 (アプリアイコン16個分) の3サイズの中から好みで選べるようになっています。
〔B〕ウィジェットの移動・削除方法
ウィジェットをタップしたまま画面上をドラッグすることでウィジェットを移動させることができます。
また、削除したいウィジェットがあるページでウィジェットを長押しし、表示されるクイックアクションメニューからウィジェットを削除のタップをすればウィジェットの削除ができます。
3.アイコンの見た目が変わったように変化させる方法

①「ショートカット」アプリの活用
iOS14ではアプリのアイコンを直接変更することはできませんが、「ショートカット」というアプリを使うことで、アプリのアイコンが変わったような効果を得る事はできます。
②具体的な手順
まず、準備段階として、変更したいアプリのアイコン画像を用意しておきます。
アイコン画像を配布しているサイトからダウンロードをしても大丈夫ですし、ご自身が作成されたものを使用することもできます。
例としてSafariのアイコンに設定を行ってみます。
1.まず「ショートカット」というアプリを開きます。
2.右上「+」アイコンをタップして「新規ショートカット」を開きます。
3.「アクションを追加」をタップし、
「App及びアクションを検索」のウインドウに「Appを開く」と入力。
4.「(選択)を開く」の「選択」の部分をタップします。
5.開きたいアプリを検索し選択します。今回は「Safari」と入力します。
6.右上の「・・・」をタップします。
7.「ホーム画面に追加」をタップします。
8.「ホーム画面の名前とアイコン」の下に表示されている
アイコンマークをタップします。
9.画像の設定方法を選択します。
10.「新規ショートカット」の文字をタップして、
表示したいアプリの名前を入力します。
11.右上の「追加」をタップします。
12.ホーム画面にアイコンが追加されるので、
ショートカットにお好みの名前をつけて、右上の「完了」をタップ、
古いアイコンをAppライブラリに移動すれば、設定完了です。
4.背面タップで簡単にスクリーンショット
iOS14アップデートの「背面タップ」と呼ばれる 、iPhoneの背面を2回、または3回タップすることで簡単にスクリーンショットを撮れる機能が便利だと話題になっています。
<背面タップの設定方法>
①ホーム画面で「設定」を起動し、「アクセシビリティ」をタップします
②青いアイコンの「タッチ」という項目をタップします
③「タッチ」の下部にある「背面タップ」をタップします
④「ダブルタップ( 2回タップ)」と「トリプルタップ(3回タップ)」の内、スクリーンショットを割り当てたい方をタップします
⑤「スクリーンショット」を選択します。これで設定完了です!
※⑤の画面で、スクリーンショット以外にもさまざまな項目を割り当てることができます。例えば、ダブルタップでスクリーンショット、トリプルタップでSiriの起動など、よく使う機能を2つ割り当てておくと非常に便利に使えるのでオススメです。
5.録音と録画のインジケーター
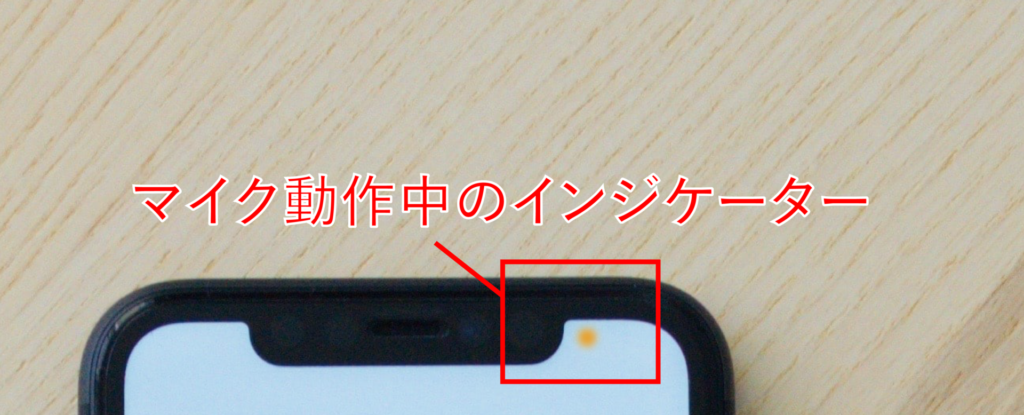
※上図はiPhone上のアプリがマイクを使用している際のイメージです
iOS14ではプライバシーの機能も強化されています。iOS、またはアプリがiPhoneのマイクやカメラを使っている時は、それを知らせる表示が常に画面の上部に現れるようになっています。
マイク動作時はオレンジに、カメラ動作時には緑にインジケーターが変わります。また、コントロールセンターでは、アプリがマイクやカメラを最近使ったかどうかを後から確認することもできるようになっています。
6.「iOS14.1」について
<2020年10月26日更新>
10月26日時点でのiOSの最新版は 「iOS14.1」 です。
「iOS14.1」は、不具合の修正が中心となった内容のアップデートです。
しかし、「iOS14.1」 にアップデートした後、デフォルトに設定したブラウザとメールアプリをApp Storeでアップデートをすると元に戻ってしまう新たな不具合が確認されています。
そのため、「iOS14.1」 へのアップデートは、一旦様子を伺った方がよいと言えそうです。
7.まとめ

今回はiOS14で新たに追加された機能を用いたホーム画面のカスタマイズを中心に詳しく調べてみました。
お使いの端末をより自分好みにカスタマイズする際の参考にして頂ければと思います。
・新型iPhoneの噂 | 5G対応!?デザインや機能はどう違う?
・「iPhone SE」と「iPhone 11」を比較!あなたにピッタリなのはどっち?
ライター:井上
愛知 県内から 名古屋 を中心にホームページ制作を行っている会社
株式会社WWG(ダブルダブルジー)
愛知県名古屋市中村区名駅5-16-17 花車ビル南館5F
TEL: 052-485-6846
※ ホームページ制作や活用サポートのお問い合わせはコチラから
 WWGスペース 名古屋のホームページ制作会社が発信するオウンドメディア
WWGスペース 名古屋のホームページ制作会社が発信するオウンドメディア
