お役立ち情報
【後編】古くてもできるだけ快適に! パソコン高速化を試してみた【少し難しめ】
良かったら”♥”を押してね!

よければ前編もあわせてお読みください!
関連記事

【前編】古いパソコンでも快適に! 夏バテ解消術を試してみた
7月に投稿した前編では、特別な知識がなくても簡単にできるパソコン高速化の方法についていくつかご紹介させていただきました。
いつの間にか季節は廻り、夏バテとは無縁の涼しい風が心地よい秋になってしまいましたが、今回は自作でパソコンも組み立てられるエンジニアならではの、一歩踏み込んだテクニカルな対処方法についてご紹介していきます。
いざ、パーツ交換へ

使用頻度や使い方にもよりますが、パソコンの寿命は一般平均で5~7年ぐらいだと言われています。寿命を知る目安のひとつとして、ストレージの稼働時間が26,000~35,000時間程度なのだそうですが、実際に測定してみると寿命間近の24,000時間にまで到達していました。
買い替え以外で今あるパソコンの処理速度を改善する方法として
- SSD(ソリッドステートドライブ)への交換
- メモリ容量の増設
この2つの手段があります。
SSDは従来のHDD(ハードディスクドライブ)に比べ、データの読み込みや書き込み方法が効率化されていて、交換することでデータのやりとりをより高速で処理できるようになります。
いっぽうメモリは容量を増やすことで、一度に多くのタスクを並列でこなすことができるようになり、複数のソフトやアプリを開いていても快適に動作させることが可能になります。
わかりやすく役割で例えるなら、CPUは頭脳、SSDやHDDは本棚、メモリは作業台(テーブル)といったところでしょうか。
どれだけ頭がよくて、機能的で、広いスペースを持っているかでスペックが変わってきますが、どれかが突出して良すぎてもダメで、バランスも実は大事だったりします。突き詰めると奥が深いですね。これこそが自作パソコンの趣味が沼たる所以でもあります(笑)
今回はHDD→SSDへの交換のみ行うことにしました。
そんなわけで、必要経費と専務におねだりしてSSDを購入してもらいました!

ちなみに、SSDの容量や接続方式によって性能もお値段も変わってきます。
PCI-e(NVMe)接続ができる「M.2」規格を採用するSSDがデータの転送速度が速い製品になりますが、最近に開発された方式で古いパソコンの場合は接続用の端子が搭載されていないので、普及率が高く比較的お値打ちな、従来規格のSATA(Serial ATA)で接続する製品を選びました。
新しいSSDにデータを移してクローンを作る
まずは今のパソコンに専用のケーブルを使って新品ほやほやのSSDを繋ぎ、データをコピーしてクローンのディスクを作っていきます。
普通にデータをコピーするのではなく、OS(オペレーションシステム)を含むディスクシステムを丸ごとコピーしないと正常に動作してくれないので、専用のソフト(SSDのメーカーによりますが、買うと無料で使えたりします)が必要になります。
操作のたびに「重い、重いぞ…」とぼやき「がんばれー」と励ましながら、1日がかりで作業完了させました。
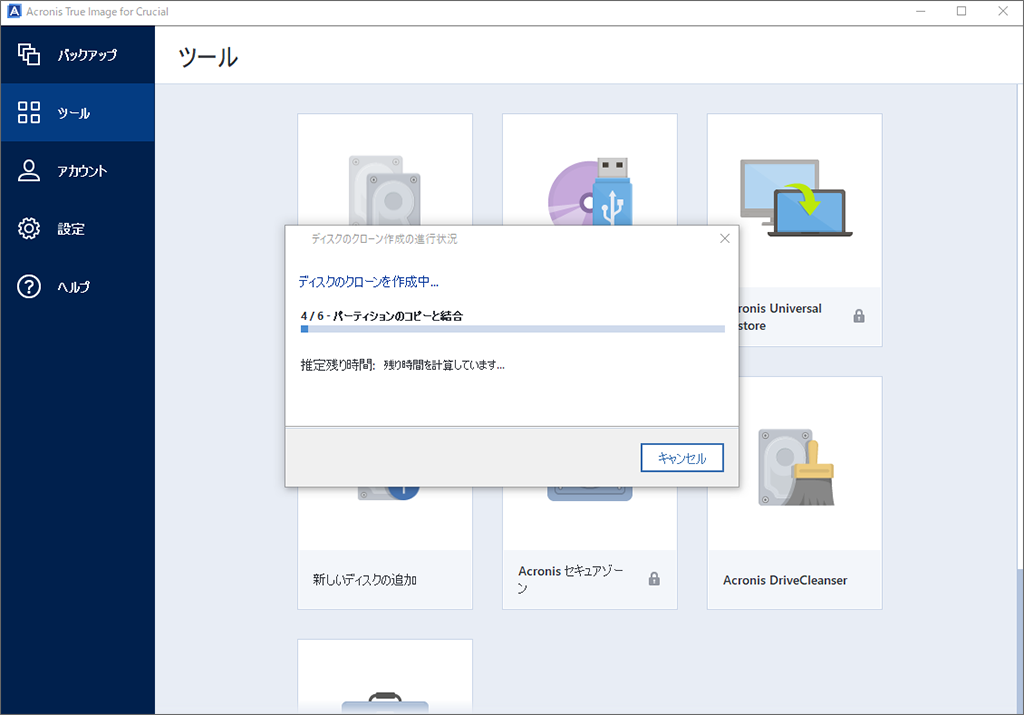
クローンの作成も完了したことだし、あとは新しいディスクにつなげて起動させるだけ!
とウキウキしながら電源を入れてみるとWindowsのロゴとともにこんなメッセージが…。
“ディスクのエラーを確認しています。これには1時間以上かかる場合があります。”
若干の嫌な予感を感じつつ、そこからおとなしく1時間待ってみましたが、なにも変わらず。
この後クローンの作成から同じ手順をリトライしてみましたが変わらず同じエラーの繰り返し。うーん、これはかなり困りました。
ちなみにですが、社長からも同様に依頼をいただいてノートパソコンのSSD交換を同時進行で進めていたのですが、こちらはこのやり方で問題なくクローンを作成・起動させることができました。どうやら作業手順には問題なさそうなので、おそらく長年使い続けていたことによってOSの一部が破損していること、あるいは物理的な劣化などでデータ転送時に正常にファイルが受け渡せていない可能性が考えられそうです。
クリーンインストールしてみたらうまくいった
結局上記のエラーからうまいこと抜け出す手立てはなさそうなので、現行環境を引き継いでのクローン作成は諦め、OSのクリーンインストールを行うことにしました。
クローンを作成して換装する方法と異なり、クリーンインストールはまっさらな状態のWindowsを入れ直すため、システムに破損がない綺麗な状態にリセットされます。よって性能を引き出しやすくなり、SSD交換による恩恵を多く受けることができます。 その代わり、現在のデータを引き継いだ状態でのセットアップができないため、データ移動やソフトのインストールといった環境構築はゼロからやり直す必要があります。
万が一のことも考えて、今のパソコンはデータ移行と環境構築が完了するまでは通常通り使える状態を維持しておきたいので、他に使われていないパソコンの中から比較的性能が良さそうなものを選んで新たに組み直すことに。(それでも古い!)
もともと搭載されていた大きくて重たいHDDは外し、クリーンインストールを行うSSDにつなぎ換えて空いてるスペースにぶち込みました。
再インストールにはMicrosoftが提供するインストールメディアをダウンロード、そのファイルを入れたUSBメモリなどをSSD交換後に実行させ、ガイダンスに沿って進めるだけで作業が完了します。
さっきまで悩んでいたのが嘘のようにスムーズに進み、エラーに引っ掛かることもなくデスクトップ画面を表示させることができました!

完成、そして効果のほどは…
ここまでたどり着くまでにトラブルもあり、想定以上に大がかりな作業になってしまいましたが、SSD交換(+再インストール)の難手術がなんとか終わりました。
もと通りにフタも閉じて配線も戻したところで、あらためて電源を投入します!
さっそく体感できる違いであり皆さんも気になるであろう起動時間についてですが、起動・シャットダウンともに爆速に生まれ変わりました! 今までだと10分以上かかっていたことが、わずか1分以内で完了してすぐに操作できる状態に。もはや笑っちゃうレベルで速い! 古い接続規格によるデータの転送速度制限があることを考えても、これは大きな進化です。
もちろんファイルやアプリの処理も必要以上に待たされることなく、サクサクと動いてくれるようになったので、まつやさんの業務が効率化すること間違いなしの仕上がりと言えるでしょう。
クローン作成に失敗したときは正直どうなることかと思いましたが、ひとまず成功できてホッとしました!
あとがき
今回は実際にHDDからSSDに交換する方法について、手順を踏まえながらご紹介しました。前編と比べると分解してパーツを取り換える作業がある分だけ難易度は高めになりますが、効果を出しやすい方法なので興味がある方はぜひチャレンジしてみてください。
ちなみに、秋冬は空気が乾燥することで静電気が発生しやすいため、帯電した状態で基板に少しでも触れると放電によってパソコンが壊れてしまうことがあります。この季節に作業をされる方は十分お気をつけて。
最終的にクリーンインストールを選んだのでしょうがない部分になりますが、作業完了後のアカウントログインやソフトのアクティベートなど、細かい環境の再構築が煩わしかった(まつやさん談)以外は概ね満足してもらえたかと思います。
顧客満足度(CS)で表すと、自己採点でだいたい85点といったところでしょうか。
Windows 10のサポートが終了する2025年10月頃を目途に新しいパソコンへの買い替えを予定しているらしいので、それまでは立派につなぎの役目を果たしてくれるはずでしょう。いったんの区切りにはなりましたが、前編でも少し触れたように企画部には他にも同様のパソコンがいっぱいなので、任務はもうしばらく続きそうです。
P.S)最後に、任務達成したごほうびの行方ですが… 無事に専務との約束を取り付けることができました~! きっと今宵はワインに舌鼓を打っていることでしょう、めでたしめでたし。
 WWGスペース 名古屋のホームページ制作会社が発信するオウンドメディア
WWGスペース 名古屋のホームページ制作会社が発信するオウンドメディア





