お役立ち情報
Windows 11の無料アップグレード方法【初心者向け】
良かったら”♥”を押してね!

Windows 10が2025年10月14日をもってサポートを終了するため、「そろそろWindows 11にアップデートしないとなぁ・・・」と重い腰をあげている方も多いのではないでしょうか。
今回は、Windows 11の無償アップグレードの方法について解説していきます。
「アップデートは初挑戦・・・」という方でもこの記事を見ながら順番に進めれば完了できるように、丁寧にわかりやすく解説していきますので、ぜひ一緒にみていきましょう。
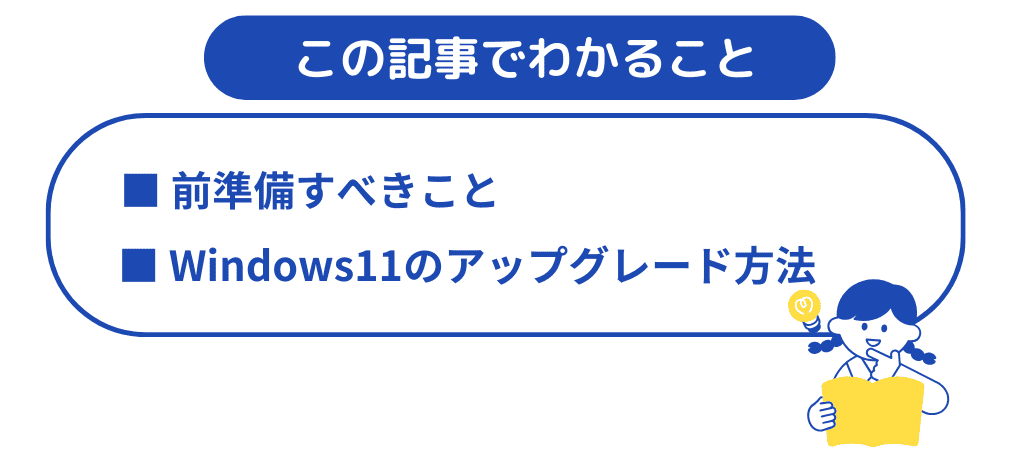
Windows 11 アップグレードの前準備

Windows 11へアップグレードをおこなうための準備からおこなっていきましょう。やるべきことは以下になります。
※もうすでに準備万端だよ!という方は、「2. Windows 11のアップグレード手順」へジャンプしていただいて大丈夫です。
Windows 11 アップグレードの前に必要な準備は主に以下の4点になります。
■システム要件を満たしているか確認する
■利用しているソフトウェアやデバイスの互換性を確認する
■Windows 10を最新のバージョンにアップデートしておく
■重要なデータをバックアップしておく
順番に見ていきましょう。
システム要件を満たしているか確認する
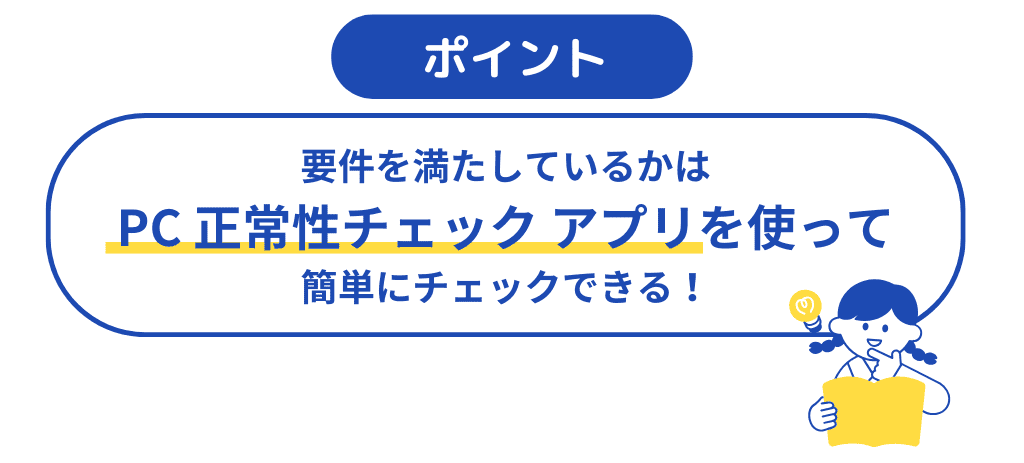
まずはご自身のパソコン(以下PC)が、Windows 11をアップグレードできるスペックであるかをチェックしましょう。
こまごまとしたシステム要件を書き出しても「なんのこっちゃ・・・?」の方が多いと思いますので、お使いのパソコンが要件を満たしてくれているかどうかを自動で判別する方法からお伝えします。
方法は簡単で、「PC 正常性チェック アプリ」を利用します。
PC 正常性チェック アプリ利用手順
■ステップ1:
まずは下記サイトにアクセスし、PC 正常性チェック アプリをダウンロードし、ダウンロードしたファイルを実行します。
下記からチェック!↓
・PC 正常性チェック アプリ ダウンロードページ
(参照日:2025/1/20)
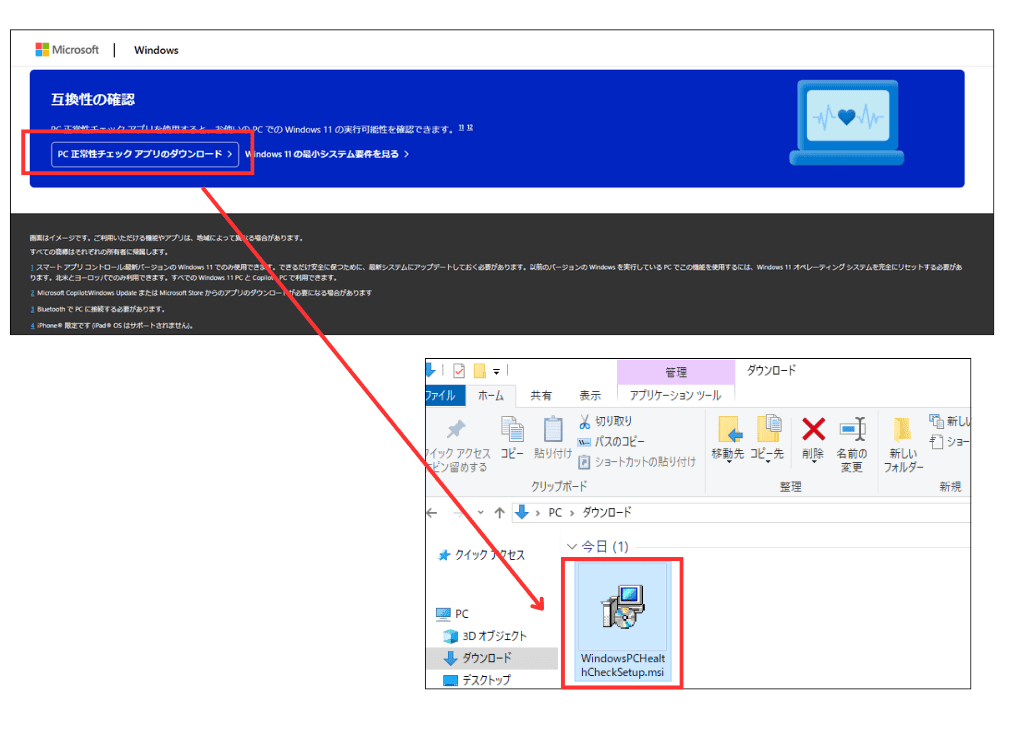
■ステップ2:
使用許諾を確認し、「使用許諾契約書に同意します」にチェックを入れて「インストール」をクリックします。
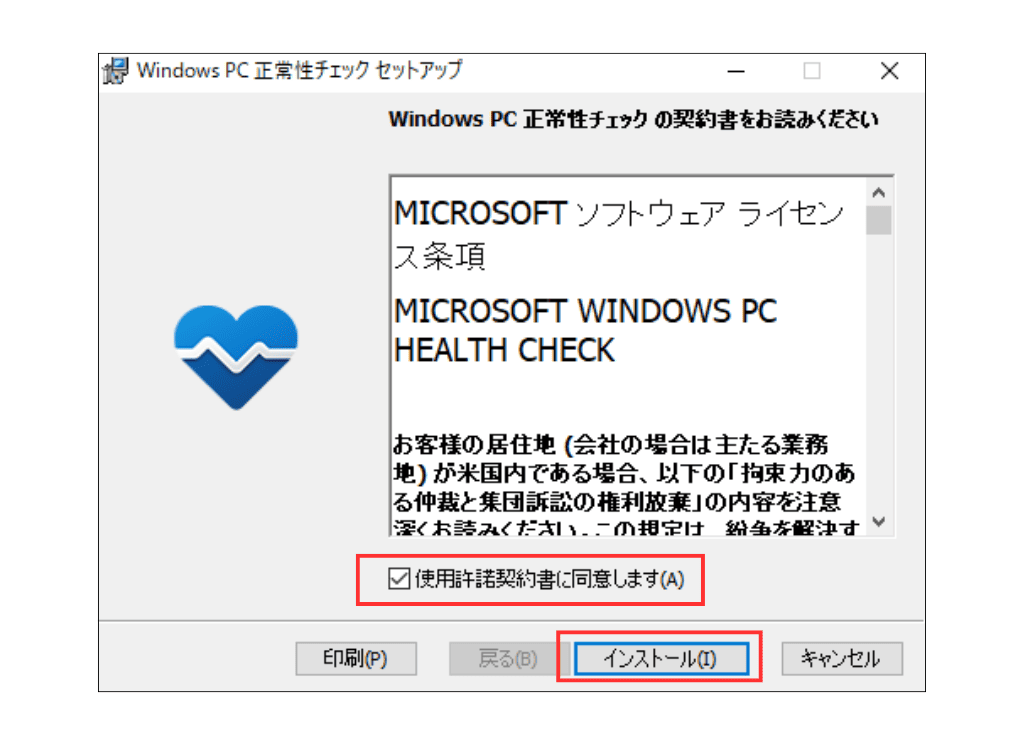
■ステップ3:
アプリがインストールされたら、「完了」をクリックし、PC正常性チェックアプリを開きましょう。(完了すると自動でアプリが起動します)
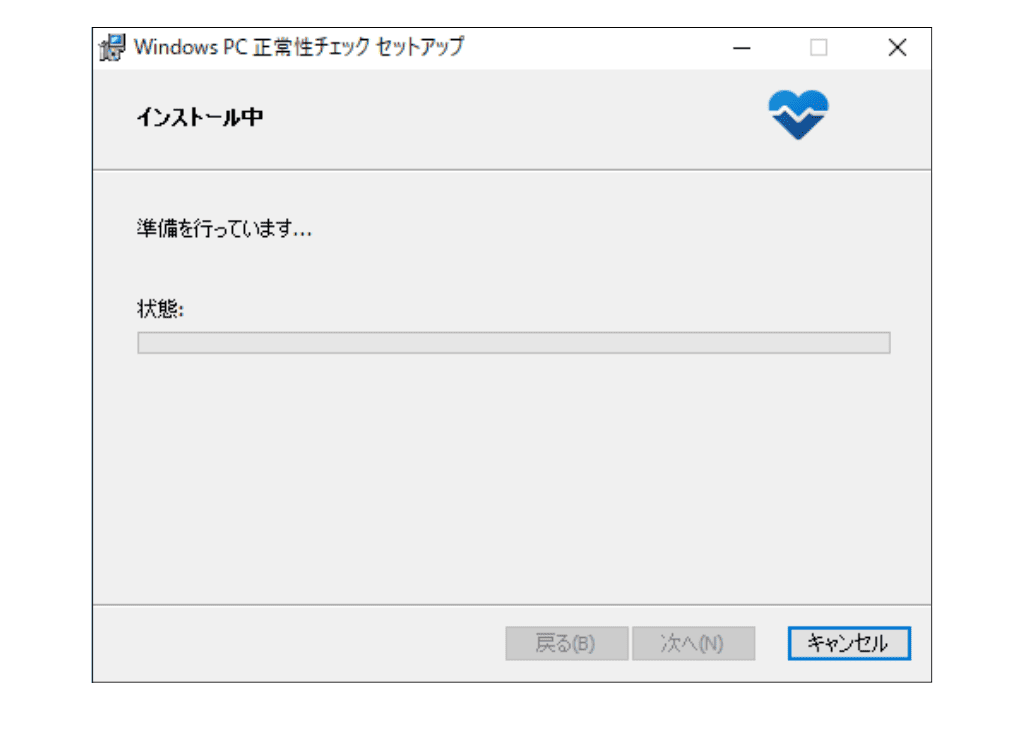
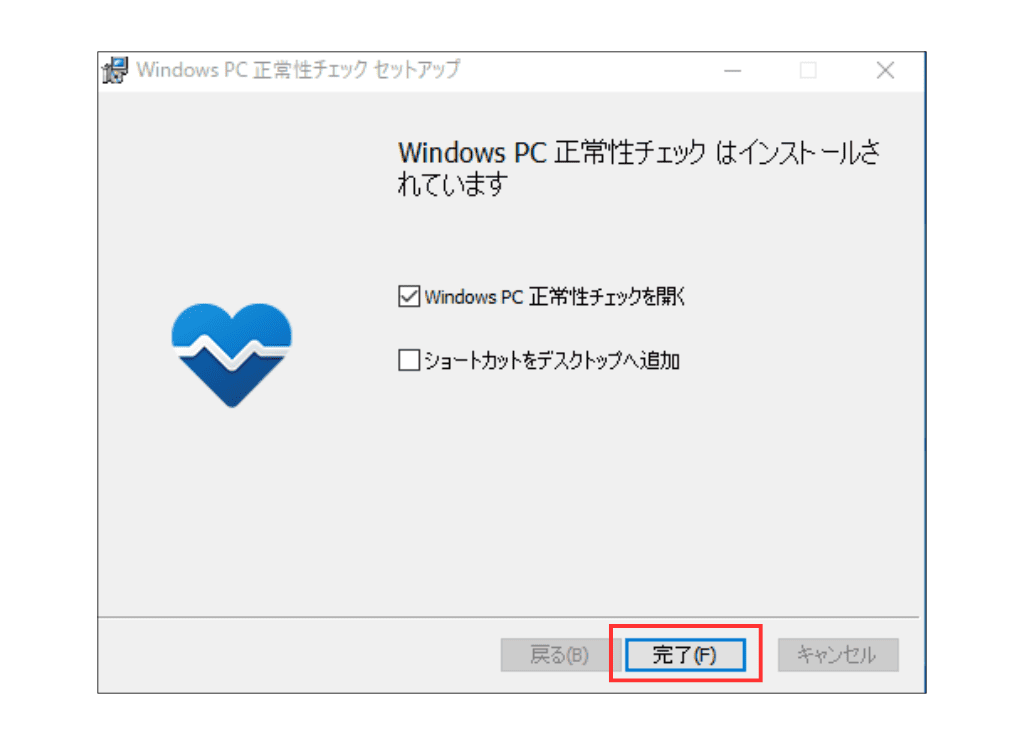
■ステップ4:
アプリを起動すると、「PC正常性を一目で確認」という画面になるので、「今すぐチェック」をクリックします。クリックするとチェックが始まります。
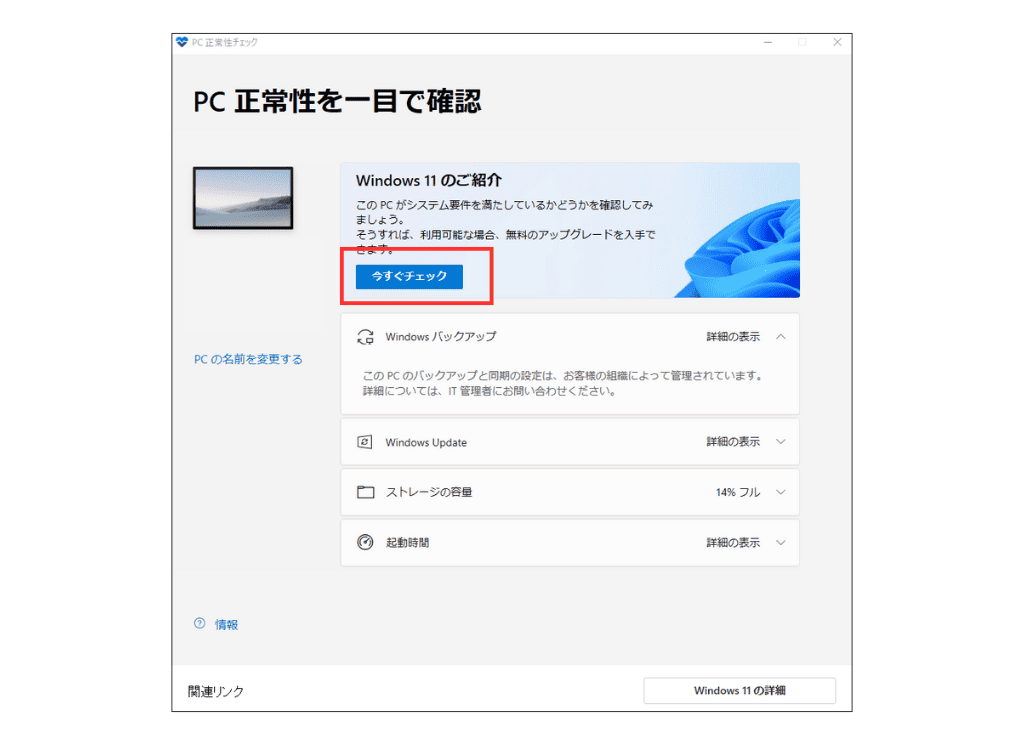
■ステップ5:
要件を満たしている場合は、「このPCはWindows 11の要件を満たしています」と表示されます。
一方、要件を満たしていない場合は、「このPCは現在、Windows 11システム要件を満たしていません。」と表示されます。また、どの点で要件を満たしていないかについても表示されます。(下記図、参照)
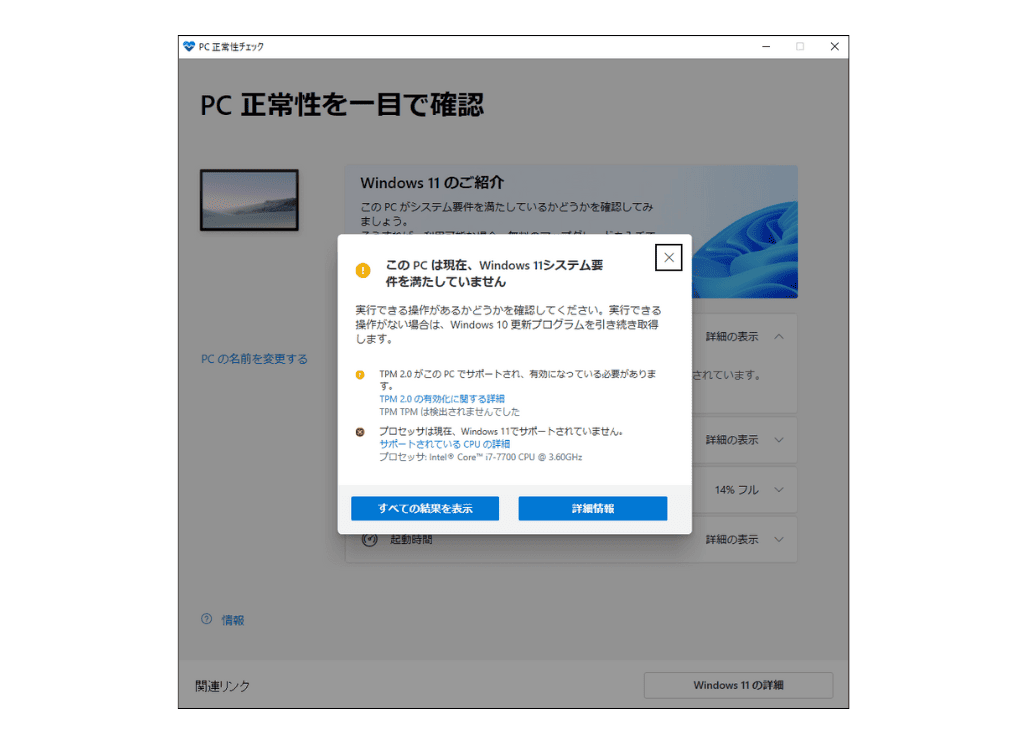
***
このように、PC 正常性チェック アプリを利用することで簡単にシステム要件を満たしているかどうかをチェックすることができます。
★下記の記事で、システム要件の内容や注意点を分かりやすくまとめているので、ぜひ併せてチェックしてみてくださいね。
関連記事

Windows11にアップグレードすべき?システム要件の確認方法、注意点を解説
また、細かいシステム要件については、マイクロソフト公式ページで確認可能です。
マイクロソフト公式ページ
Windows 11 の仕様、機能、コンピューターの要件を確認する「システム要件」
https://www.microsoft.com/ja-jp/windows/windows-11-specifications?r=1
(参照日:2025/1/20)
★システム要件を満たしていないけれど、すぐにPCを買い替えられない場合
上記の手順でシステム要件を確認してみると、「要件を満たしていない」という結果が出てしまう場合もあるかもしれません。
すぐに買い替えるのが難しそうだから、サポート終了後もWindows10を使い続けたい・・・という場合、2つの方法があります。
■方法1:オフライン環境で利用する
■方法2:Windows 10 ESUを利用する
詳細は「Windows 10をサポート終了後も安全に使い続ける方法」の記事で解説しているので、ぜひチェックしてみてくださいね。
利用しているソフトウェアやデバイスの互換性を確認する
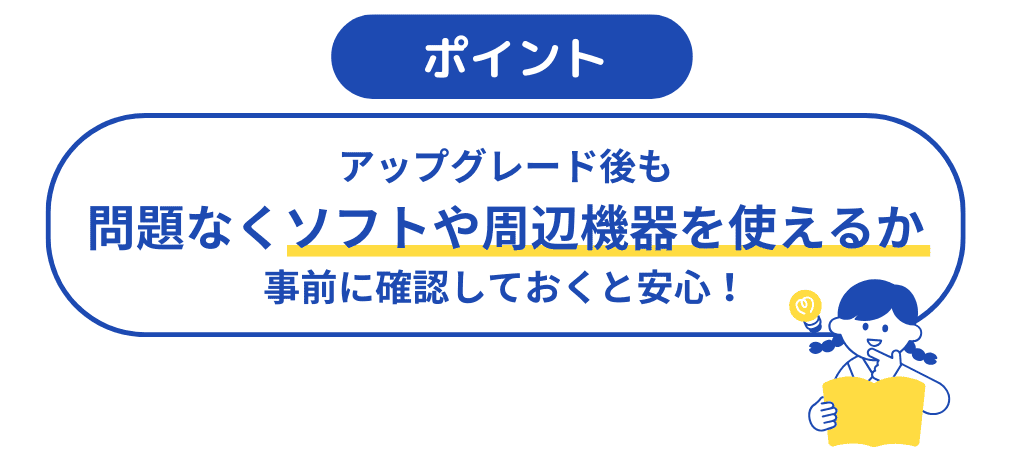
「PCは要件を満たしているからさっそくアップグレードしちゃおう!」思った方、少しお待ちください。
現在利用しているアプリケーションや、デバイスがWindows 11に対応しているかについても先に確認しておきましょう。
アップグレード後に「これまで使っていたアプリが使えない!」「接続していたデバイスが思うように動かない・・・」ということがあると、対処も大変になりますからね・・・
Windows 11にアップグレードすると、新しい機能が追加されるだけではなく、Windows 10で利用できた一部の機能が廃止されてしまいます。
また利用しているアプリケーションが「まだWindows 11に対応する前」という可能性もあるので、先に確認しておくと安心です。
■Windows 11で廃止される機能の例
・Cortana
・Internet Explorer
・ウォレット
・ワードパッド
・タブレット モード …など
廃止される機能の一覧は、マイクロソフト公式ページに掲載されています。
マイクロソフト公式ページ
Windows 11 の仕様、機能、コンピューターの要件を確認する「機能の廃止と削除」
https://www.microsoft.com/ja-jp/windows/windows-11-specifications#table3
(参照日:2025/1/20)
Windows 10を最新のバージョンにアップデートしておく
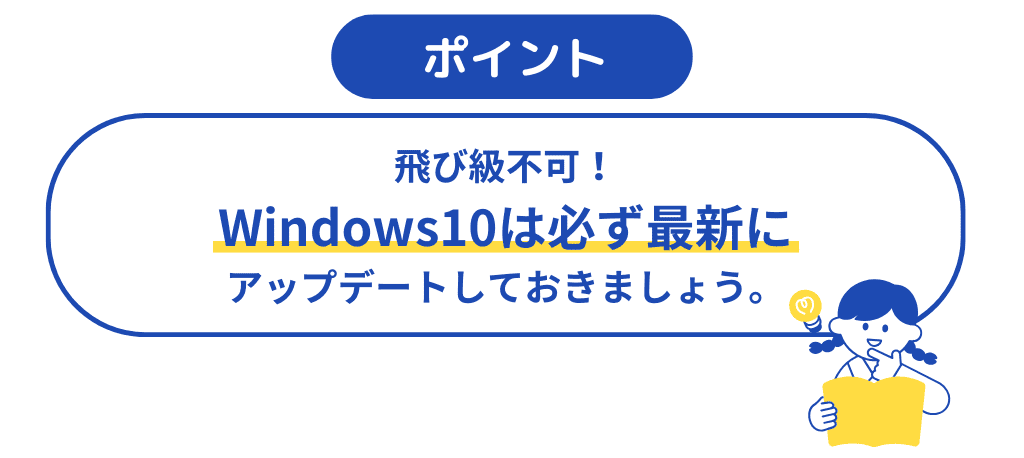
Windows 11に正常にアップグレードするためには、Windows 10を最新のバージョンにしておく必要があります。
「Windows 11にアップグレードするから、Windows 10のアップデートはしなくてもいいか」と思うかもしれませんが、必ず最新のバージョンにしておいてくださいね。
Windows 10が最新のバージョンになっているかの確認方法
■ステップ1:
「スタート」(Windowsマーク)をクリックし、「設定」の歯車マークをクリック
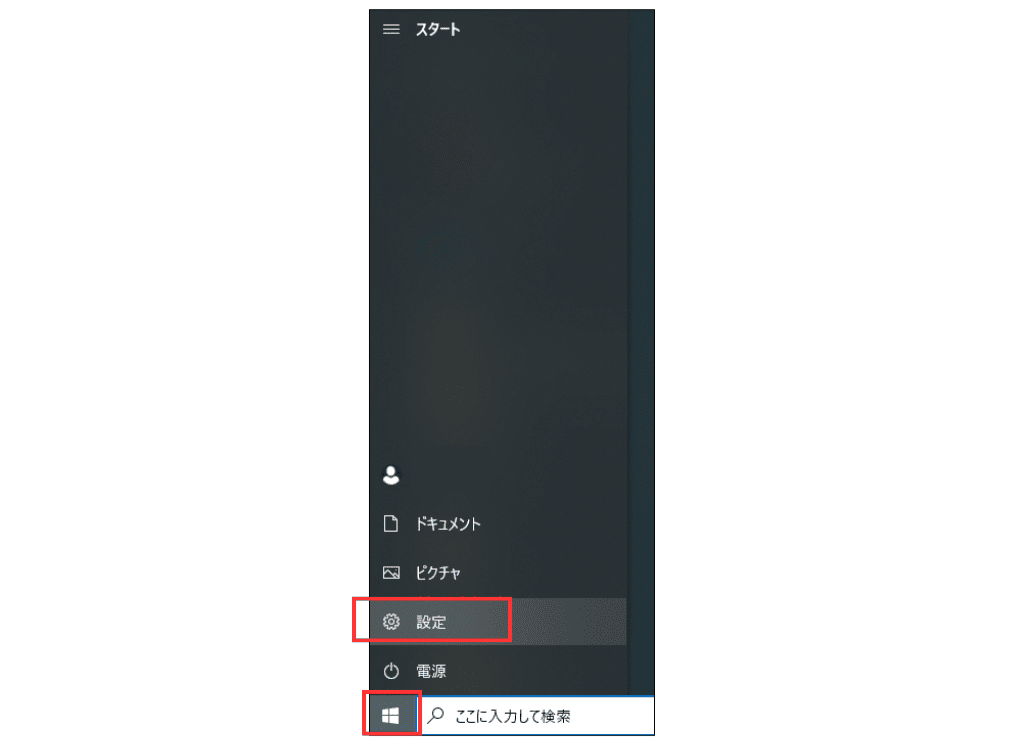
■ステップ2:
「更新とセキュリティ」をクリック
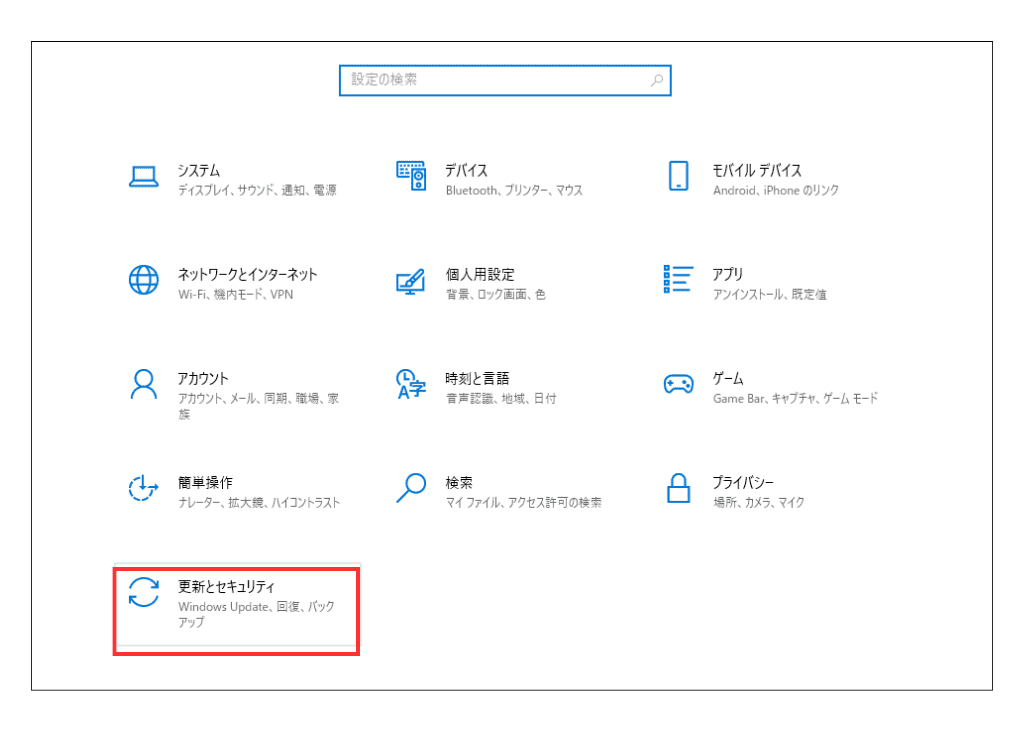
■ステップ3:
Windows Updateの欄に、「最新の状態です」と表示されていればOKです。
表示されていない場合は、アップデートを実行しましょう。
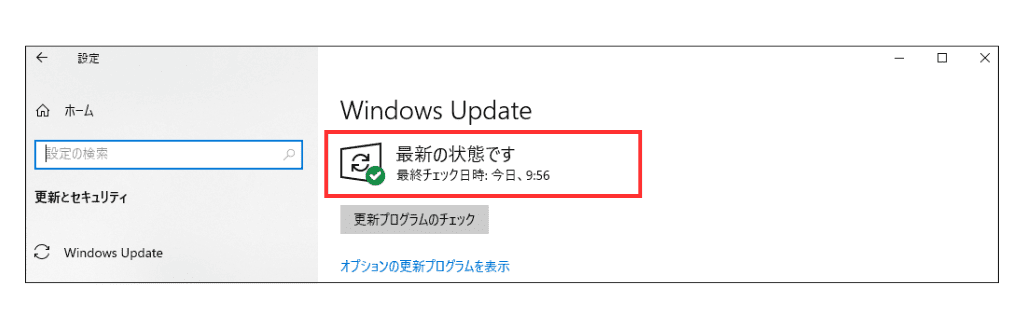
重要なデータをバックアップしておく
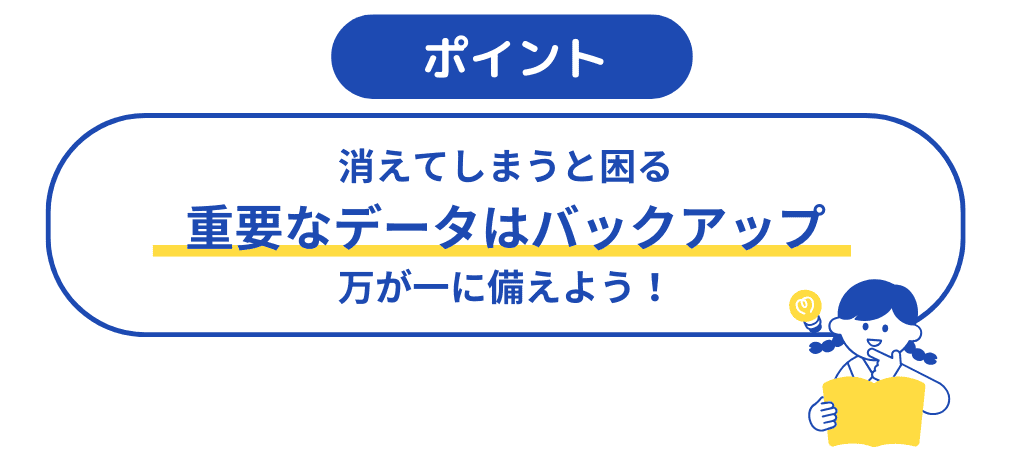
Windows 11にアップグレードする際、基本的にはデータや利用していたアプリはそのまま引き継がれるのですが、アップデート時には何が起こるか分かりません。※ただし、後半でご説明する「インストールメディア」を利用したクリーンインストールの場合はデータやアプリは引き継がれないため、バックアップが必須となります。
万が一に備えて【消えてしまっては困る重要データ】についてはバックアップをとっておくと安心です。
外付けハードディスクや、USBメモリ、クラウドストレージなど、バックアップできるツールは様々ありますので、利用しやすいものを選んでくださいね。
※マイクロソフト公式ページにバックアップ術が記載されているので参考リンクを貼っておきます。
マイクロソフト公式ページ「大切なデータを守る! 安心・確実バックアップ術」
https://www.microsoft.com/ja-jp/atlife/article-windows10-backup-default
(参照日:2025/1/20)
Windows11のアップグレード手順
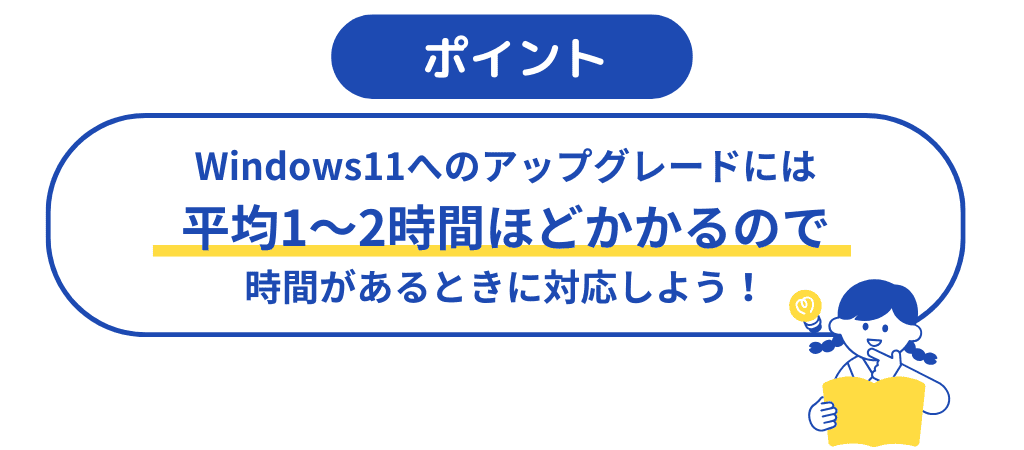
それではお待ちかねの、Windows 11にアップグレードする手順を解説していきます。
※Windows 11へのアップグレードには、9GB以上の空き容量が必要です。
※Windows 11にアップグレードする要件を満たしたPCという前提のもと、解説していきますのでよろしくお願いいたします。
この記事では以下の3つの方法について解説していきますね。
■Windows 11のアップグレード方法
- Windows Updateからアップグレードする方法 → 推奨!
- インストールアシスタントを利用してアップグレード
- インストールメディアを作成してアップグレード
※ちなみに…Windows 11へのアップグレードには、平均して1時間~2時間かかるとされています。(もちろんお使いのPCのスペック等によっても変動があります。)
場合によってはそれ以上の時間が掛かるケースもあるため、時間に余裕があるときに対応するのが良さそうですね。
Windows Updateからアップグレードする方法
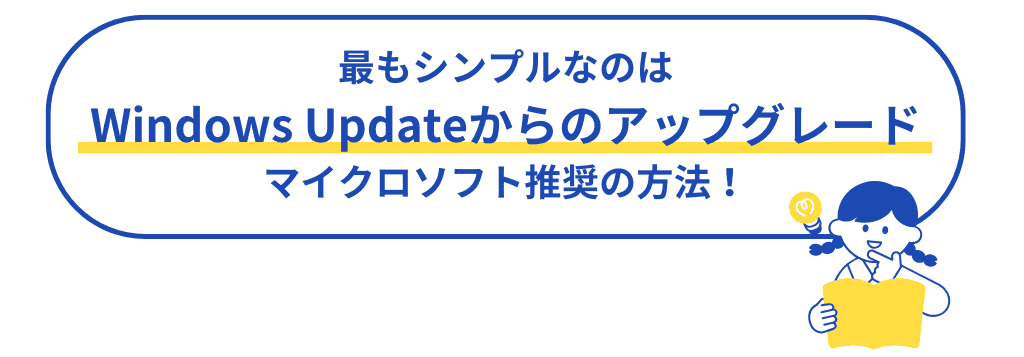
1番シンプルな方法が、Windows Updateからアップグレードする方法です。この方法はマイクロソフトからも推奨されています。
Windows Updateからのアップグレード手順
■ステップ1:
スタートボタンから歯車マーク「設定」をクリックします。
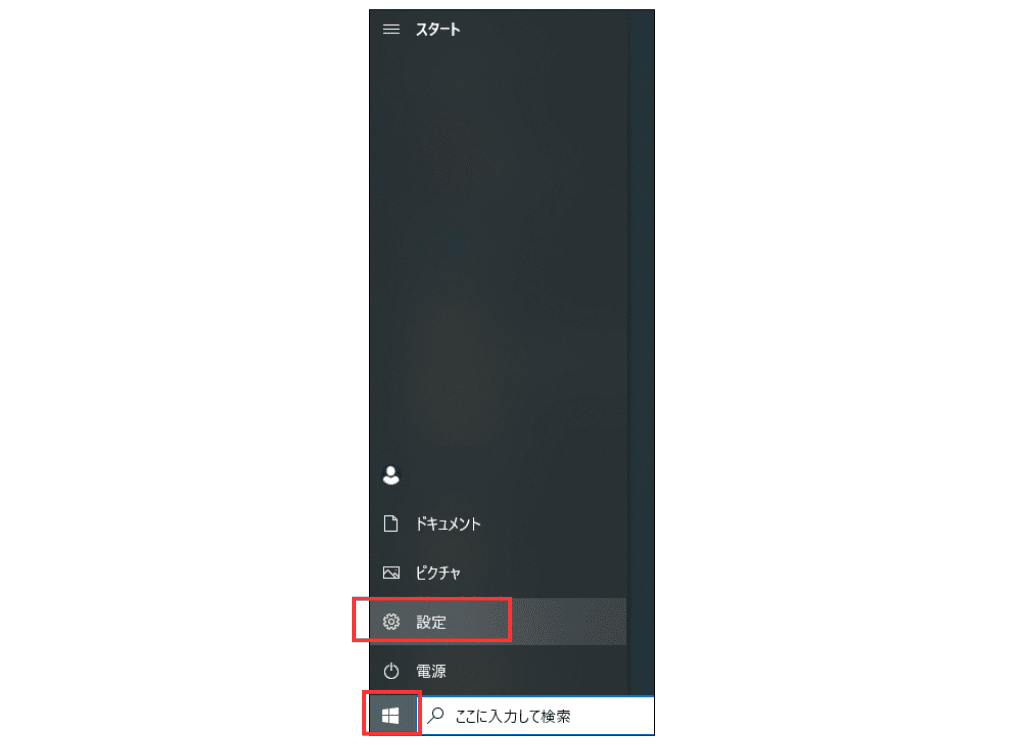
■ステップ2:
「更新とセキュリティ」へ進みます。
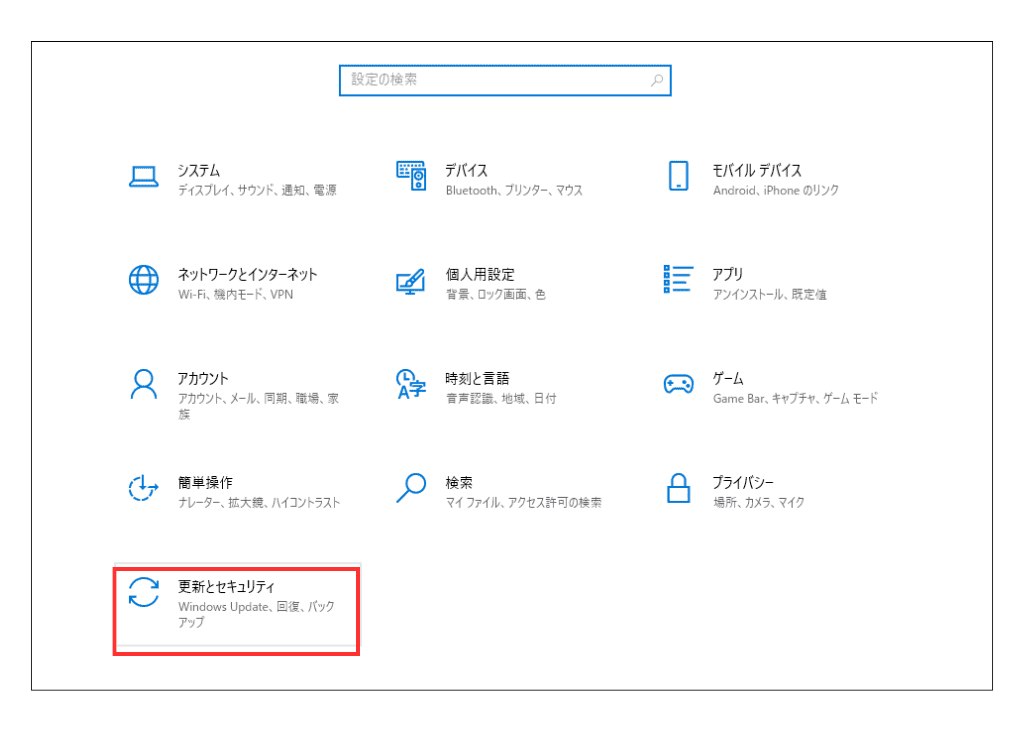
■ステップ3:
システム要件を満たしているPCの場合は、「Windows 11へのアップグレードの準備ができましたーしかも無料です!」と表示されているので、「ダウンロードしてインストール」をクリックします。
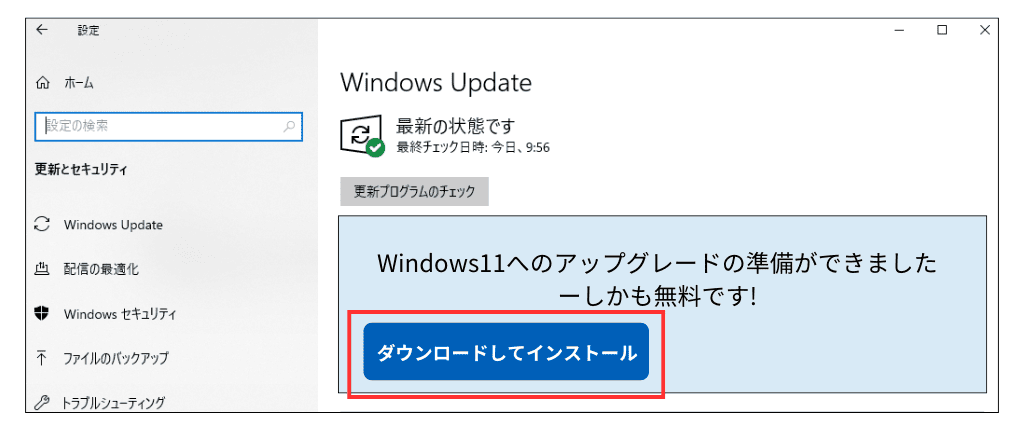
■ステップ4:
「ソフトウェア ライセンス条項」が表示されるので、確認しましょう。確認後、「同意してインストール」をクリックします。
クリックすると、ダウンロードとインストールが始まるので、終わるまで待ちます。
■ステップ5:
インストールが完了したら、PCを再起動します。
※再起動は複数回必要な場合があります。Windows Updateに表示される指示に従って対応しましょう。
***
Windows Updateを使用してアップグレードする方法は以上になります。
インストールアシスタントを利用してアップグレード
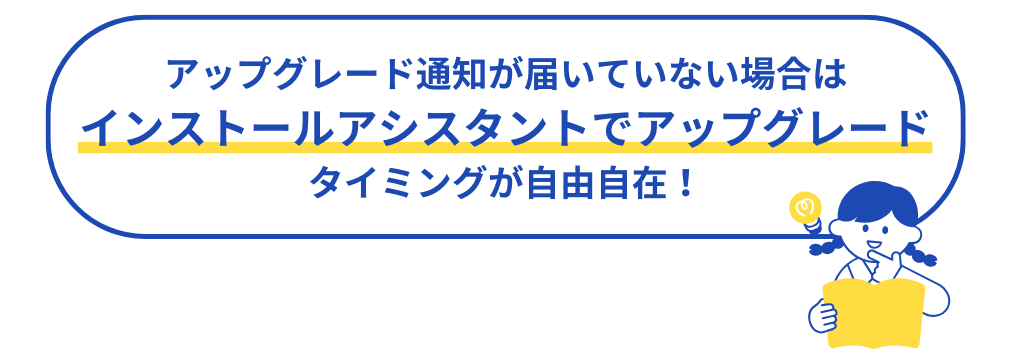
上記でご紹介したWindows Updateからの方法が推奨されている手順ですが、ご利用環境によっては「Windows Updateにまだアップグレード通知が届いていない・・・」という場合もあります。
通知が届くまで待っても良いですが「今すぐにアップグレードしたい!」という場合には、「Windows 11インストールアシスタント」を利用してアップグレードする方法もあります。
インストールアシスタントでのアップグレード手順
■ステップ1:
下記のサイトにアクセスし、Windows 11 インストールアシスタントをダウンロードします。
・Windows 11 のダウンロード
(参照日:2025/1/20)
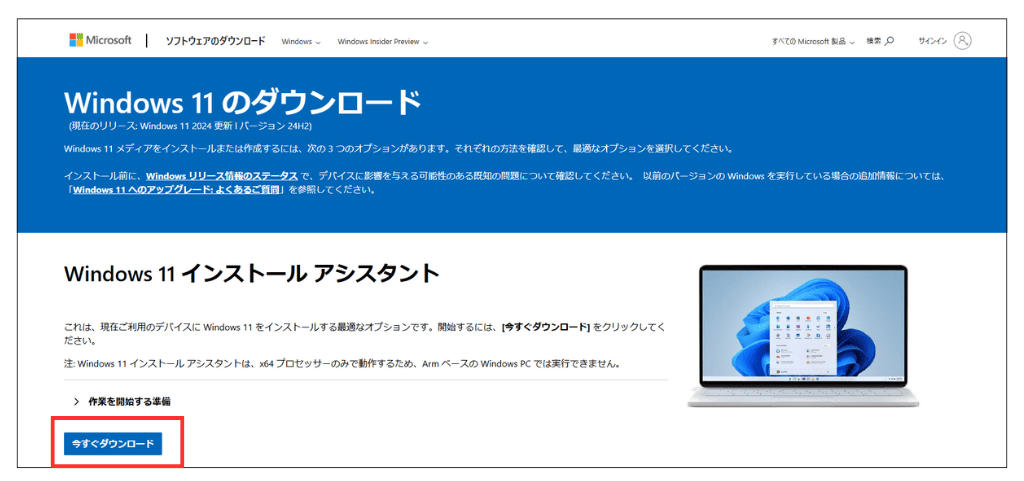
■ステップ2:
ダウンロードしたファイルを開き、インストールアシスタントを起動しましょう。
■ステップ3:
「マイクロソフト ソフトウェア ライセンス条項」が表示されるので、確認しましょう。確認できたら、「同意してインストール」をクリックしてください。
■ステップ4:
ダウンロードとインストールが始まるので、完了するまで待ちます。
■ステップ5:
インストールが完了したら、PCを再起動します。
※再起動は複数回必要な場合があります。表示される指示に従って対応しましょう。
***
インストールアシスタントを使ったアップグレード方法は以上になります。
インストールメディアを作成してアップグレード

最後に、インストールメディアを作成してアップグレード(クリーンインストール)を行う方法をご紹介します。
インターネットに接続できないPCをアップグレードしたい場合には、インストールメディアを作成してアップグレードするのがおすすめです。
またインストールメディアを作成しておくと、PCを一度初期化してOSをインストールする「クリーンインストール」を実行できるので、PCが重大なトラブルを起こしてしまった際の修復作業に役立ちます。
★インストールメディアってなに?

そもそもインストールメディアとは、PCでWindowsを使えるようにするためのデータが入ったメディアのことです。
PCは【ハードウェア】と【ソフトウェア】に分かれており、ハードウェアは機械そのもののこと、ソフトウェアは機械を動かすための脳のようなもので、一般的にはOSと呼ばれています。(代表的なOSが 、WindowsやMacOSなどになります。)
PCは、ハードウェアのなかにOSを入れ込んで初めてアプリケーションを動かすことができます。つまり“パソコン”として馴染みがあるものは、ハードウェアにOSがはいっているということです。(OSを入れなければ、ただの機械になってしまいます。)
そしてインストールメディアとは、ハードウェアのなかにOSを入れ込むためのデータが入ったメディア(たとえばUSBメモリやDVDドライブなど)を指しています。
インストールメディアでのアップグレード手順
※以下は「クリーンインストール」を実行する手順です。既存のWindows 10の環境は引き継がれないため、バックアップが必須になります。
■ステップ1:
下記のサイトにアクセスし、「Windows 11 のインストール メディアを作成する」の欄にある「今すぐダウンロード」をクリックします。
・Windows 11 のダウンロード
(参照日:2025/1/20)
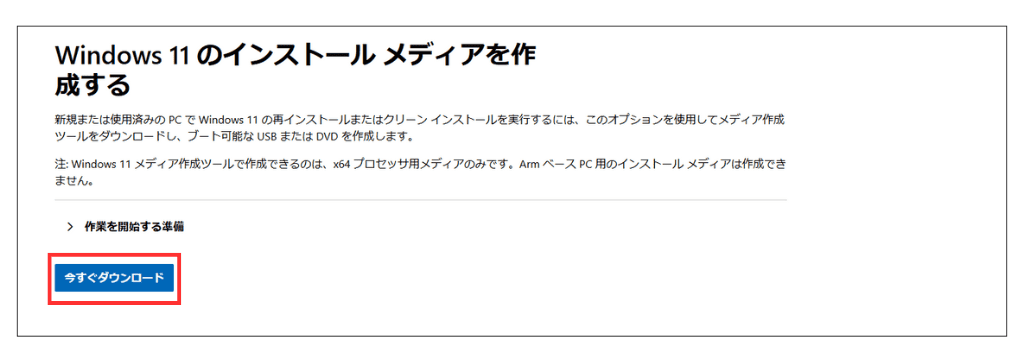
■ステップ2:
ダウンロードしている間に、インストールメディアを作成したいメディア(USBメモリやDVDドライブ)をPCに接続しましょう。
■ステップ3:
ダウンロードしたファイルを実行すると、ウィザード(アシスタント表示)が表示されるのでそれに従って作成を進めます。「マイクロソフト ソフトウェア ライセンス条項」も表示されるので、確認後に「同意してインストール」を選択してください。
注意:「使用するメディアを選んでください」という画面が出てくるので、インストールメディアの種類を間違えないようにご注意ください。
▼表示される選択肢について
・USBフラッシュドライブ
USBメモリを利用したい場合に選択します。
 ※USBメモリを選択する場合は、インストールメディアを作成したいUSBメモリのみをPCに接続し、その他のUSBの接続を解除しておくと、誤ったUSBメモリに書き出してしまうことを防げます。
※USBメモリを選択する場合は、インストールメディアを作成したいUSBメモリのみをPCに接続し、その他のUSBの接続を解除しておくと、誤ったUSBメモリに書き出してしまうことを防げます。
・ISOファイル
DVDドライブの場合に選択します。
※先にISOファイルをダウンロードし、その後DVDドライブにご自身でコピーする必要があります。

■ステップ4:
該当のメディアにインストールメディアを作成できたら、Windows 11にアップグレードさせたいPCにそのメディアを接続します。
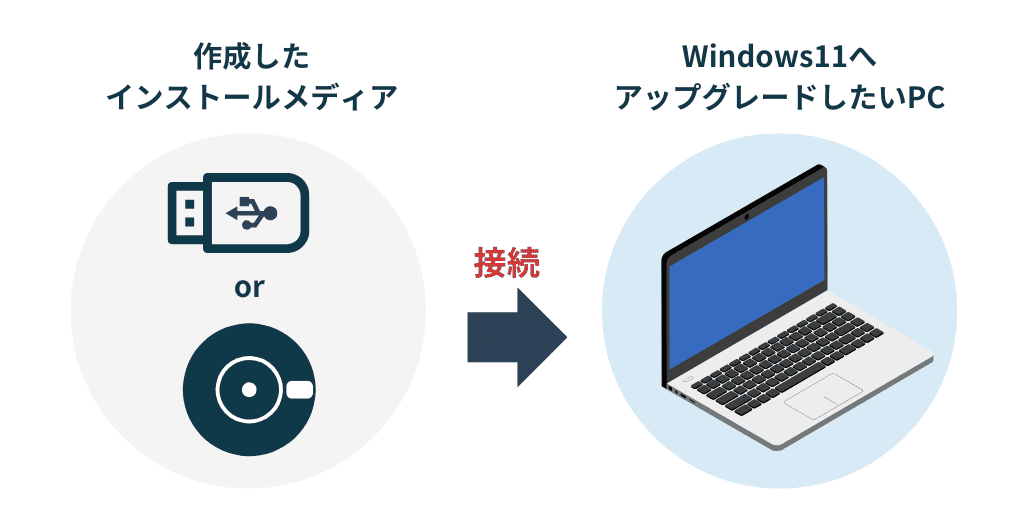
■ステップ5:
アップグレードさせたいPCでブートメニューを開き、作成したインストールメディアからPCを起動させます。
★ブートメニューの開き方
開き方にはいくつかパターンがありますが、最もシンプルなのは起動時にFキーを押す方法です。
PCを起動後、メーカーロゴが表示されたらすぐに、決められたキーを連打します。(キーはメーカーによって異なります。)参考にメーカーごとのキーを記載しておきますね。
【参考】メーカーごとのキー
NEC:F2
富士通:F12
東芝:F12
Panasonic:F2
Dell:F12
Lenovo:F12
ASUS:F8 など
メーカーの公式ページなどに、ブートメニュー表示のキーの案内があると思いますので、「メーカー名 ブートメニュー」などで検索すると良いでしょう。
■ステップ6:
表示される案内通りにWindows 11のアップグレードを進めます。
***
インストールメディアを使ったアップグレード方法は以上になります。
まとめ
今回は、Windows 11へのアップグレード方法を解説しました。
まずは、ご自身のPCがシステム要件を満たしているかを確認し、利用しているアプリケーション等との互換性も確認しておきましょう。
また、消えてしまうと困るデータについては、万が一に備えてバックアップをとっておくようにしましょう。ぜひ、参考にしてみてくださいね。
当メディア「WWGスペース」は、名古屋のホームページ制作会社 WWG(ダブル・ダブル・ジー)が運営するオウンドメディアです。当社WWGは、ホームページを作るプロとして、IT・Web・AI関連の最新情報に日々アンテナを張って技術を磨いています。WWGの強みは、地域に特化した価値あるホームページ制作です。
今後も、WebやIT、AIに関するお役立ち情報はもちろん、ホームページ制作・Web制作に関する情報も分かりやすくお届けしていきますので、ぜひお楽しみに…!

WWGのブログ記事作成専門チームに所属するWebライターです。ホームページ制作やWeb・AIに関することをはじめ、デザイン・コーディング・SEO・人材採用・ビジネス・地元についてのお役立ち情報やニュースを分かりやすく発信しています。【最近のマイブームはChatGPTと雑談をすること】
この人が書いた記事をもっと見る WWGスペース 名古屋のホームページ制作会社が発信するオウンドメディア
WWGスペース 名古屋のホームページ制作会社が発信するオウンドメディア





