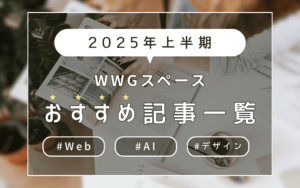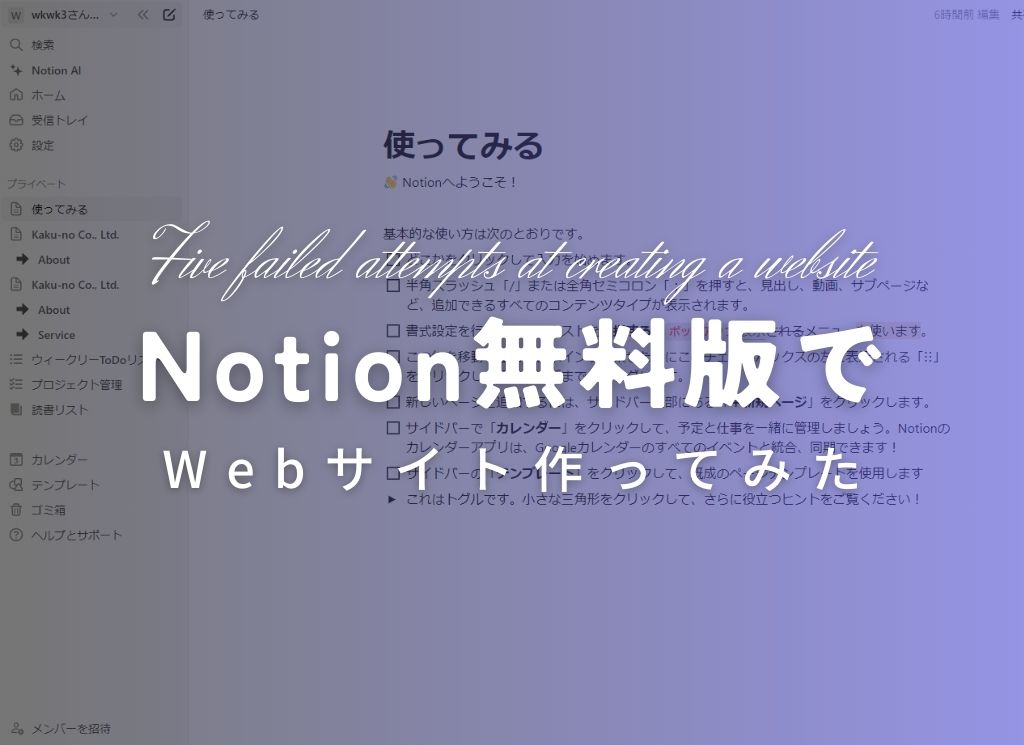お役立ち情報
撮影して指でなぞればテキスト化!LINEで使える便利機能「文字認識」
良かったら”♥”を押してね!

個人から企業まで幅広く利用しているLINE。
いろいろな機能がありますが、文字認識機能をご存じでしょうか。
一言でいえば画像の文字をテキストに起こす機能です。
テキストに起こすだけではなく、翻訳したり、翻訳した文章を画像に表示させたりと幅広く利用できます。初めて触る場合には軽く感動を覚えるほどなので、未経験の方はこの記事を参考にしてぜひとも試してみてください。
※2021年12月時点の情報です。
目次
文字認識の機能
文字認識機能とは、画像内にある文字を認識させて自動でテキストに起こす機能です。
書き起こされたテキストは、翻訳、友人に転送、コピーなどに利用できます。
翻訳もできるということは、海外で看板を読み取る→テキスト化→翻訳、といったこともできるので、海外旅行で道に迷うことも少なくなりそうですね。
文字認識のやり方
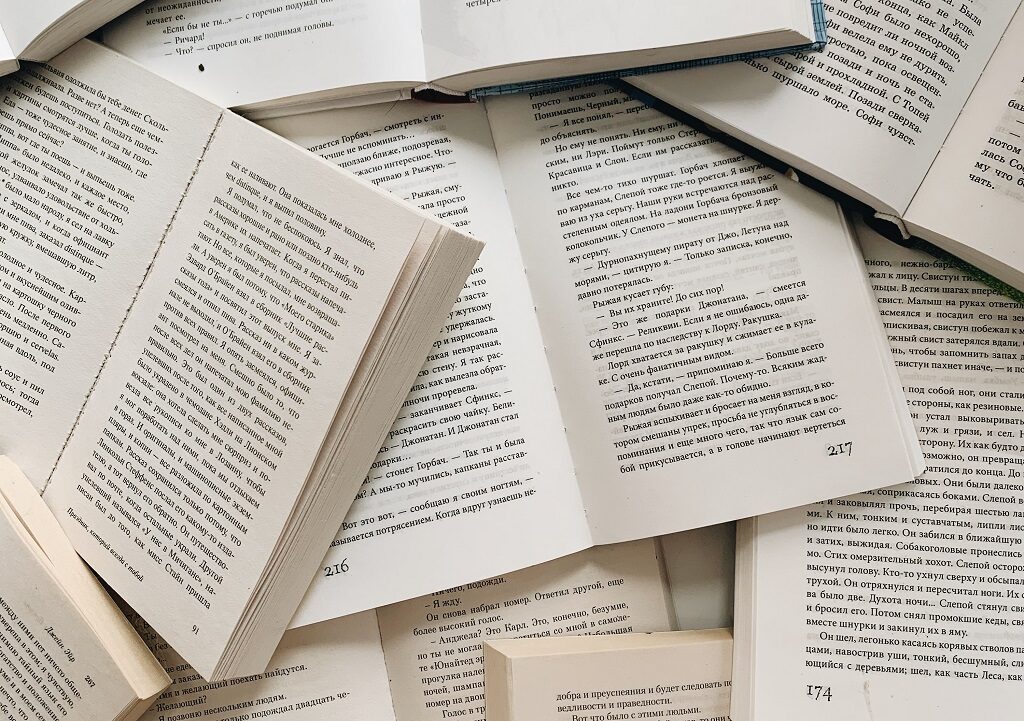
さっそく文字認識のやり方を紹介します。
※LINEのバージョン11.19.1の場合の画面になります。
※バージョンによっては画面が異なる可能性があります。
参考:LINEみんなの使い方ガイド ホーム / サービス / 「文字認識」機能の使い方
URL:https://guide.line.me/ja/services/scantext.html
LINEでカメラを起動し、文字認識モードで撮影
トーク画面から起動した場合と、 ホーム・トーク・ニュースの各タブ にある検索窓のQRコードのマークを選択して起動した場合では少し画面が異なります。
トーク画面から起動した場合
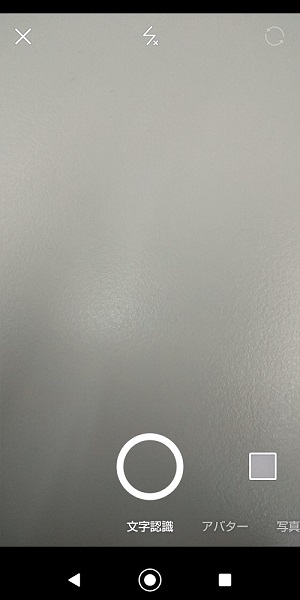
ホーム・トーク・ニュースの各タブにある検索窓から起動した場合
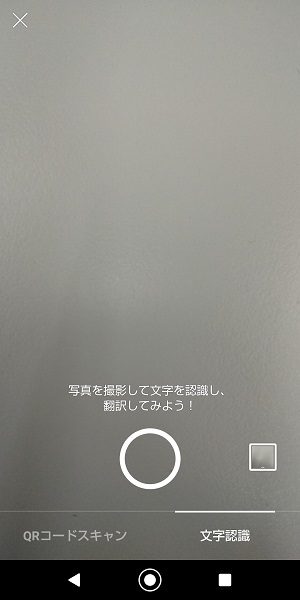
今回テキスト化する画像は以下です。
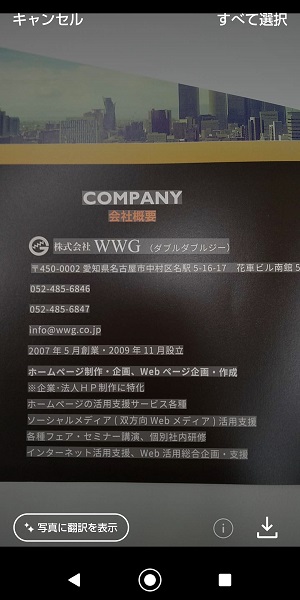
撮影すると自動でテキスト変換
バージョン11.19.1の環境では撮影後、自動で全体がテキストに変換され以下のような画面になりました。
緑になっている部分が文字と認識されテキスト化されている箇所です。
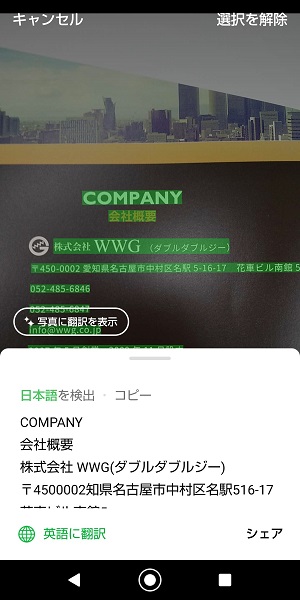
テキスト化された箇所の全体です。
今回のケースではすべてがしっかりと文字と認識され、テキスト化できました。
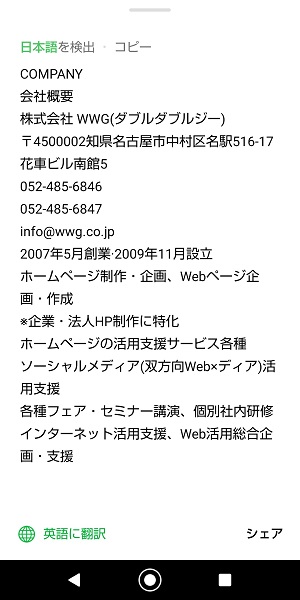
変換したい文章を指でなぞって選択
テキスト化された内容を下にスワイプすると、緑色が解除され以下のような画面になります。
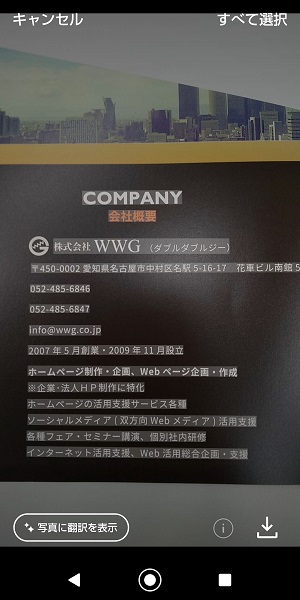
この状態で指でなぞると、なぞった部分だけをテキスト化してくれます。
緑の部分が指でなぞった部分、緑になってない文字はなぞっていない部分です。
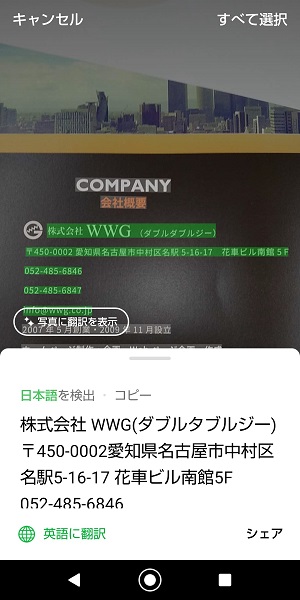
翻訳したい場合は「英語に翻訳」を選択
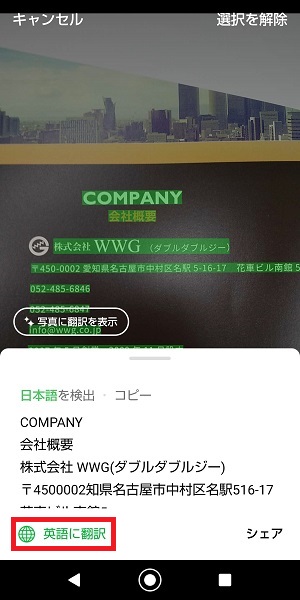
英語に翻訳されます。
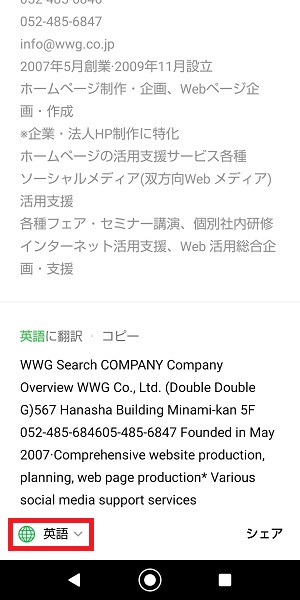
「英語」をタップすると翻訳可能な言語の一覧が表示されます。
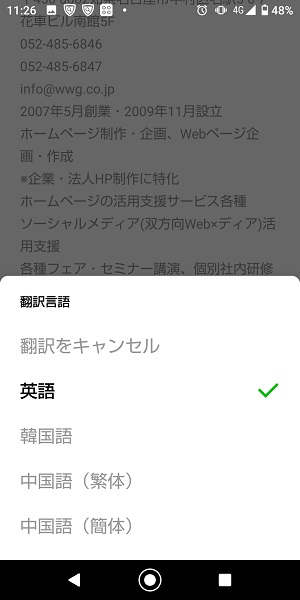
「写真に翻訳を表示」を選択すると、画像内に翻訳結果が表示
QRコードやトーク画面から撮影した場合 は、右下にある「↓」をタップすると翻訳を表示させたまま保存することもできます。
※撮影ではなく、トーク画面にスマートフォン内にある画像を表示させ、そこから翻訳させた場合、上書き保存はできませんでした。
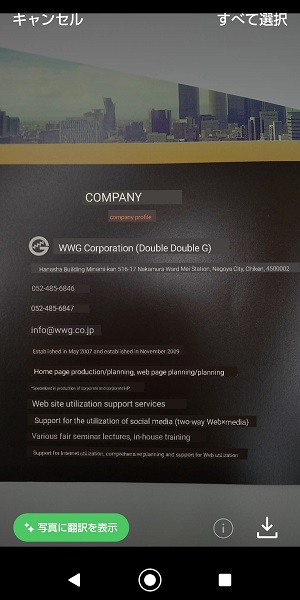
パソコン版でも可能
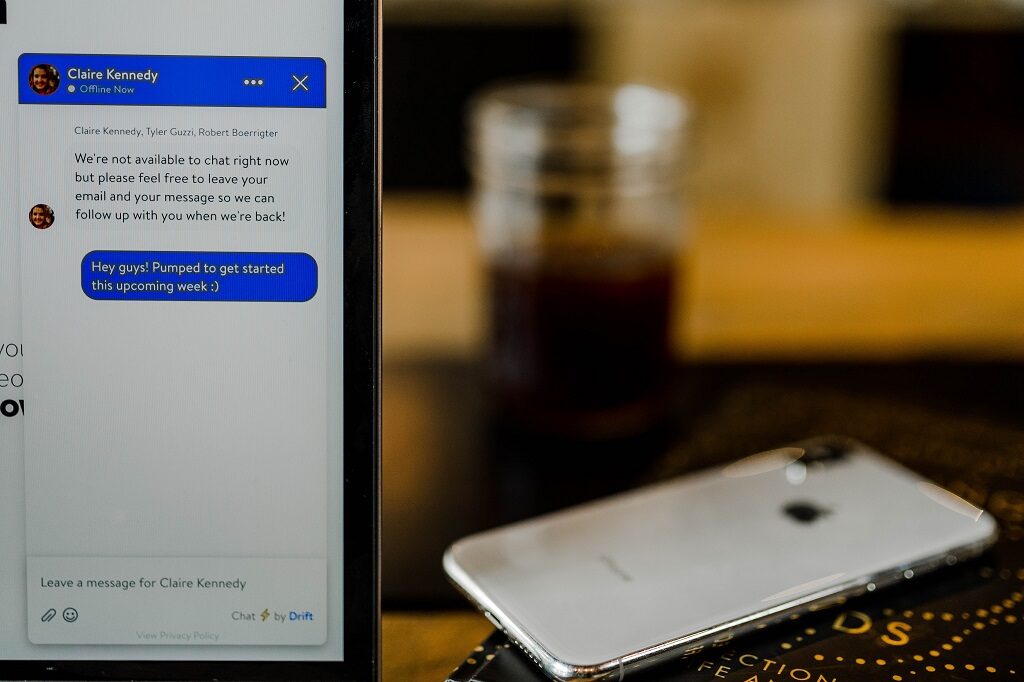
「A」のアイコンを選択
パソコン版LINEの場合は、画像を開いて「A」のアイコンを選択すればOKです。
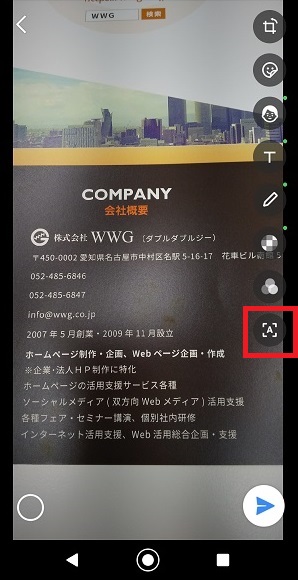
まとめ
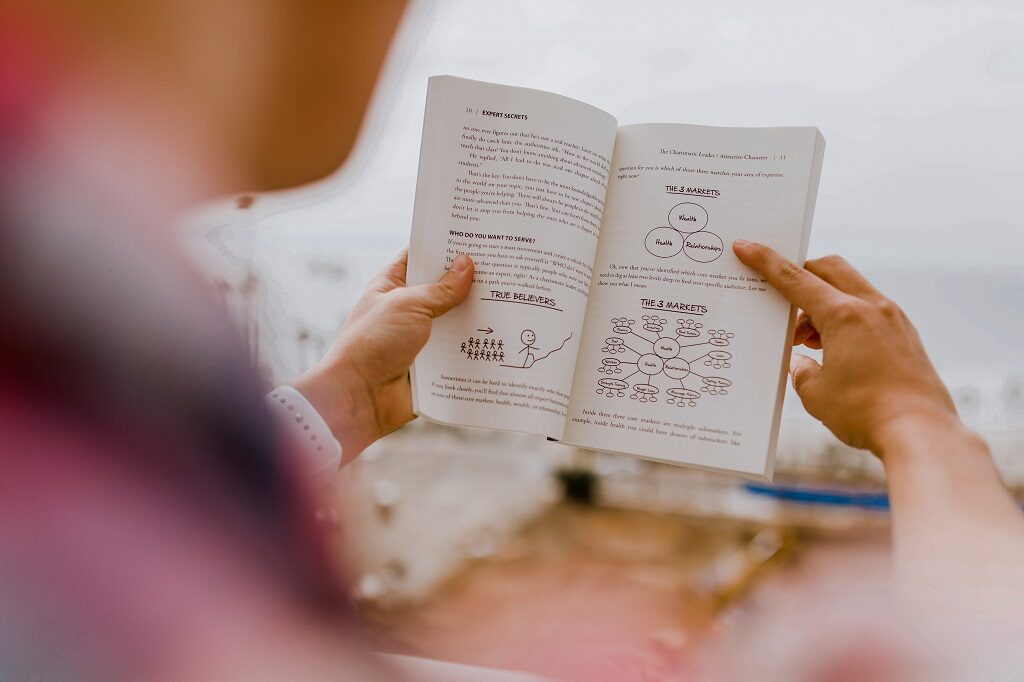
画像の文字をテキスト化してくれる文字認識機能。
試してみたところ、かなりの精度で文字を「認識→テキスト化」してくれました。
操作自体も難しくなく、「LINEでカメラ起動→撮影→なぞって選択」だけでOKです。もしくは「スマホ内の画像を表示→「A」のアイコンをタップ→なぞって選択」です。
普段からLINEの操作に慣れている方であればすぐにできるかと思います。
画像内に翻訳したテキストを表示する機能では、「どの翻訳結果が、画像内のどこの文章か?」が非常にわかりやすくなります。そのため、英語の勉強にも活用できそうですね。
 WWGスペース 名古屋のホームページ制作会社が発信するオウンドメディア
WWGスペース 名古屋のホームページ制作会社が発信するオウンドメディア