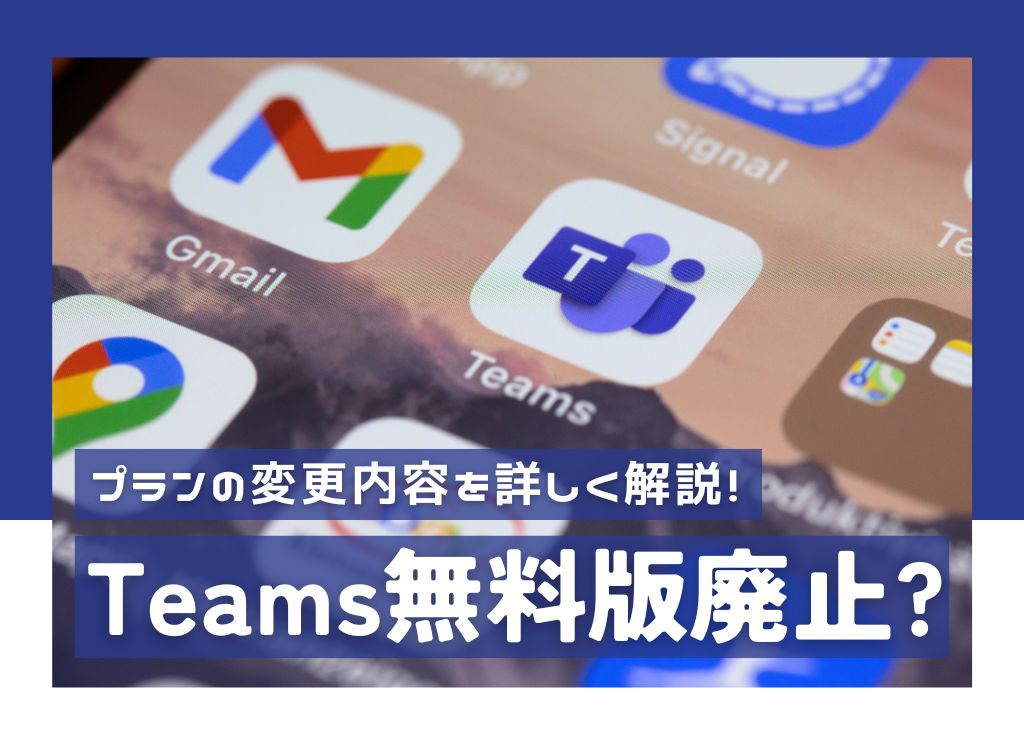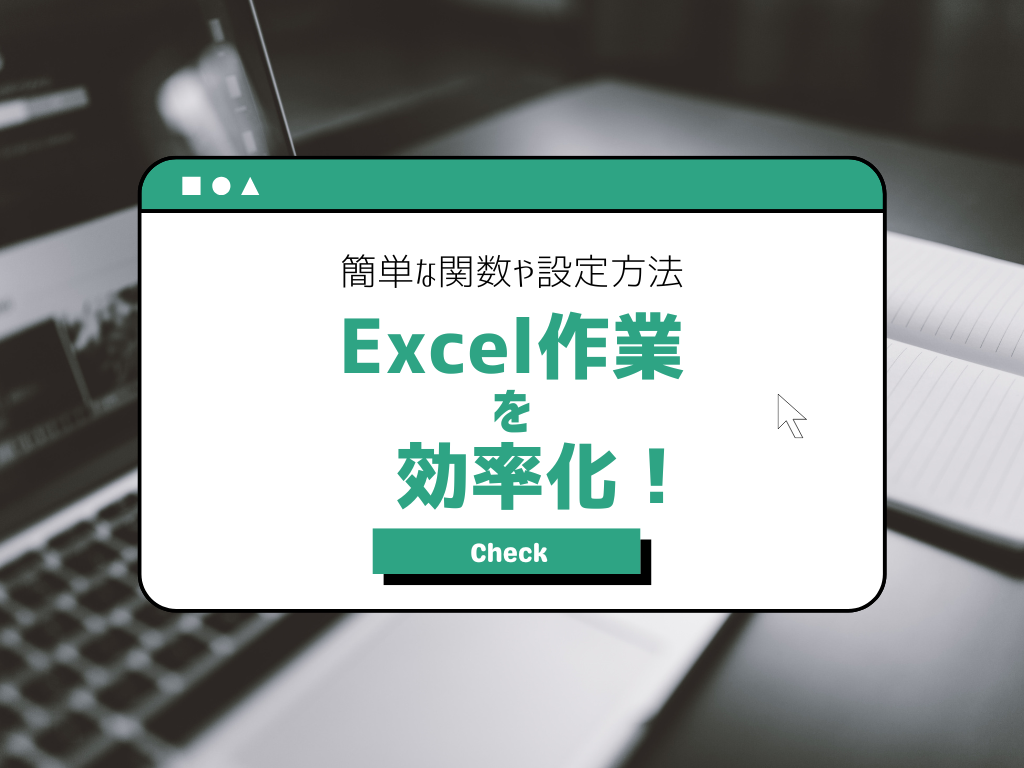お役立ち情報
「自動で箇条書き」をオフに!仕事で使えるWord(ワード)の便利機能
良かったら”♥”を押してね!

※当社はホームページの制作会社です。
こちらはWordの操作に関する参考記事になります。
お電話などによる操作についてのお問い合わせには対応ができません…
お手数ですが、ご不明点はWordのヘルプページをご参照ください。
URL:https://support.microsoft.com/ja-jp/word
私たちが日常的に仕事で使う機会の多い、MicrosoftのWord(ワード)。
今回は仕事で使えるWordのテクニックを、基本編と応用編の2つに分けてまとめてみました。参考にしていただけると嬉しいです。
※2021年8月27日現在の情報です
目次
Word(ワード)の便利機能 基本編
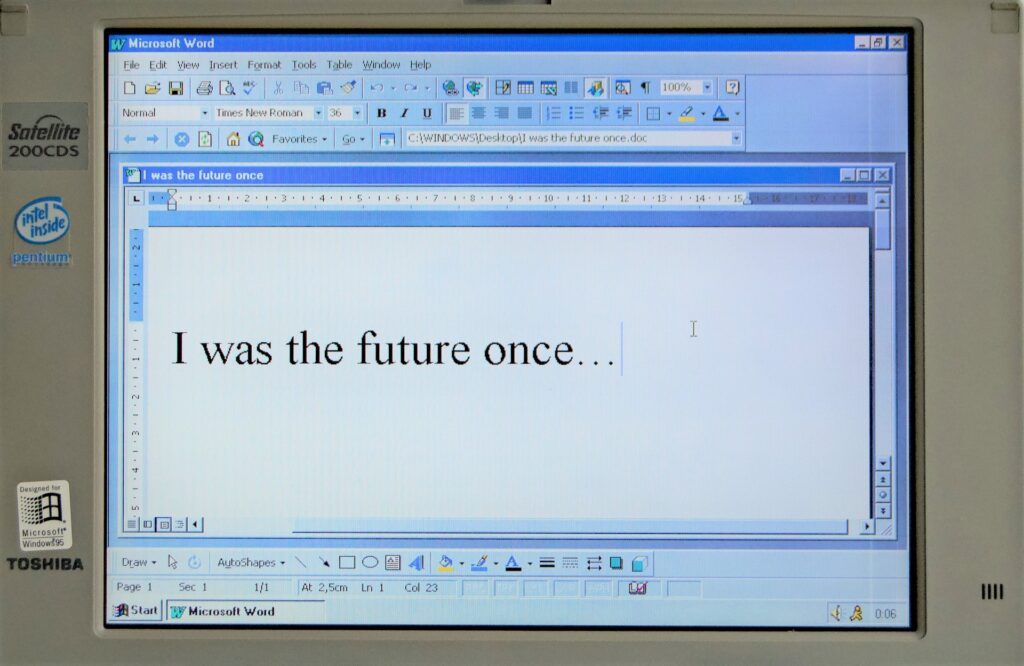
「基本編」では文章校正に関するテクニックをご紹介します。
自動で箇条書きになるのを防ぐ
「・」や「1.」などの後に続く文章を改行すると勝手に箇条書きになって困ってしまった経験はありませんか? この設定は簡単に解除することができます。
①上部のメニューから「ファイル→オプション→文章校正」の順にクリック
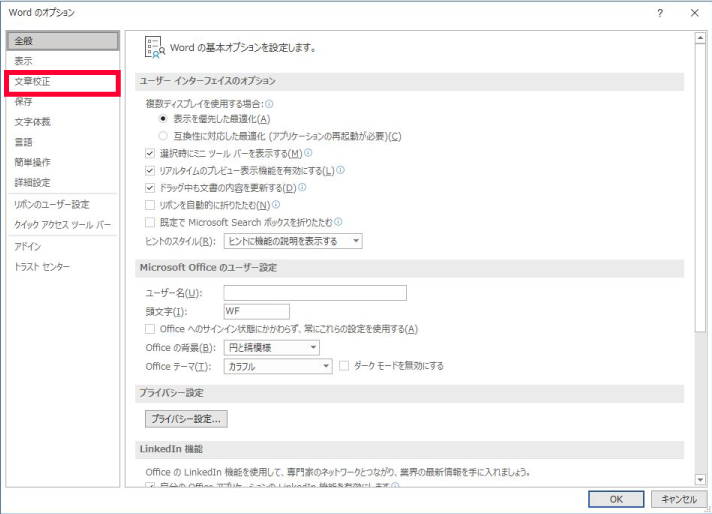
②「オートコレクトのオプション」をクリック
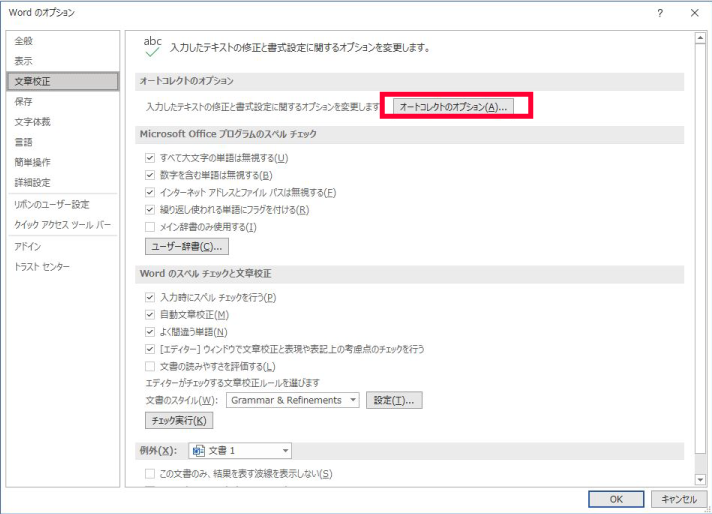
③「入力オートフォーマット」のタブをクリック
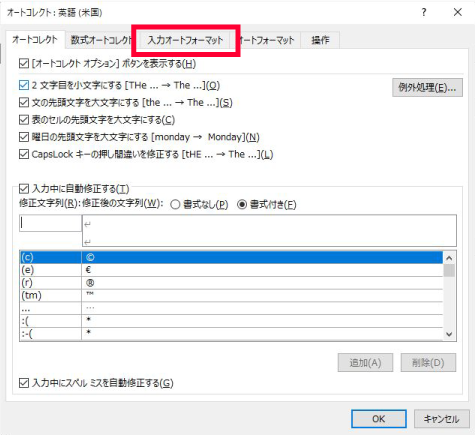
④「箇条書き(行頭文字)」と「箇条書き(段落番号)」のチェックを外して「OK」をクリックで完了です。
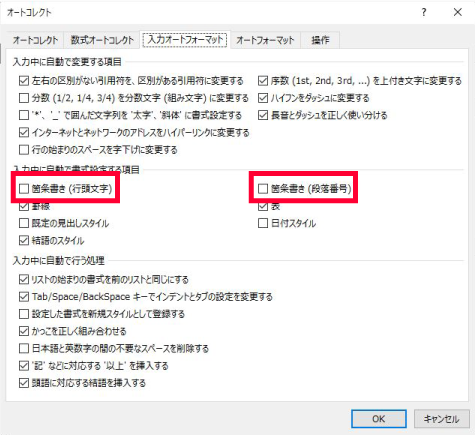
自動で文字の下に線が引かれるのを防ぐ
Wordには、英単語などのスペルが間違っている場合に、その文字の下に線を引いてくれる機能があります。
実際にスペルミスがある場合は良いのですが、商品名などの固有名詞に対して間違っていないのに線が引かれると煩わしいと感じる方もいるかと思います。
この機能も先ほどの「文章校正」のページでオフにすることができます。
①上部のメニューから「ファイル→オプション→文章校正」の順にクリック
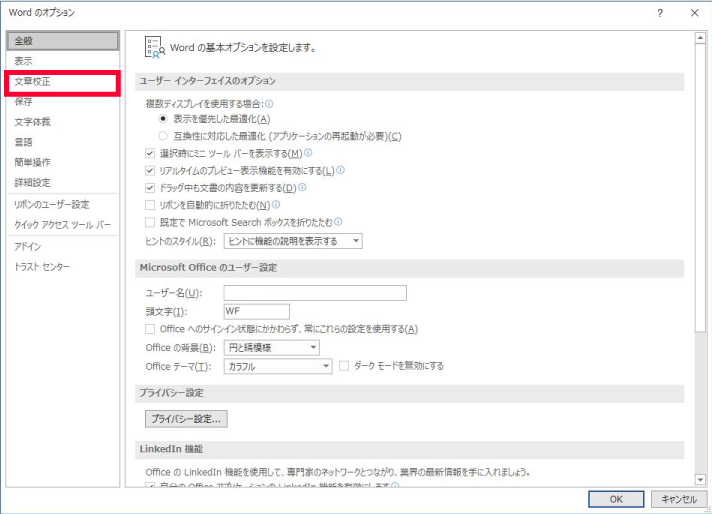
②「入力時にスペルチェックを行う」のチェックを外して「OK」をクリックすれば完了です。
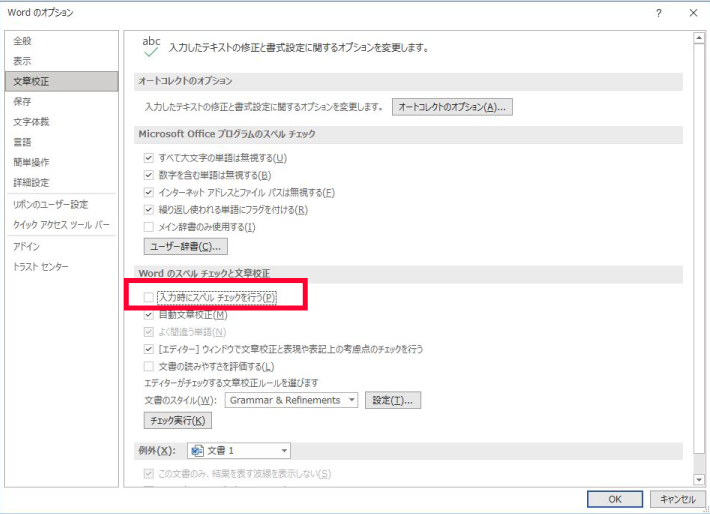
Word(ワード)の便利機能 応用編
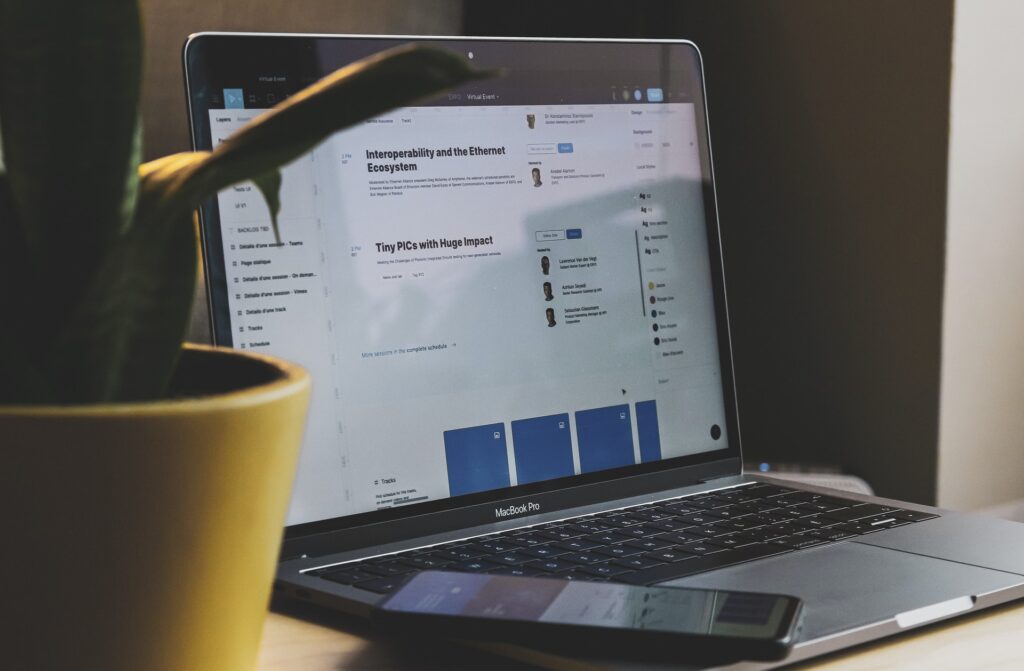
「応用編」では素早く文章を作成できるテクニックをご紹介します。
ショートカットを活用する
Wordで文字の大きさを変えることは頻繁にあると思います。
そんな時は、特定のキー同士を一緒に押すことで素早く目的の動作ができる「ショートカットキー」という機能を使ってみましょう。
①サイズを1ポイント大きくする(例:11pt→12pt):
範囲を指定して、「Ctrl+ 右カッコのキー 」
②サイズを1ポイント小さくする (例:12pt→11pt) :
範囲を指定して、「Ctrl+ 左カッコのキー 」
範囲を指定するには、画像のように左クリックからドラッグをして、灰色の帯が文字にかかればOKです。
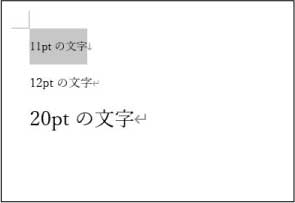
文字の左寄せ・中央寄せ・右寄せもよく使うのでショートカットキーを覚えておくのをおすすめします。そろえたい段落にカーソルを合わせて、以下のキーを同時に押せばOKです。
- 左寄せ :「Ctrl+ L」
- 中央寄せ:「Ctrl+ E」
- 右寄せ :「Ctrl+ R」
日付を自動更新させる
例えば、日報などを書く時に毎回「○月○日」などと入れている場合があるとします。
そんな時は、ファイルを開いた際に日付が自動的に更新されるように設定することできます。非常に便利な機能なのでぜひ使ってみてください。
①日付を入力したい位置にカーソルを移動
②上部のメニューから「挿入」を選択し、画面右側の「日付と時刻」をクリック
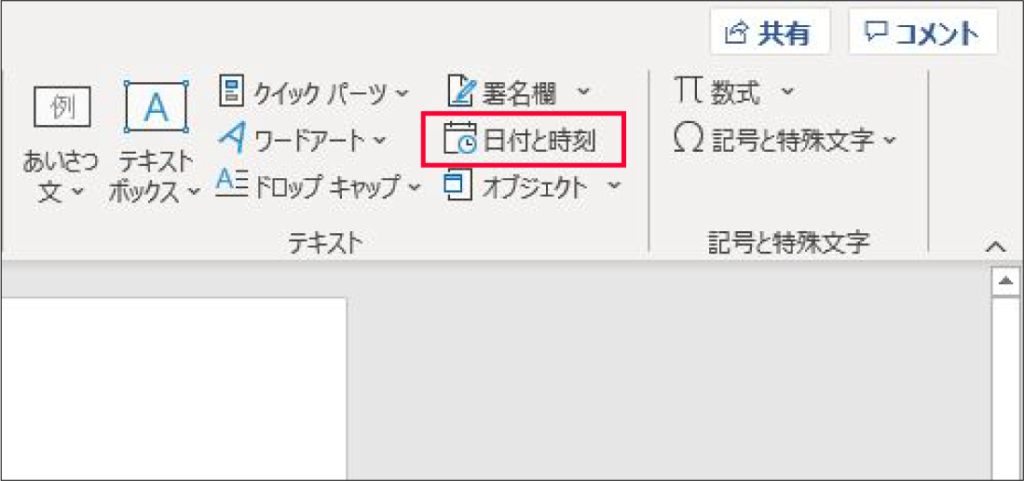
③「日付と時刻」 で、使いたい形式を選んで「自動的に更新する」にチェックを入れて「OK」 をクリックすれば完了です。
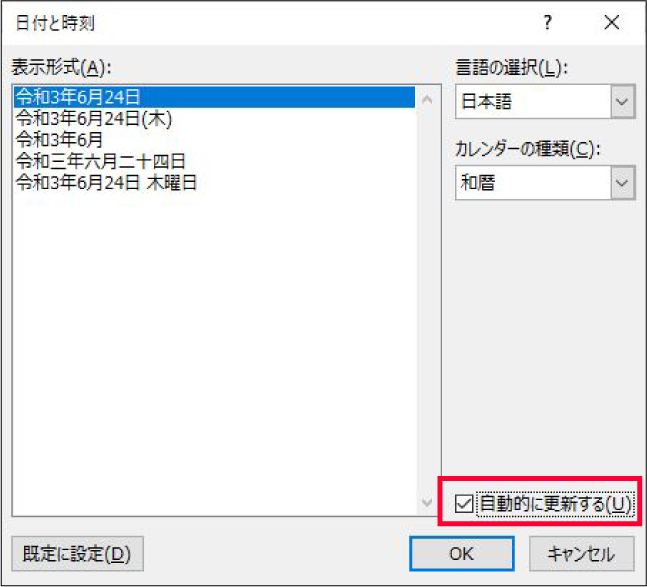
まとめ
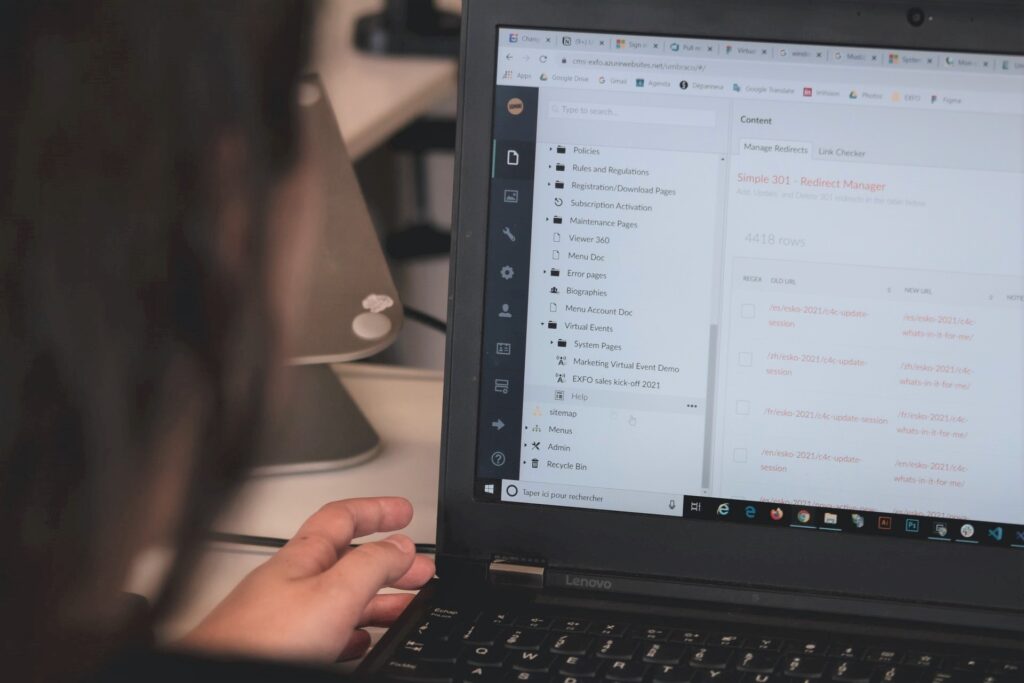
今回は仕事で使えるWordの便利機能として、以下の項目をご紹介しました。
- 自動で箇条書きになるのを防ぐ
- 自動で文字の下に線が引かれるのを防ぐ
- ショートカットを活用する
- 日付を自動更新させる
実際に業務に活かせそうなテクニックは見つかりましたか?
当記事の内容が少しでもWordを使う際の参考になれば幸いです。
 WWGスペース 名古屋のホームページ制作会社が発信するオウンドメディア
WWGスペース 名古屋のホームページ制作会社が発信するオウンドメディア

-3-1-300x188.png)