お役立ち情報
Google Chrome(グーグルクローム)の便利な機能|大切なタブは固定できる!
良かったら”♥”を押してね!
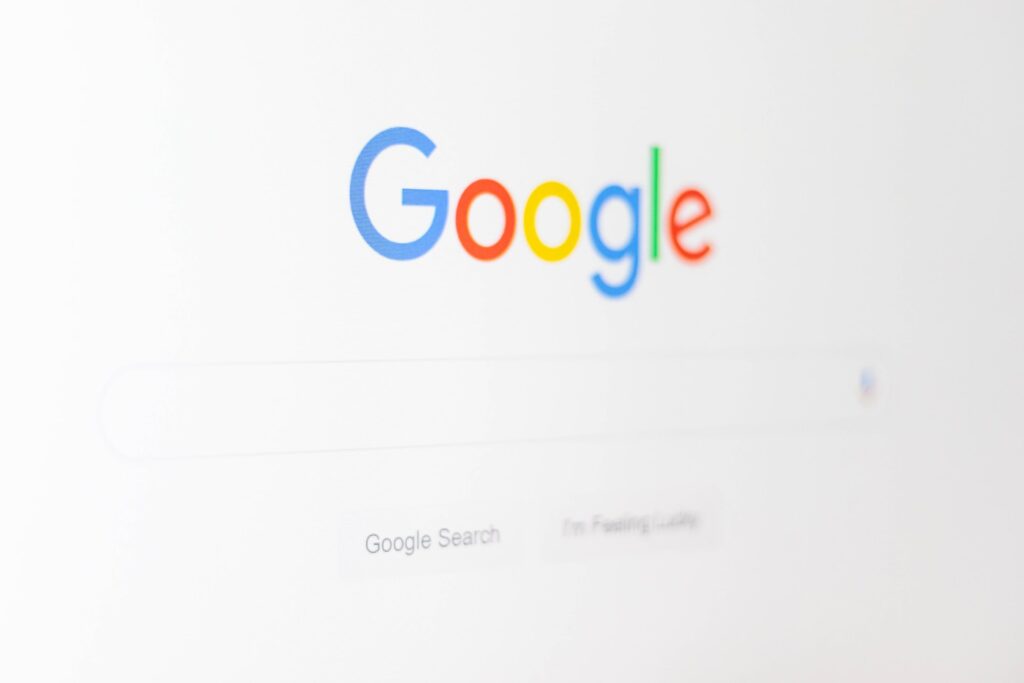
インターネットで調べ物をする時に使う「Google Chrome(グーグルクローム)」というソフト。実は様々な便利機能を備えています。
今回はそんな知っておくと得をするGoogle Chromeの機能をご紹介します。
※2021年6月30日現在の情報です
目次
-
タブに関する便利機能
①折りたたまれたタブのタイトル表示
②タブを固定
③ショートカットで切り替え
-
ページ操作に関する便利機能
①テキストだけコピーする
②拡大・縮小を素早く行う
③戻る・進むを長押しで履歴表示
-
拡張機能を追加する
-
まとめ
1.タブに関する便利機能
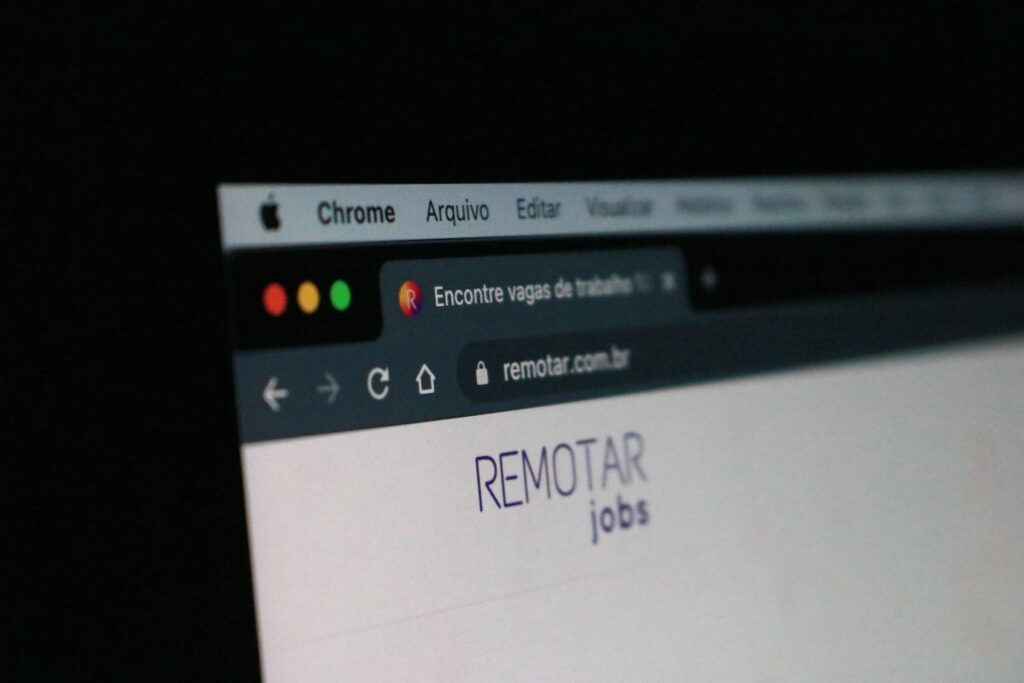
①折りたたまれたタブのタイトル表示
タブは基本的にたくさん開けば開くほど、タイトル部分が折りたたまれ、タイトル全体がわからなくなってしまいます。
そんな時には、それぞれのページをわざわざ開かなくても、タブの上にマウスカーソルを乗せるだけでページのタイトルを全て表示できます。
※画像は弊社WWGのブログページにマウスカーソルを乗せた場合
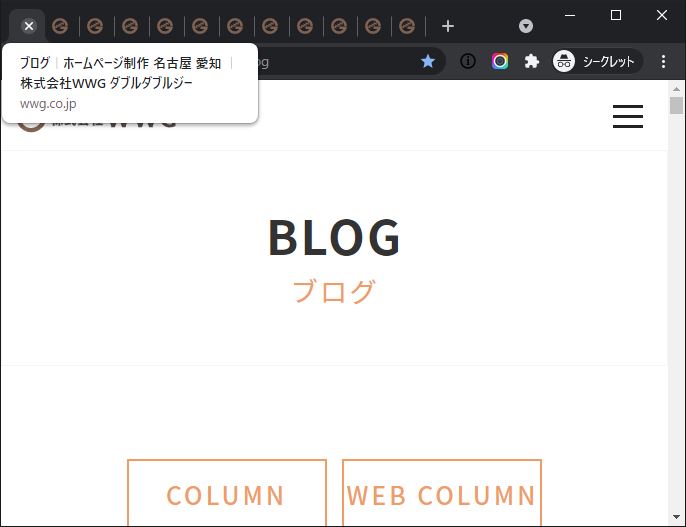
②タブを固定
タブを固定することで、各タブの順番を並び変える時に間違って固定しておきたいタブが移動することを防ぐことができます。
常に固定しておきたいタブがある場合、タブの上で右クリックをして「固定」をクリックします。
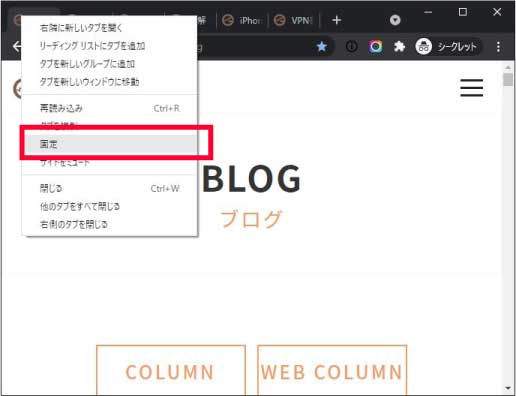
するとタブが左端に固定されて動かなくなります。また、同時にそのタブのタイトルも折りたたまれるので、タブ表示部分のスペースを確保することができます。
③ショートカットで切り替え
「Ctrl+数字」を押すことで「数字」のタブに移動できます。
例えば、10個のタブを開いていて、左から5番目のタブを開きたいときは、「 Ctrl+5」を押せば5番目のタブが表示されます。
タブをたくさん開いている時に便利な機能ですね。
2.ページ操作に関する便利機能

①テキストだけコピーする
ブラウザでコピーした文字をGoogleドキュメント(Google版Wordのようなツール)などに貼り付ける際に、余計な文字の装飾や背景などの情報まで反映されてしまうことがあります。
そんな時には、貼り付けの時に「Ctrl+Shift+V」を使ってみましょう。
すると、テキスト情報だけが貼り付けられるので慣れればかなり便利です。
②拡大・縮小を素早く行う
ホームページを表示した時に、「文字が小さくて読みにくいから拡大したい」という場合に役立つ機能があります。
それがマウスを使って拡大する方法です。
Ctrlキーを押しながらマウスのホイール(真ん中についている車輪型のパーツ)を奥側に転がすとページが拡大されます。
逆にCtrlキーを押しながらホイールを手前側に転がすと縮小されます。
③戻る・進むを長押しで履歴表示
画面の左端に「戻るボタン(←のアイコン)」「進むボタン(→のアイコン)」があり、これをクリックすると前のページに戻ったり、次のページに進んだりできます。
さらに、このボタンには「長押しすると履歴が表示される」という便利な機能があります。
例えば、「戻るボタン(←のアイコン)」を左クリックしたまま長押ししてみましょう。
すると、画像のように「1つ前のページ」「2つ前のページ」というように、ページを移動した履歴が全て表示されるので、そこから移動したいページをクリックするだけで目的のページへ移動できます。
かなり前のページに戻りたいときにも、戻るボタンを連打しなくていいので便利ですね。「進むボタン(→のアイコン)」も長押しすることで、同様に履歴の表示ができます。
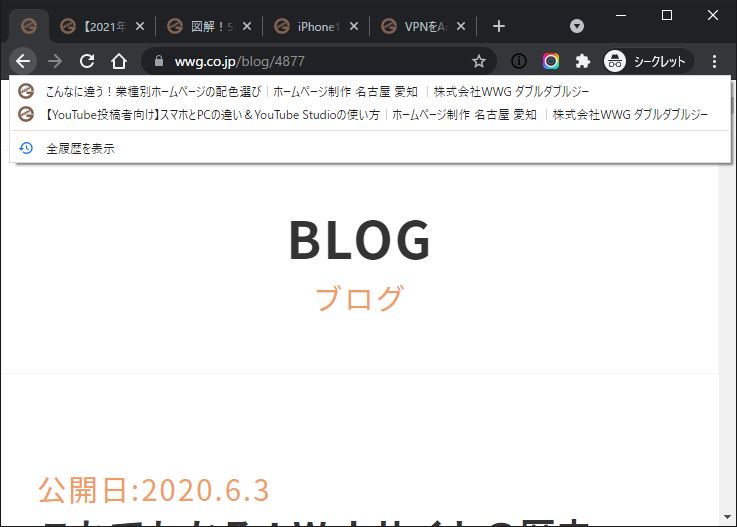
3.拡張機能を追加する
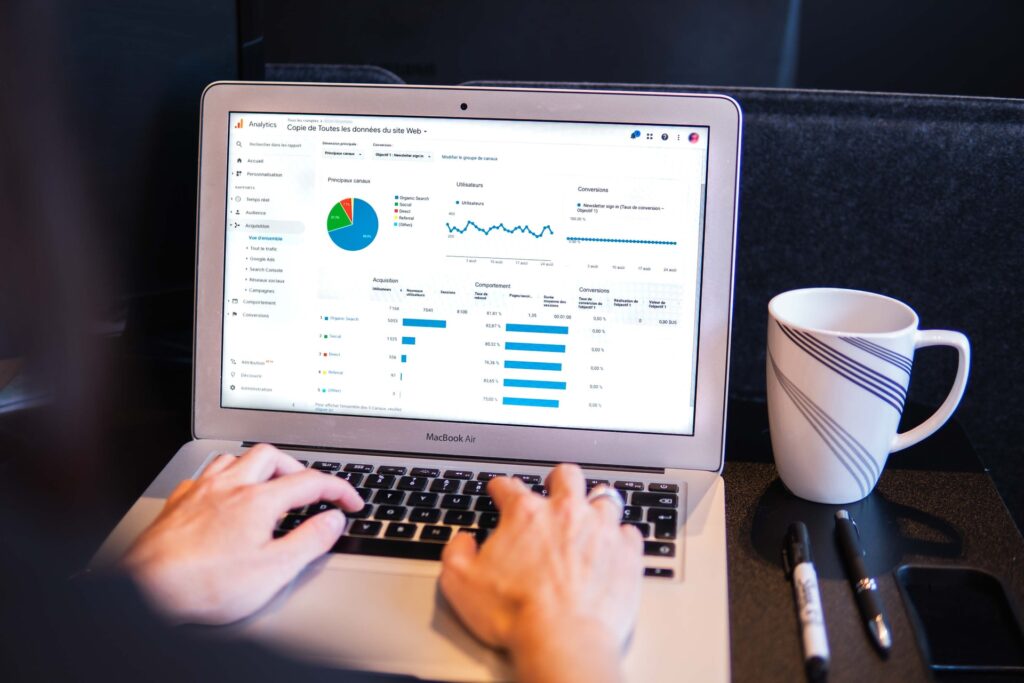
Google Chromeは「拡張機能」という、わかりやすく言い換えると「オプション機能」のようなものを加えることができます。
一例として「Awesome Screenshot(オーサム・スクリーンショット)」という画面のスクリーンショット(写真)を撮る拡張機能の追加方法をご紹介します。
①以下のリンクからChromeウェブストアを開く
https://chrome.google.com/webstore/category/extensions?hl=ja
②左上の検索窓に「Awesome Screenshot」と入力し検索
③検索結果の中の「Awesome Screenshot」 をクリックして「Chromeに追加」をクリック
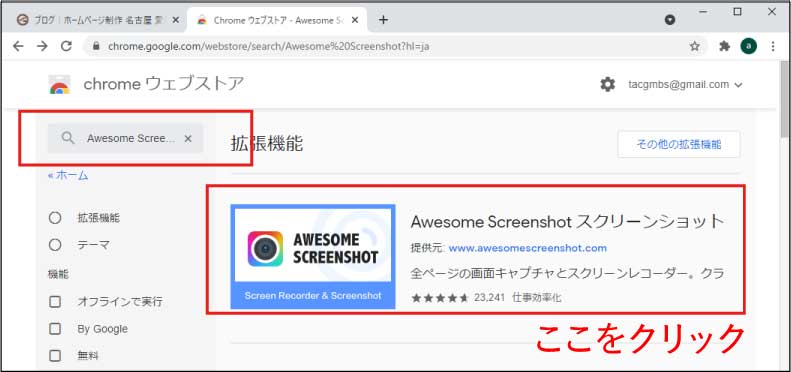
④拡張機能が追加されたら、スクリーンショットを撮りたいページで、右上のパズルピースのようなアイコン(画像①の部分)を押して、 「Awesome Screenshot」 をクリック(画像②の部分)
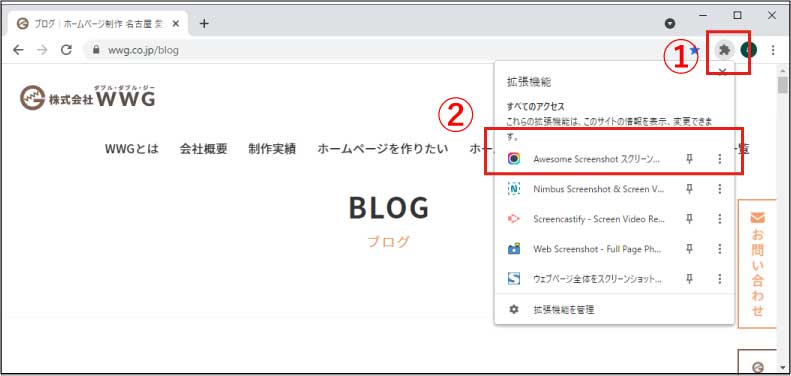
⑤あとは、画面の表示に従って操作するだけで簡単にスクリーンショットを撮ることができます。
4.まとめ
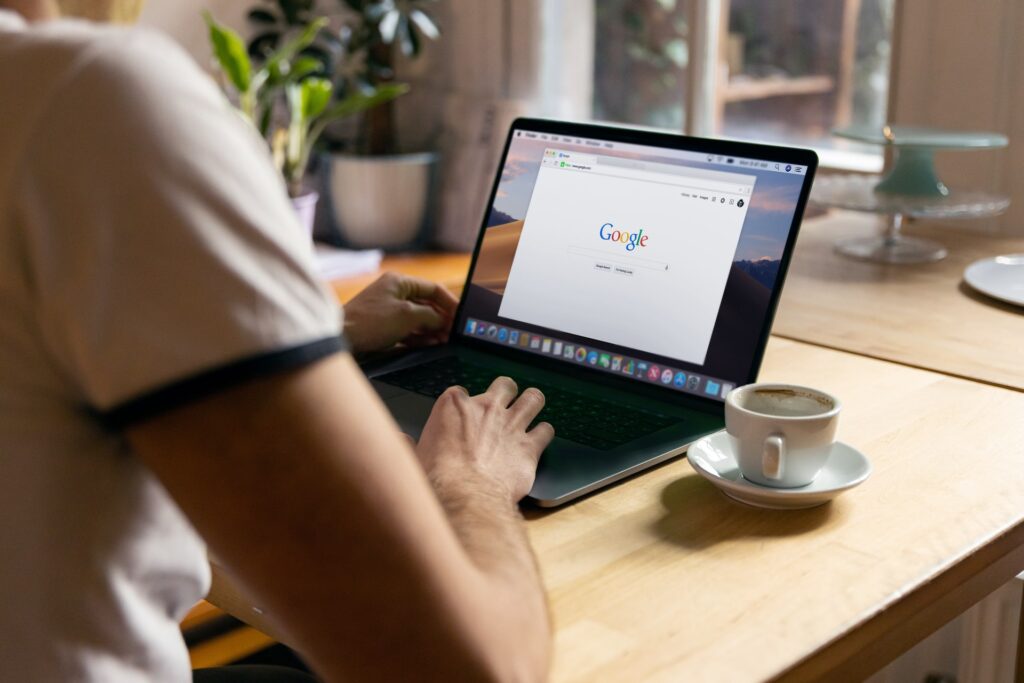
今回はGoogle Chrome(グーグルクローム)の便利な機能について以下の内容をご紹介しました。
①見出しを表示
②タブを固定
③ショートカットで切り替え
④テキストだけコピーする
⑤拡大・縮小を素早く行う
⑥戻る・進むを長押しで履歴表示
参考になる機能はありましたでしょうか。
当記事がGoogle Chromeをより快適に使うための参考になれば幸いです。
ライター:井上
WWGではホームページ制作・リニューアルに関するさまざまな相談をサポートさせて頂いております。お気軽に下記までお問い合わせください。
愛知 県内から 名古屋 を中心にホームページ制作を行っている会社
株式会社WWG(ダブルダブルジー)
愛知県名古屋市中村区名駅5-16-17 花車ビル南館5F
TEL: 052-485-6846
※ ホームページ制作や活用サポートのお問い合わせはコチラから
 WWGスペース 名古屋のホームページ制作会社が発信するオウンドメディア
WWGスペース 名古屋のホームページ制作会社が発信するオウンドメディア
