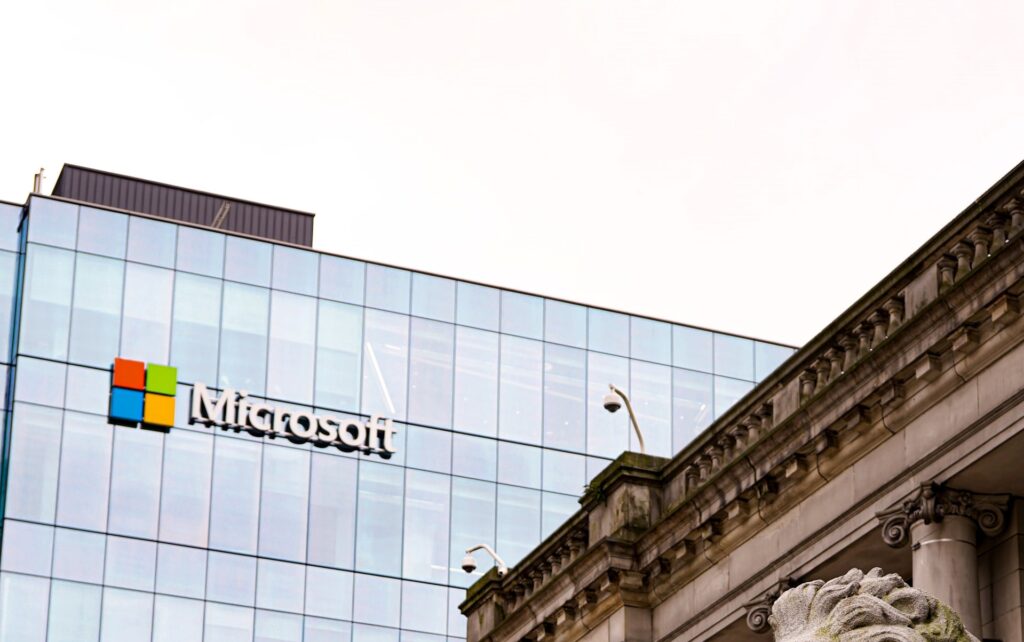お役立ち情報
「勝手に文字が変わってしまう」を解決!|仕事で使えるExcel(エクセル)の便利機能
良かったら”♥”を押してね!

※当社はホームページの制作会社です。
こちらはExcelの操作に関する参考記事になります。
お電話などによる操作についてのお問い合わせには対応ができません…
お手数ですが、ご不明点はExcelのヘルプページをご参照ください。
URL:https://support.microsoft.com/ja-jp/excel
当コラムでは以前に、MicrosoftのWord(ワード)で使えるテクニックをご紹介しました。よければこちらの記事もあわせてご参照ください。
関連記事

「自動で箇条書き」をオフに!仕事で使えるWord(ワード)の便利機能
今回はExcel(エクセル)で使える便利機能をまとめてみました、ぜひ参考にしてみてください。
※2021年8月30日現在の情報です
目次
Excel(エクセル)の便利機能 基本編

「基本編」ではスペルチェックに関するテクニックをご紹介します。
手動でスペルチェックを行う
Excelでは誤字脱字がないかの確認(スペルチェック)を手動で行うことができます。
「社内研修の実施予定日」を表にした場合を例に操作方法ご説明します。
<操作方法>
①上部のメニューから「校閲→スペルチェック」の順にクリック
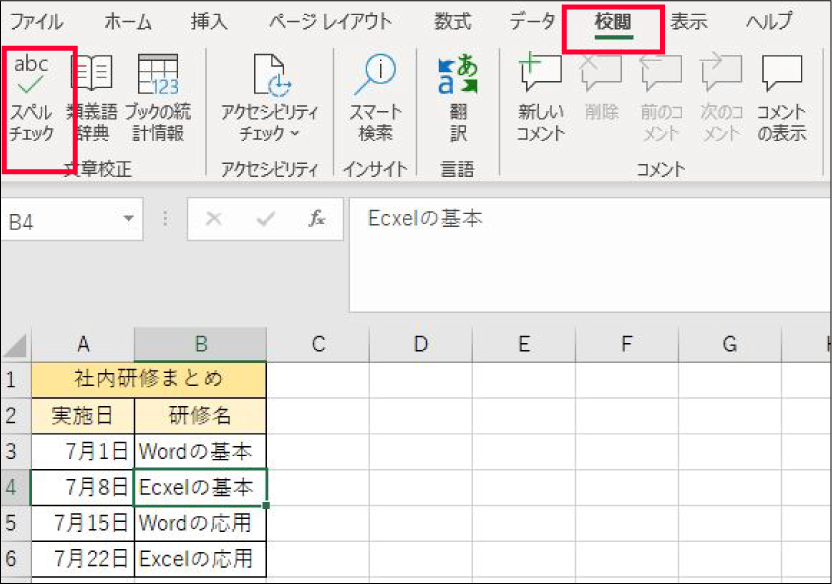
②「シートの先頭からスペルチェックを継続しますか?」と表示されるので「はい」をクリック
③誤って入力した可能性のある場所、この例では「Ecxel(cとxの順番が逆)」と入力してしまった場所が表示されます。
④左側の「修正候補」の中で正しい候補を選び、「修正」をクリックすれば完了です。(この例の場合「Ecxel」が「Excel」に変わります)
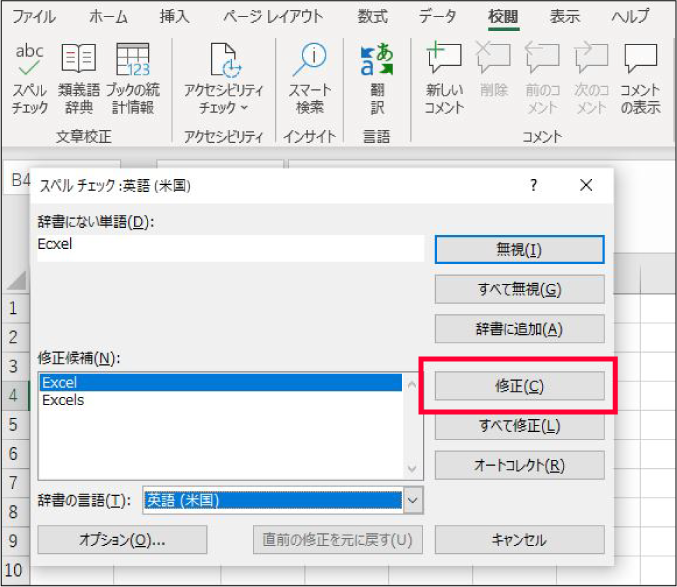
自動スペルチェックをオン・オフする
前の章では手動でスペルチェックをする方法についてご紹介しました。
それに関連して、Excelには自動でスペルチェックをする「オートコレクト」という機能あります。この章ではオートコレクトについて解説します。
オートコレクトは、例えば「work(働く)」を「wokr」と間違えて打ってしまった時に、そのセルをすぐに「work」に修正してくれる機能です。
※セル=Excelで文字や数字を入力する枠のこと
便利な機能ですが、意図的にスペルを変えた商品名・サービス名を入力する際には、勝手に修正されないように「オートコレクト」をオフにしたいというケースもあると思います。
今回はオートコレクトをオフにする方法をご紹介します。
<操作方法>
① 上部のメニューから「ファイル→オプション→文章校正」の順にクリック
②「オートコレクトのオプション」をクリック

③「入力中に自動修正する」のチェックボックスを外し、「OK」をクリックすれば完了です。
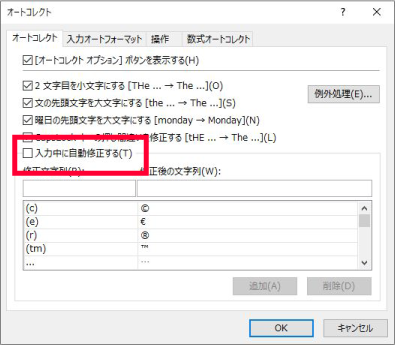
Excel(エクセル)の便利機能 応用編
「応用編」では素早く表を作成できるテクニックをご紹介します。

クイックアクセスツールバー
Excelでよく使う機能を毎回ツールバーの中から探さないといけなくて、煩わしいと感じたことはありませんか?
そんな悩みを解決する「クイックアクセスツールバー」という機能をご紹介します。
画像のように、Excelの最上部に緑色の帯のような部分があります。
そこに「フロッピーディスクのアイコン」があり、そのアイコンをクリックするだけで「上書き保存」ができます。
このようなアイコンが表示されている部分が「クイックアクセスツールバー」 です。

<操作方法>
例:「スペルチェック」を クイックアクセスツールバー に追加する場合
画像のように、緑色の帯にある「▼」の部分をクリックし、「スペルチェック」をクリックすれば完了です。
あとは、「▼」のとなりに「abcとチェックマークを合わせたようなアイコン」が表示されるので、次回からはそこをクリックするだけでスペルチェックができます。
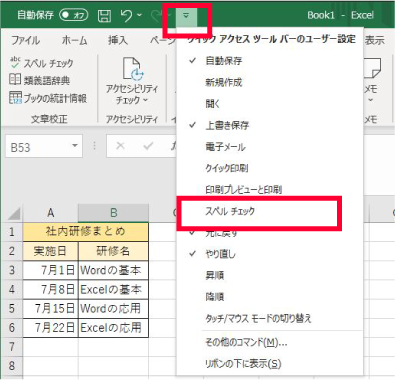
日付を自動更新させる
前回のWordで使えるテクニックの記事でもご紹介しましたが、日報などを書く際に日付のセルがファイルを開いた日付で更新されるととても便利です。
例えば、赤枠内のセルに入れた日付は、今日(記事作成時2021/6/28)の時点では「6/28」になっています。
そして、このExcelファイルを明日(6月29日)に開くと、赤枠の部分が2021/6/29に自動的に変わるという設定ができます。
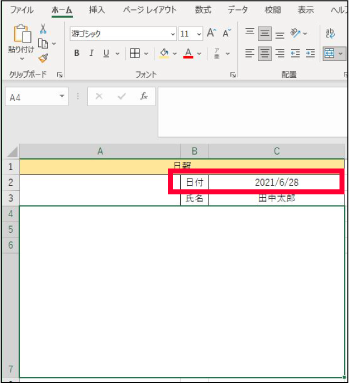
<操作方法>
Excelで日付を自動更新させるには、TODAY関数を使用します。
※関数=特定の計算をするためにあらかじめExcelに用意されている数式
① 日付を入力するセルを選択し、「数式→オートSUM→その他の関数」の順に選択します。
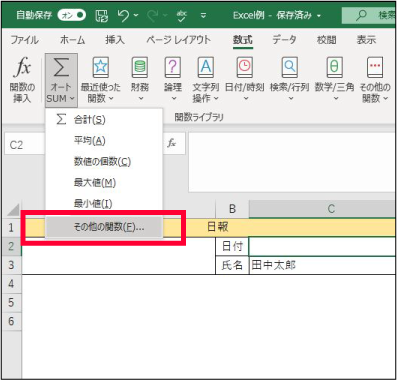
②「 関数の検索」という部分に「TODAY」と入力して、「検索開始」をクリックします。
③「関数名」に「TODAY」と表示されたらそれを選択し、OKをクリックします。
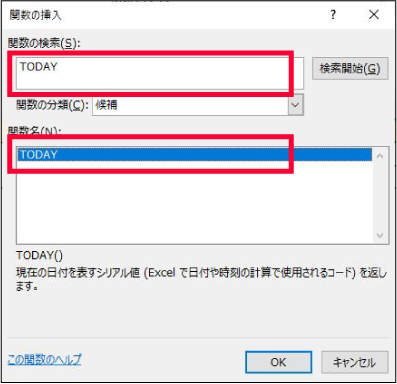
④「現在の日付を表すシリアル値を返します」というメッセージが表示されるので、「OK」をクリックすれば完了です。
まとめ
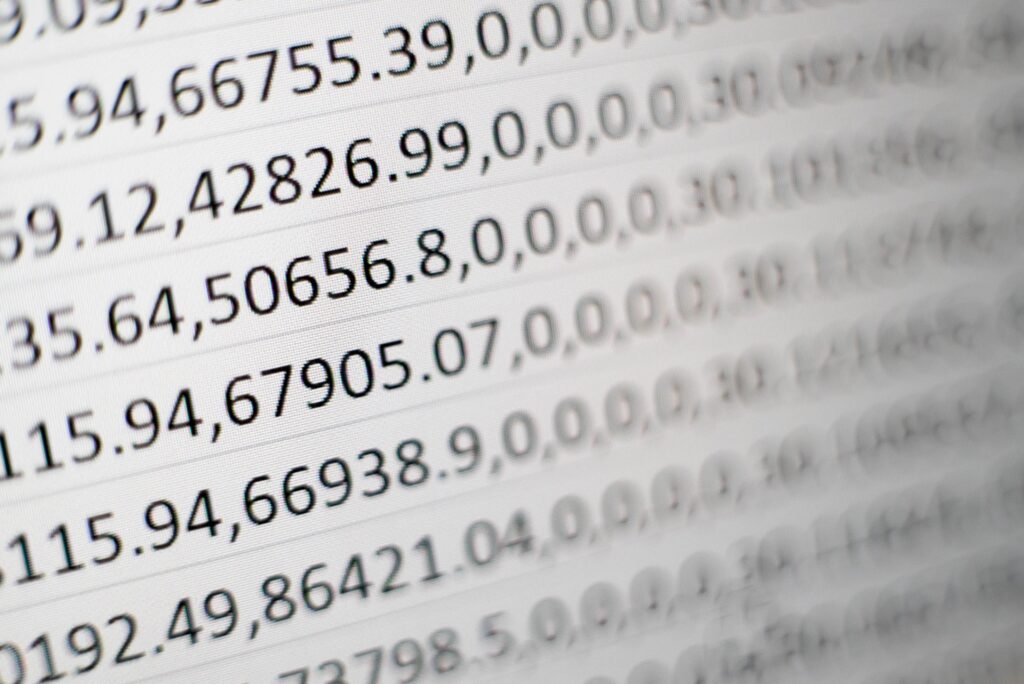
今回は仕事で使えるExcelの便利な機能として、以下の項目ご紹介しました。
①手動でスペルチェックを行う
②自動スペルチェックをオン・オフする
③クイックアクセスツールバーを活用する
④日付を自動更新させる
豊富なExcelの機能をしっかりと活かして、日々の業務を少しでも効率よく進められるといいですね。
 WWGスペース 名古屋のホームページ制作会社が発信するオウンドメディア
WWGスペース 名古屋のホームページ制作会社が発信するオウンドメディア