お役立ち情報
Windows10で IE なくなった , 使えなくなった …を解決
良かったら”♥”を押してね!

※当社はホームページの制作会社です。
こちらはInternet Explorerについての参考記事になります。
操作等のお電話のお問い合わせには対応ができません…
お手数ですが、Internet Explorerの操作方法やその他ご質問は、
Microsoft のヘルプを参照ください。
↓
Microsoftのヘルプ
https://support.microsoft.com/ja-jp
<こちらの「記事」は、下記のような疑問のお役立ち情報としてご参照ください>
※操作説明や機能説明は申し訳ございませんが行っておりません…
・Internet Explorerが見当たらない!どうしたら見つけられるの?
・いつも、Internet Explorerでサイトを開くにはどうしらいいの?
・Internet Explorerで、規定の検索エンジンをGoogleにする方法は?
昔から根強い人気を誇るInternet Explorer(インターネット・エクスプローラ)、その認知度の分、Internet Explorerに関係した操作の疑問は多くあるようです。
今回はInternet Explorerの「う~ん、、困ったなぁ…」を解決するための操作を記事にていくつかご紹介します。
※2021年1月14日現在の情報です
目次
Internet Explorerが見つからない場合の対象方法
マイクロソフトは、ブラウザ(インターネットを見るためのソフト)を、 Internet Explorer(インターネットエクスプローラー)から、Microsoft Edge(マイクロソフトエッジ)に変更するように推奨しています。
また、最近はMicrosoft Edge(マイクロソフトエッジ)への移行を促すためか、「Windowsのアップデートを行うと、Internet Explorer が見当たらなくなってしまう」という事が起きているようです。
昔から使っている Internet Explorerでないと、操作方法がわからないという方や、Internet Explorerでしか動かせないページを確認したい方は、困ってしまうかもしれません。
そんな方のために、Internet Explorerが見当たらない時の対処法をご紹介します。
Internet Explorerを探す
※Windows10での操作を説明します
(画像はクリックで拡大表示されます)
①左下のWindowsアイコンのすぐ右にある虫眼鏡の「ここに入力して検索」というところをクリック
②「Internet Explorer」と入力します。すると、検索結果として、上部に 「Internet Explorer」 が表示されるので、ここをクリックすれば、 Internet Explorerを使うことができます。
※全部入力しなくても、入力の途中で検索結果に表示されます
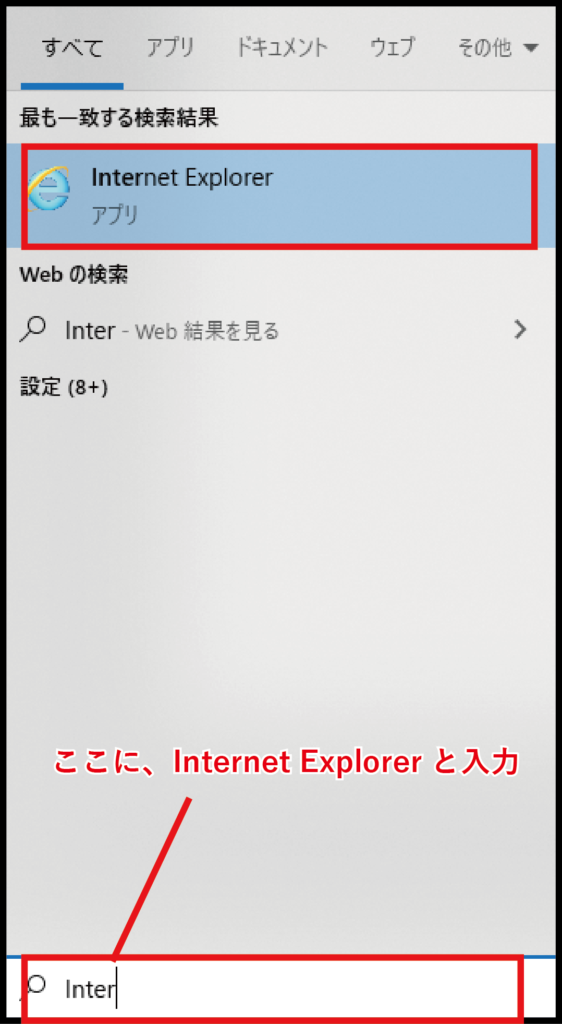
もし、検索結果にInternet Explorerが表示されなかったら、次に「有効化されているかどうか」を確認をします。
Internet Explorerが有効化されているか確認する
①左下のWindowsアイコンのすぐ右にある虫眼鏡の「ここに入力して検索」というところをクリック
②「コントロールパネル」と入力します。すると、検索結果として、上部に 「コントロールパネル」 が表示されるのでクリック

③「コントロールパネル」>「プログラム」>「Windowsの機能」の順にクリックし、InternetExplorer(InternetExplorer 11)の項目にチェックが入っているかどうかを確認します。
④チェックが入ってなければチェックを入れれば、前述の検索でInternet Explorerを開くことができます。
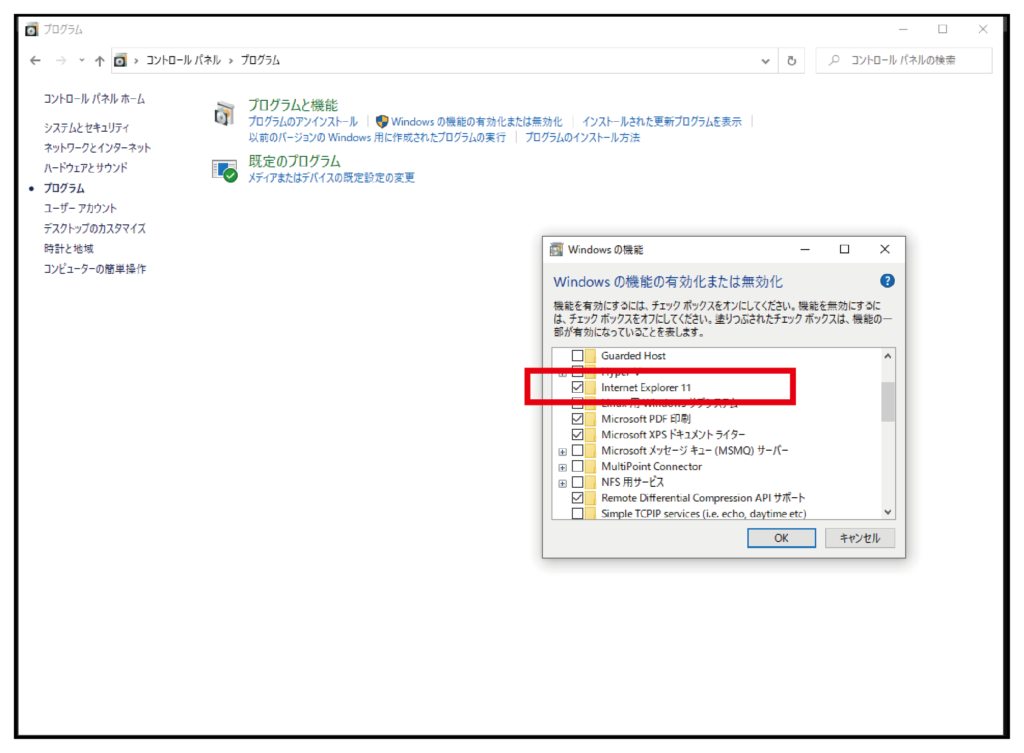
Internet Explorerでいつも開くようにする方法
上記の方法でInternet Explorerを開くことができても、メールなどに記載のURLをクリックすると、勝手に「Microsoft Edge」が開いてしまうので困るという方もいるかもしれません。
対処法をご紹介します。
①左下のWindowsアイコンをクリック
②メニューの中の「設定」をクリック
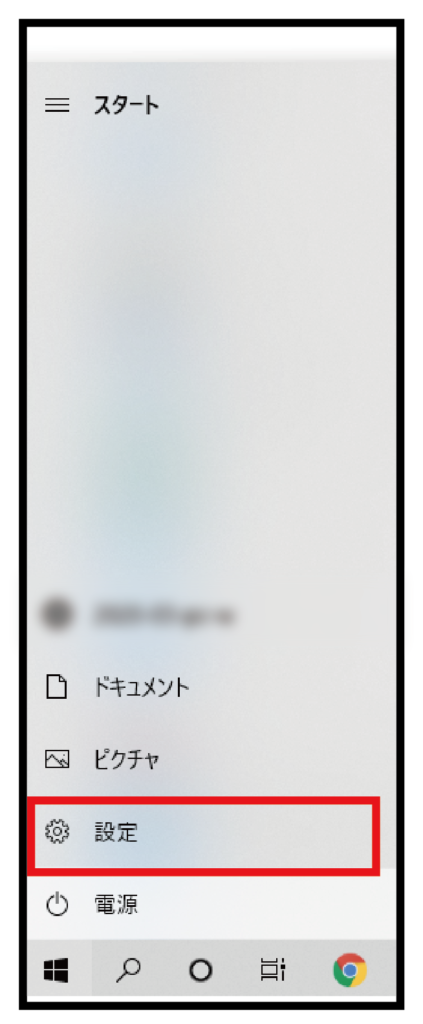
③Windowsの設定の中から「アプリ」を選択
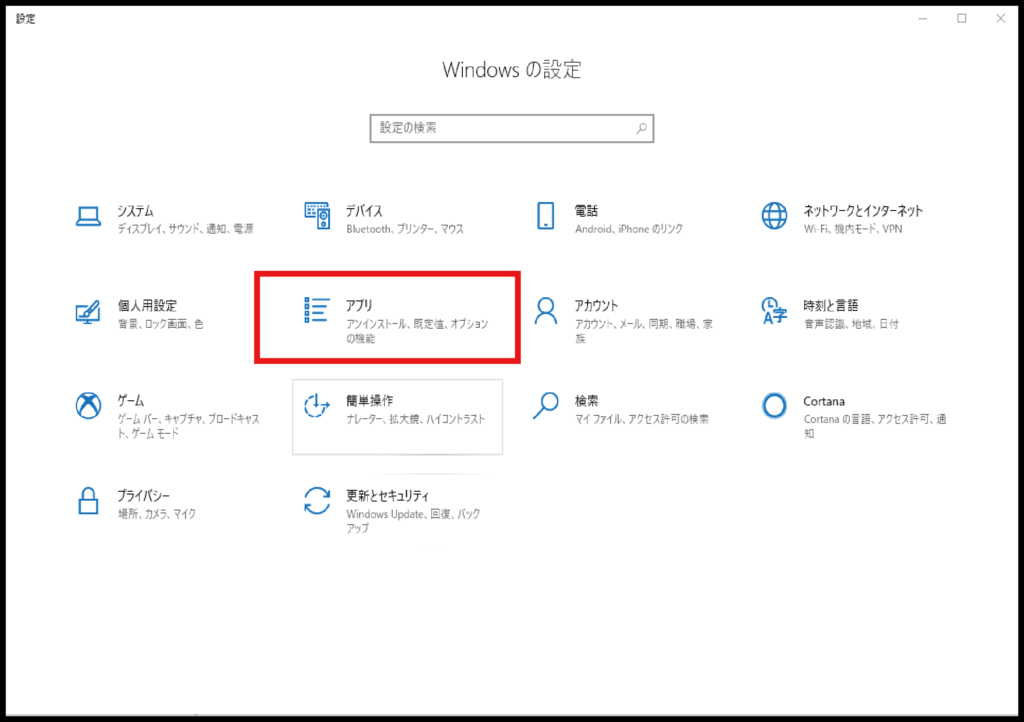
④規定のアプリを左メニューから選択し、その後Webブラウザーの項目をクリック
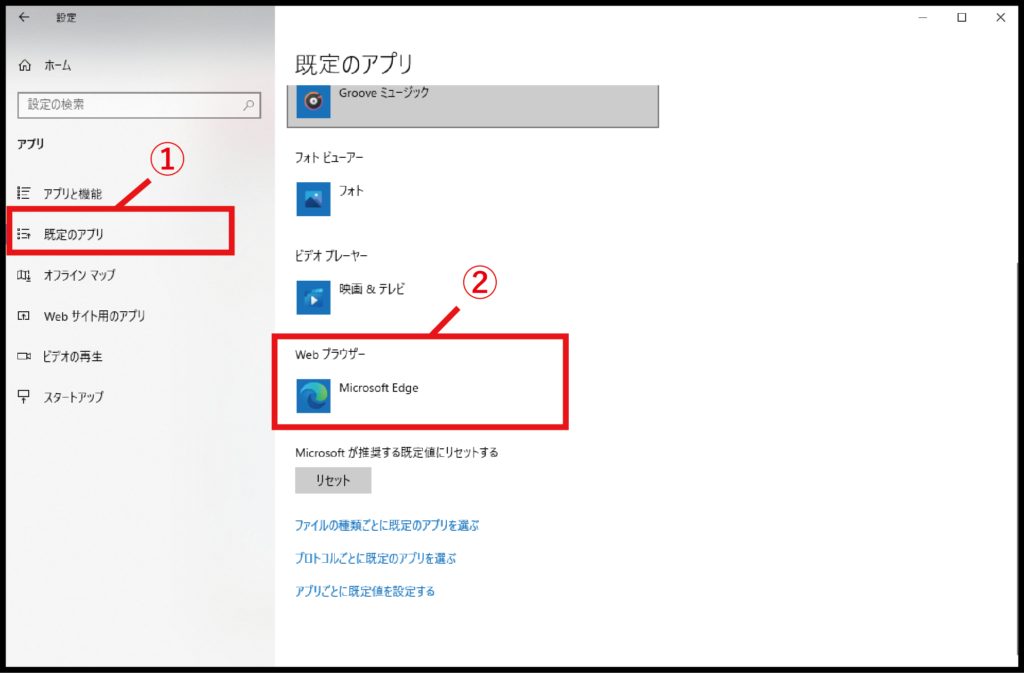
⑤アプリの一覧から「Internet Explorer」を選べば完了です。
※もし、Google Chromeなど他のブラウザでいつも開くようにしたい場合は、そのブラウザをこの画面で選択します。
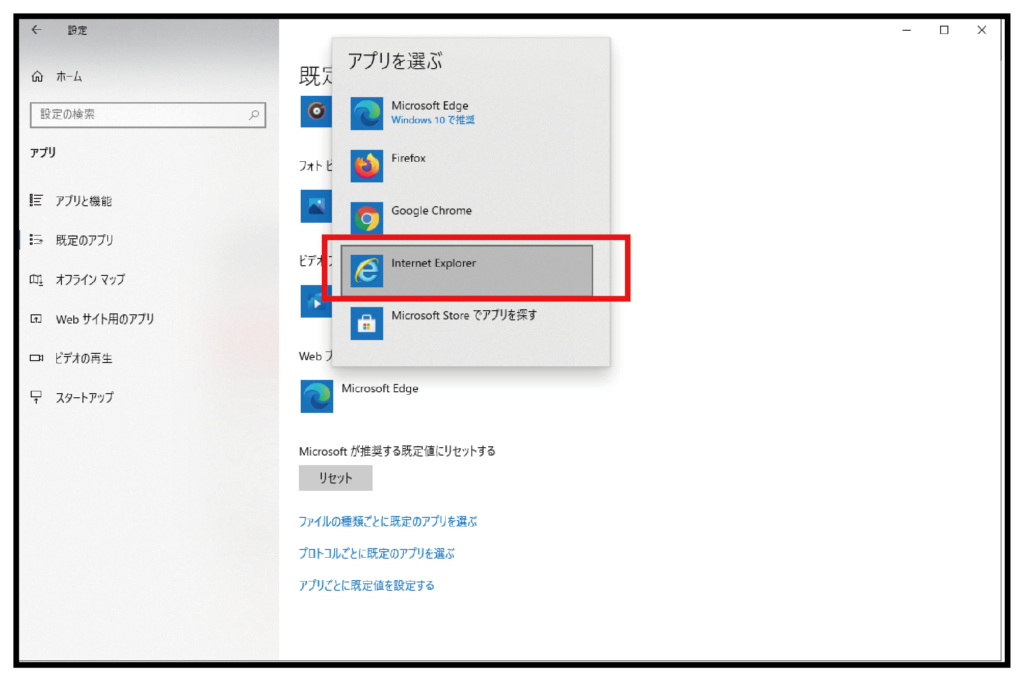
規定の検索エンジンを「Google検索」に変える方法
<参考:Internet Explorerの初期画面>
Internet Explorerを開いて検索をします。
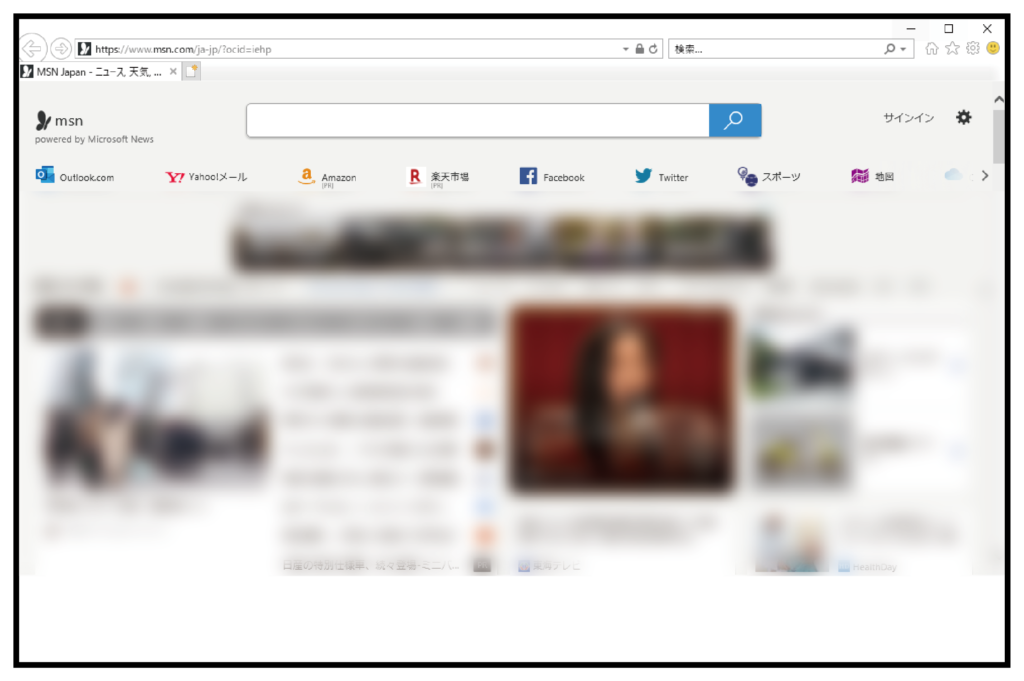
すると、規定の検索エンジンが「Microsoft Bing(Microsoftの検索エンジン)」になっていることがわかります。
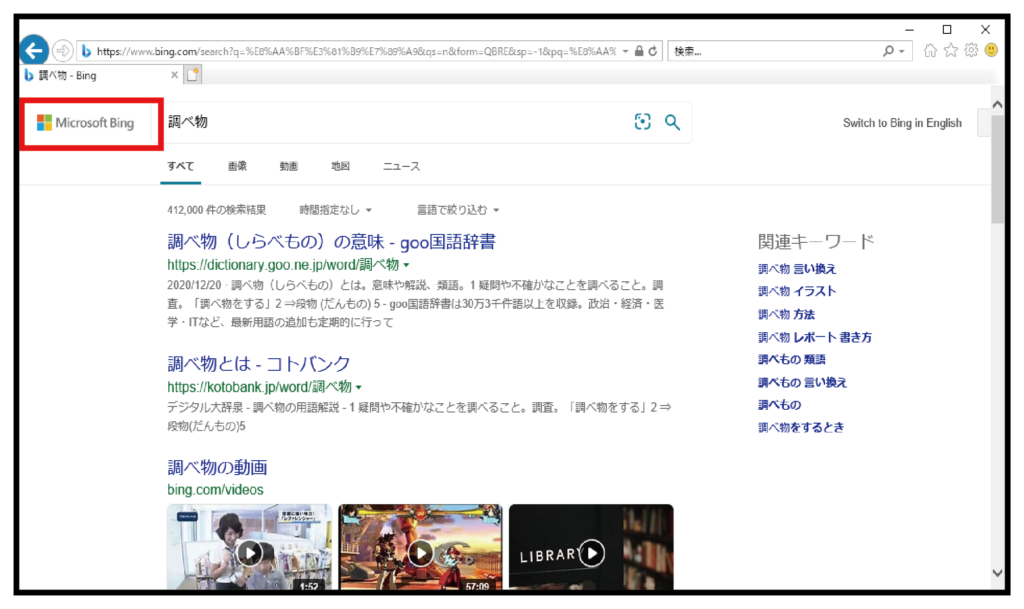
<対処法>
「Google検索」をInternet Explorerで使いたいという方は、下記のように設定すれば大丈夫です。
①アドレスバーの右側にある、「▼」のマークをクリック
②追加をクリック
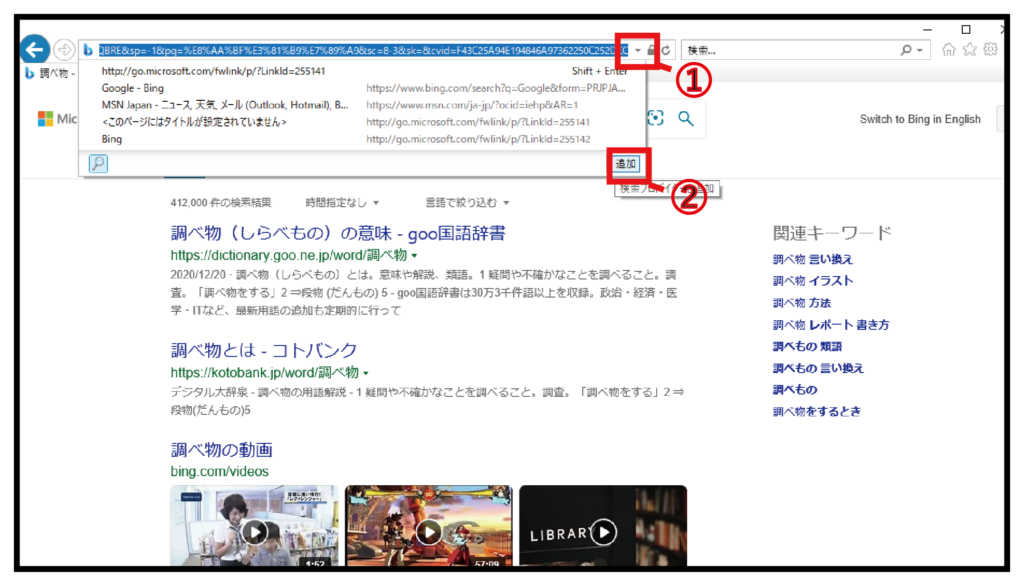
③追加できる検索サービスがいくつか表示されるので、その中からGoogle検索を見つけて、「Internet Explorerに追加」をクリック
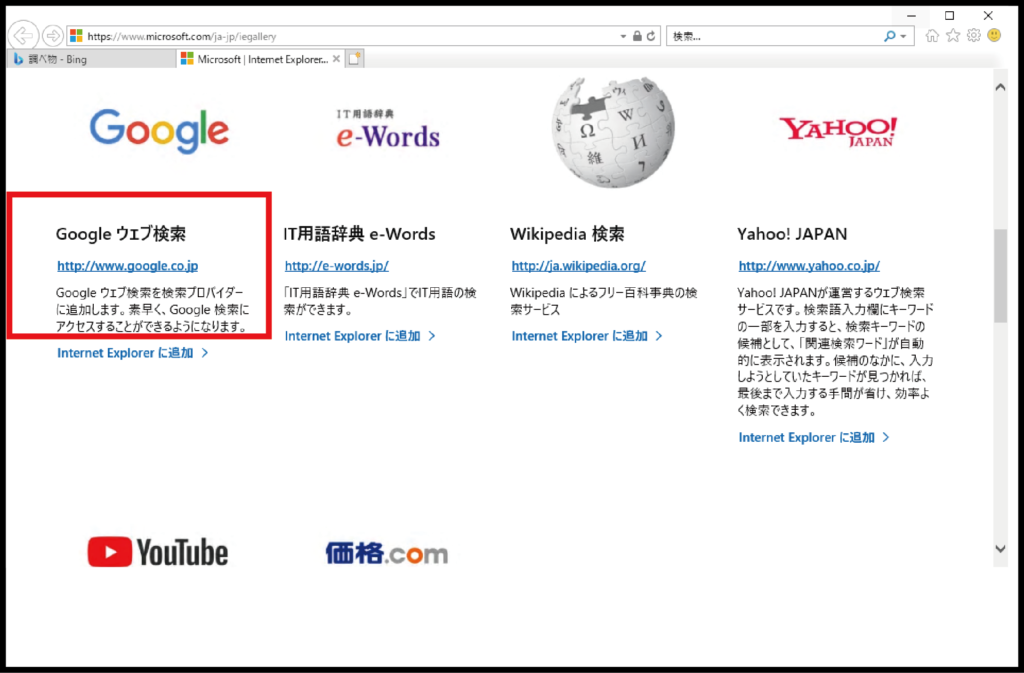
④「この検索プロバイダーを追加しますか?」という確認のダイアログが表示されるので、「追加」をクリック
⑤再びInternet Explorerのトップ画面に戻り、画面右上の歯車のアイコンをクリック
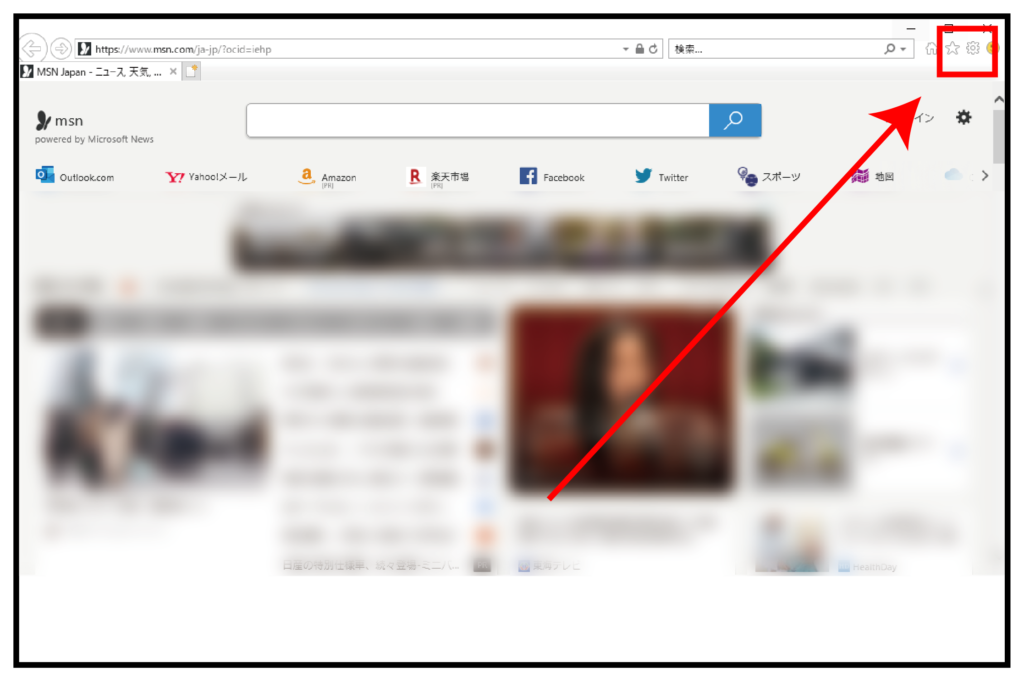
⑥「アドオンの管理」→「検索プロバイダー」→「規定に設定」の順にクリック、これで設定完了です。
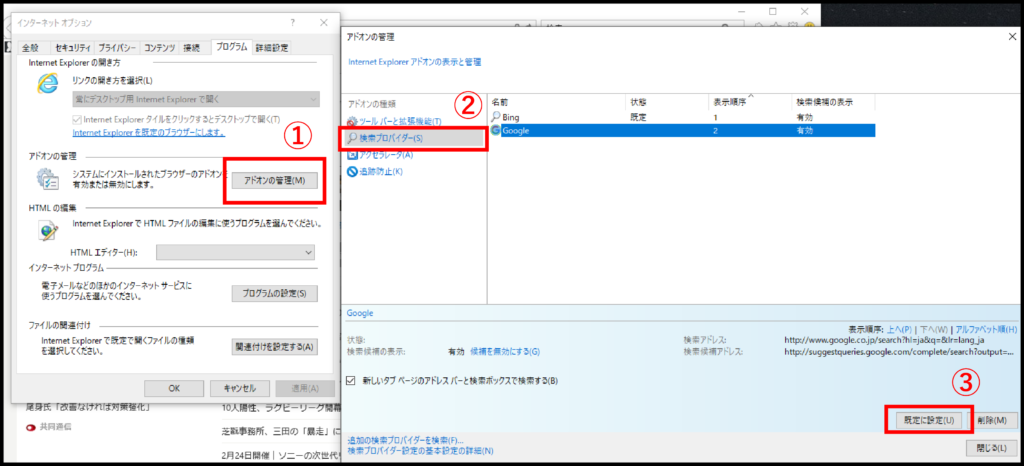
⑦実際に検索すると、しっかりとGoogle検索で表示されています。
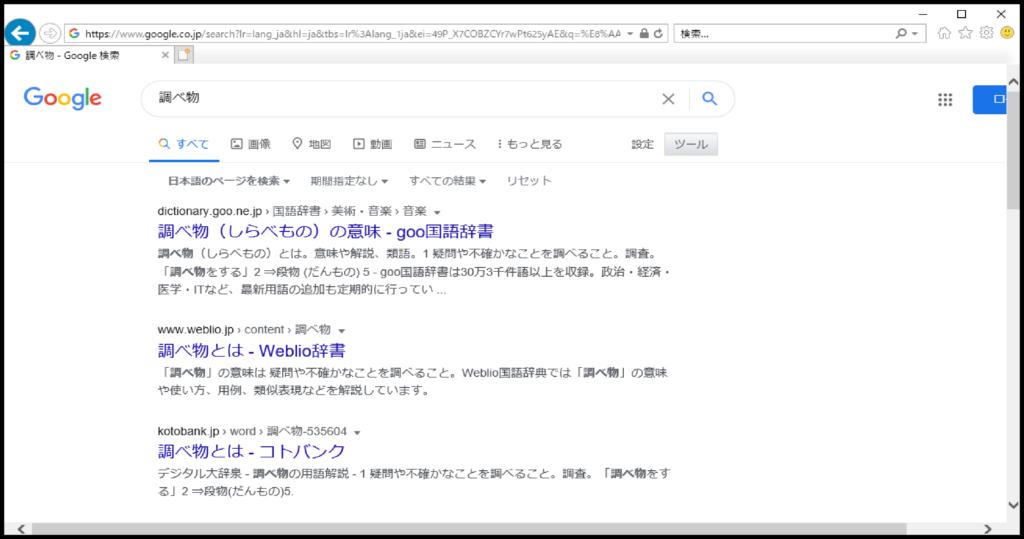
まとめ
今回はInternet Explorerでよくある疑問の解決方法ついて詳しくご紹介しました。
まとめると、
今回ご紹介した方法でInternet Explorerを引き続き使用することは可能ですが、推奨はされていません。
そのため、早期にサポートが終了する可能性や、それに伴うセキュリィ面の不安を考えると、できる限り早めに他のブラウザに移行する方が良いと言えます。
 WWGスペース 名古屋のホームページ制作会社が発信するオウンドメディア
WWGスペース 名古屋のホームページ制作会社が発信するオウンドメディア




