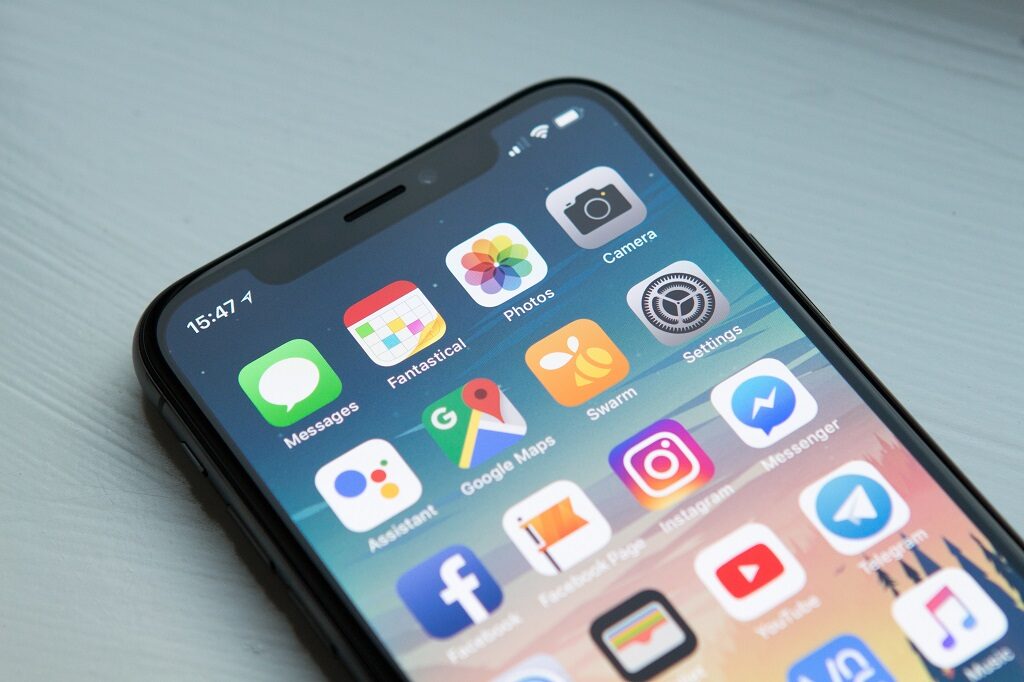お役立ち情報
Safari(サファリ)とは?メリットと小技を紹介
良かったら”♥”を押してね!

数あるウェブブラウザの中の1つである「Safari(サファリ)」。iOSの標準ブラウザなので、iPhoneなどのApple製品ユーザーには馴染みがあるかもしれません。
今回は「なんとなくSafariを使っている」という方や「ウェブブラウザは○○以外使わないと決めている」という方にもわかりやすいように、Safariの便利さや特徴、ちょっとした小技について解説していきます。
目次
Safariとは
2003年より配信された、アップル社開発のウェブブラウザです。
macOS、iOSの標準ブラウザで、iPhoneの普及により、近年シェア率が高くなっています。使用可能なプラットフォームはMacintosh、iPhone、iPadなどのアップル社製品のデバイス限定。Androidスマホなどでは使うことはできません。
Windowsユーザーは注意
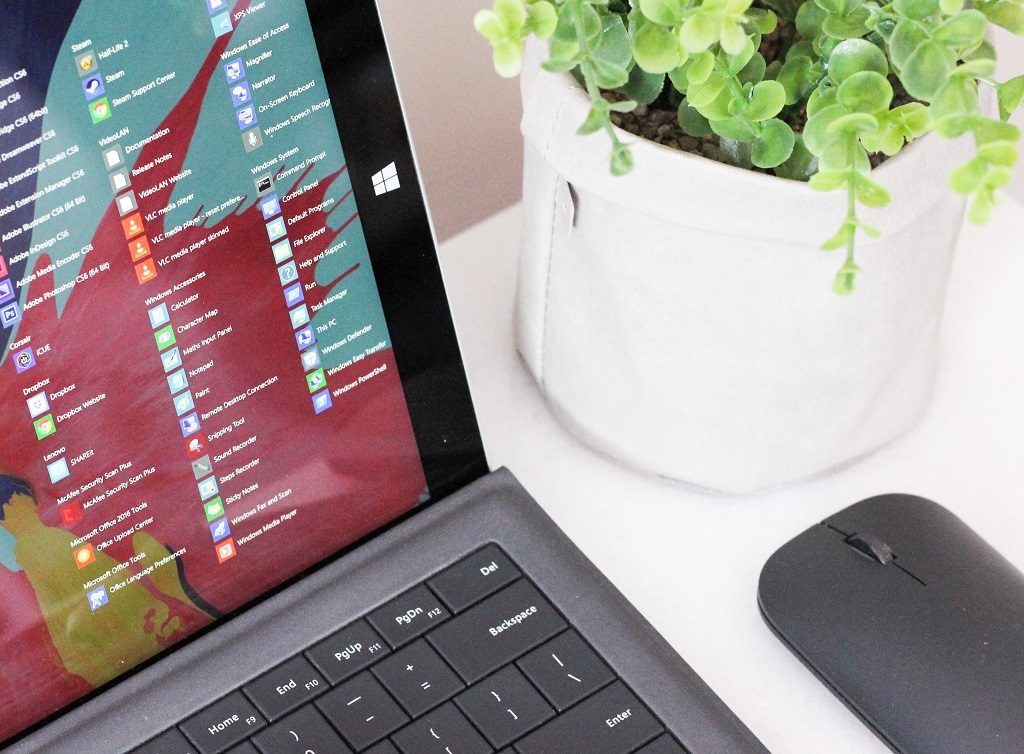
「SafariはMacintoshなど以外では使えない」と書きましたが、実は過去にWindowsバージョンの配信をしていたこともあります。
ですが、2012年公開のバージョンを最後に開発は終了。ダウンロードすることは可能ですが、大半のWebサイトやページにおいて表示されない可能性が高く、セキュリティ面のリスクが非常に高いので、利用はおすすめしません。
Safariを使うメリット
Safariを使う上でどんなメリットがあるのか、意外と知られていないポイントも併せてご紹介いたします。
Apple製品との連動性
macOS、iOSの標準ブラウザだけあって、Apple製品との相性は抜群。
「iPhoneで開いていたWebサイトをMac bookで見たい」というときも、iCloudの設定をしておけば簡単にできます。検索しなおしたり、URLをメールで送ったり、という手間も不要です。
SNSなどのURLも、初期設定ではSafariで開く形になっています。よく見るサイトをアイコン化してホーム画面に追加することもできるので、アプリを増やしたくない!というiPhoneユーザーはSafariを使うのがよさそうです。
表示スピードが速い
Webページは、やっぱりすぐに表示されてサクサク動いてほしいもの。
Appleの公式サイトによれば、Safariの表示速度は他社のものと比べてなんと1.4~2倍ほど。拡張機能やアニメーションの表示、JavaScriptの利用など、さまざまな条件で変わってくるものではありますが、スムーズに使えるのはありがたいですね。
バッテリー持ちが良い

Safariユーザーの中には、バッテリー持ちを一番の理由に挙げる方も多いようです。
実際、Appleの公式サイトでも他社のブラウザより「ビデオのストリーミングなら1.5時間」「ネットサーフィンなら1時間」長く楽しめると書かれています。
持ち歩くデバイスにはぴったりの性能ですね。iPhoneやiPad、MacBookを使っていて「もう少しバッテリーが持ってくれたらな…」と感じているなら、ウェブブラウザをSafariに変えるだけでもぐっと電力の節約ができるかもしれません。
プライバシーレポートの表示
Webサイトのトラッキングブロックの記録が表示されます。
「トラッキング(Tracking)」とは、直訳すると「追跡する」こと。マーケティング用語としては、Webページを見ているユーザーがどのサイトからやってきたのか、などを分析することを指します。
特定のキーワードで検索したら、やたらと関連広告が表示されるようになった…という経験はありませんか?これがトラッキングによる効果です。
機械的に記録して結果を反映させているだけなので、あなたがどんなキーワードを検索したのかが他人に知られてしまうことはありません。ですが、「誰かと一緒にWebサイトを見ているときに、同じような広告ばかり表示される」ということは起こりえます。
それを防止する設定を行えば、あなたの検索キーワードや閲覧ページの記録が残ることはありません。
Safariでは、具体的に「どこのサイトからのトラッキングをブロックしたか」を表示してくれます。完全に防ぐことはできないものですが、ブロックの記録が目に見えてわかると安心できますね。
iPhoneでSafariをもっと活用できるテクニック
SafariはiPhoneなどのモバイル端末でのシェア率が高いウェブブラウザです。今回は、iPhoneユーザー向けに、基本の操作から知っておくと便利な小技まで、いくつかご紹介いたします。
パソコン版のWebサイトをiPhoneで見る
PC表示とモバイル表示ではデザインやレイアウトが大きく変わる、といったWebサイトが大半です。
PC版でしか見られない演出などが使われていたり、モバイル版よりPC版のページのほうが見やすい、ということがあったりで、お手元にデスクトップやノートPCがない方にとっては少し不便ですよね。
画面左上にある大小のAが並んだアイコンを押して「デスクトップ用Webサイトを表示」を選ぶと、PC版のサイトを表示することができます。
閉じたタブを再表示
誤ってタブを閉じてしまった!というときに、閉じたタブの履歴から再表示できます。
まず、タブの一覧が表示されている画面で最下部中央の「+」アイコンを長押しします。再表示させたいページを選べば、新しくタブが追加され、選んだページが表示されます。
逆に、「閉じたタブの履歴が残っていると困る…」という場合は、
右下の本のマーク
↓
右上の時計マーク
↓
右下の「消去」
…と閲覧履歴を消せば削除できます。ただし、cookie(クッキー)も削除されてしまうので、ログインしたままのWebサービスなどがあれば再ログインの必要があります。
複数のタブを一度に消去
複数のタブを開いた状態で、右下の四角が重なったアイコンを長押しします。一番上の「○個のタブをすべて閉じる」を押せば全部のタブを一気に閉じることができます。
ついつい何ページもタブを開いたままだったけど、ひとつずつ消すのは面倒くさい…なんてときにぜひ活用してみてください。
まとめ
macOSとiOSの標準ウェブブラウザであるSafari(サファリ)。基本的にApple製品のOSでしか使うことはできませんが、表示スピードやバッテリーの節約など、他のものと比べても優秀なブラウザです。
特にiPhoneユーザーに親しまれていることもあって、モバイル版の小技を紹介しました。もし「知らなかった!」というテクニックがあったら、ぜひ活用してみてくださいね。
 WWGスペース 名古屋のホームページ制作会社が発信するオウンドメディア
WWGスペース 名古屋のホームページ制作会社が発信するオウンドメディア