お役立ち情報
Microsoftの公式無料ファイル復元ツールWindows File Recovery(ウィンドウズファイルリカバリー) の使い方
良かったら”♥”を押してね!

パソコンやスマホのデータをうっかり消してしまった、という経験はありませんか?日常的にPCやスマートフォンを使う人なら、一度と言わず何度も冷や汗をかいたことがあるのではないでしょうか…。
2020年6月、MicrosoftからWindows向けファイル復元ソフト「Windows File Recovery(ウィンドウズファイルリカバリー)」がリリースされました。公式の純正アプリケーションにも関わらず、なんと無料で利用できます。
今回は、Windows File Recoveryの使い方について、用語解説を交えながら解説いたします。
目次
データ復元の仕組み

PC上では基本的に、データをごみ箱の中に入れて、「ごみ箱を空にする」で完全に削除、という流れでデータを消します。ごみ箱の中にあるうちは簡単にデータを元に戻すことができますが、そこから削除したものは通常の操作では元に戻せませんよね。
ですが、データが完全に消えてしまったわけではありません。ごみ箱から削除してすぐの時点では、コンピュータ側に「このデータは不要です」という連絡をしただけです。
該当のデータは内部で保管され、新しいデータが保存されるたびに上書きされる形で消えていきます。つまり、削除してすぐ、ほかのデータを書き込む前ならデータを復元できる可能性が高いということです。
多くのデータ復元ソフトは、このような仕組みを利用して復旧を行います。
Windows File Recovery(ウィンドウズファイルリカバリー)とは

Windows File Recoveryの売りは、やはりマイクロソフトから公式に提供されている復元ソフトというところ。しかも無料で利用できるのがありがたいですよね。「消しちゃったデータの復元をしたいけど、無料のソフトウェアってやっぱりちょっと心配…」という方にはおすすめです!
特定のファイル形式や記録媒体に特化したソフトウェアも多いですが、Windows File Recoveryは多数の形式のファイルに対応しています。
復元できるファイル形式
- 画像(JPEG,PNG)
- ドキュメント(PDF)
- 動画と音声(MP3,MP4,MPEG)
- Officeファイル(Word,Excelなど)
- 圧縮ファイル(ZIP)
読み取れる記録媒体
- HDD(Hard Disk Drive/ハードディスクドライブ)
- SSD(Solid State Drive/ソリッドステートドライブ)
- USBフラッシュドライブ
- SDカード
利用するためには、Windows 10を「May 2020 Update(バージョン2004)」にしておく必要があるので、現在のバージョンを確認してみてください。
コマンドを入力して使うタイプ
利用にあたって注意しておきたいポイントは、GUIではなく、直接コマンドを入力して操作するタイプだということです。
GUIとは、Graphical User Interface(グラフィカルユーザーインターフェース)の略です。
パソコンやスマホは、例えば「写真を撮ってください」といった命令文を読み取って動きます。GUIは、その命令文を出すためのボタンを用意することで、「ユーザーがボタンを押すだけで写真が撮れる」ようにするものです。
Windows File Recoveryにはそういったボタンは用意されておらず、プログラム言語で「〇〇してください」という命令文を直接書き込んで動かす形になります。
どうやって使うの?
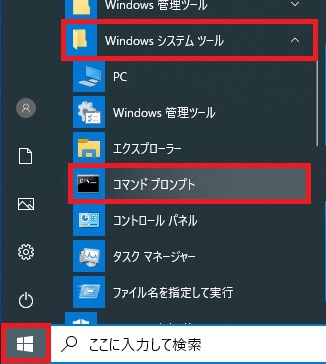
インストール後、コマンドプロンプトという、命令文を受け取る画面にコマンドを入力して使います。
まずは左下のスタートボタンから「Windowsシステムツール」→「コマンドプロンプト」を選びます。ほかにも Windowsキー+R で「ファイル名を実行」ウィンドウを出して、「cmd.exe」と入力することで起動することもできます。
モードの違い
Windows File Recoveryには3つのモードがあります。モードによって記入するコマンドが違うので要注意です。
- デフォルトモード…既定のモード。特に指定しなければこのモードで復元する。
- セグメントモード…デフォルトモードとは別の方法で復元する。
- シグネチャーモード…デフォルト、セグメントモードとは違う方法を使って復元する。小さいファイルの復元は出来ない。
ものすごく簡単に説明すると上記のような形になります。
ちょっとだけ詳しく踏み込んで解説すると…デフォルトモードはMFT(マスターファイルテーブル)というファイルを読み込むことでデータの復元を試みます。セグメントモードは、MFTが壊れている場合でも読み込める別のデータ、FRS(ファイルレコードセグメント)を使った復元を、シグネチャーモードは上記2つを読み込まなくてもいい方法で復元をする、ということです。
「最初からシグネチャーモードでいいのでは?」と思われるかもしれませんが、デフォルトモードよりも復元に長い時間がかかるので、まずはデフォルトモードの使用をおすすめします。
通常はデフォルトモード、上手くいかなければセグメント、シグネチャーと順に試していく、と覚えておけば大丈夫です。
基本の使い方
黒い背景の画面が出たら、コマンドを入力します。
基本のコマンドはこちら。
「Windows File Recovery(winfr)を使って、(読み取り先)のデータを復元して(復元先)に保存してください」という命令文です。「winfr C: E:」とすれば、「Cドライブのデータを復元してEドライブに保存」という指示になります。
この際、読み取り先と復元先は別の場所を指定しないといけません。Cドライブで復元したものを、直接Cドライブに保存することはできません。
復元が完了すると、復元先に新しいフォルダが追加されて、その中に復元データが入ります。
特定のデータのみ復元する
特定のフォルダ内にあるデータを復元したいときは、「/n」というコマンドを追加して、その後ろにファイルの場所を指定します。
「(読み取り先)の中にある(フォルダ名01)のさらに中にある(フォルダ名02)のデータを復元してください」という命令文です。
特定の拡張子を持ったファイルを復元したい場合は、末尾に「*.拡張子」を付けます。
上のコマンドは「.pdf」のデータを、下のコマンドは「.jpg」と「.pdf」のデータを復元する命令文です。「winfr C: E: /n *.pdf」のようにフォルダ名を指定しなければ、Cドライブ全体の「.pdf」データが対象になります。
モードを切り替える
セグメントモードは「/r」を、シグネチャーモードは「/x」を記入します。位置は「復元先:」の後ろです。
以上のようにすれば、セグメントモードを使ってファイル名02内の「.pdf」データを復元してくれます。
シグネチャーモードも同様ですが、拡張子を指定しての復元はできません。「/y」で拡張子のグループを指定します。例えば、「.jpg」のデータをシグネチャーモードで復元したい場合は以下のような記述になります。
これは、「シグネチャーモードを使って、JPEGグループに所属するデータを復元してください」という命令文です。この「JPEGグループ」には、「.jpg」だけではなく「.jpeg」「.jpe」などを含んでいます。
複数のグループを指定したい場合は、「winfr 読み取り先: 復元先: /x /y: JPEG,PNG」という形で、カンマで区切ってグループ名を追加します。
まとめ
プログラムに馴染みのない方にとっては、Windows File Recoveryは少しとっつきにくいかもしれませんが、Microsoft公式の無料ソフトウェアということで、安心して利用できるのがうれしいですね。まだリリースされて間もないので、もっと使いやすくなる可能性も大いにあります。
いざというときに慌てないように、あらかじめデータ復元ソフトを使えるようにしておいて損はないと思います!せっかくの機会ですから、導入してみてはいかがでしょうか?
 WWGスペース 名古屋のホームページ制作会社が発信するオウンドメディア
WWGスペース 名古屋のホームページ制作会社が発信するオウンドメディア





