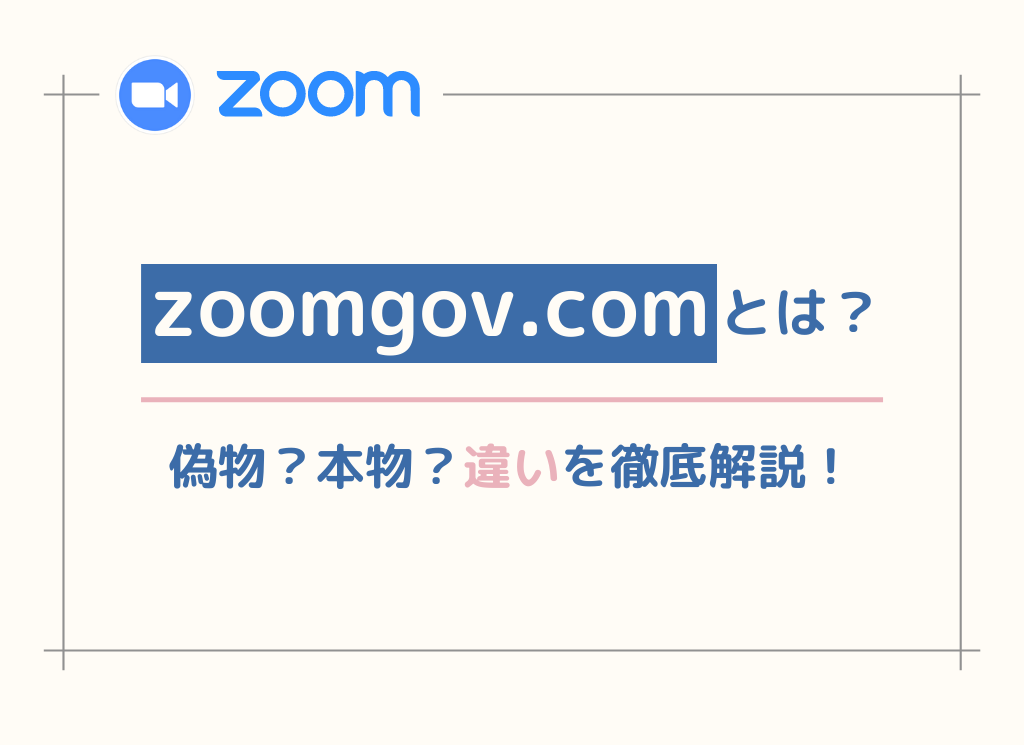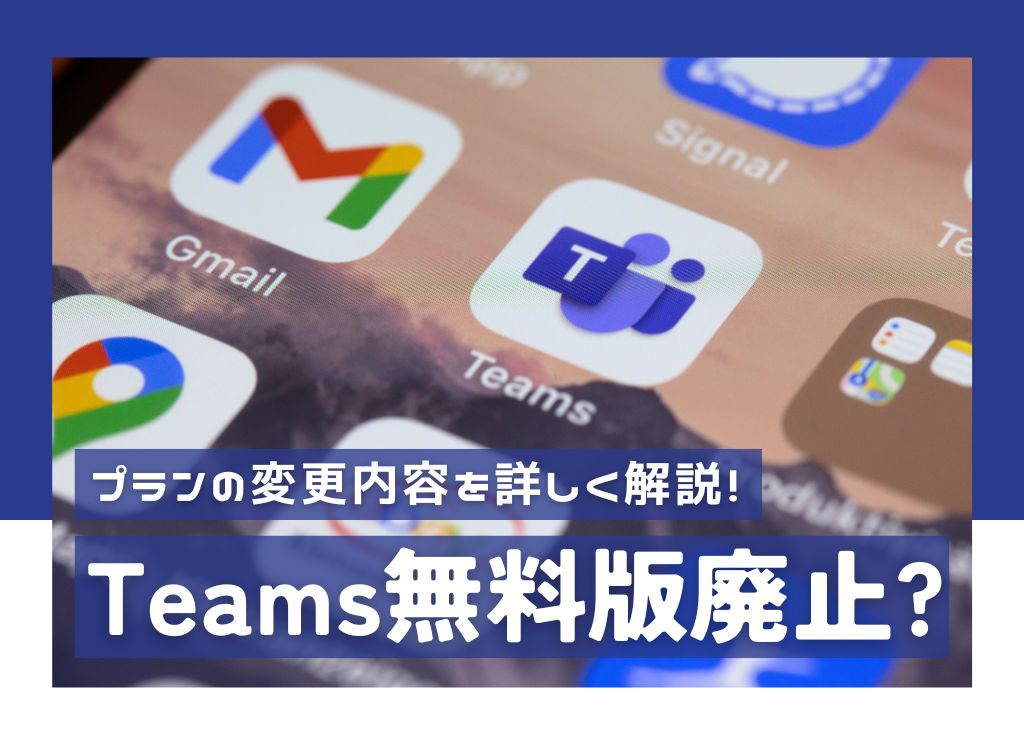お役立ち情報
今さら聞けない!ZOOM(ズーム)の使い方と6つの基本操作
良かったら”♥”を押してね!

※当社はホームページの制作会社です。こちらはZOOMについての
参考記事になります。操作等のお電話でのお問い合わせには対応ができません…
お手数ですが、ZOOMの操作方法やその他ご質問は、
ZOOMのサポートをご参照ください。
↓
ZOOMサポートページ
<2021年5月31日更新>
ZOOMアカウントの作成方法を動画で解説しました。よければあわせてご参照ください。
※画面左下の「見る YouTube」をクリックすると拡大してご覧いただけます。
目次
ZOOM(ズーム)のダウンロード&インストール方法
パソコンでのZOOMの設定方法をご説明します。
※現在のZoomの最新版はバージョン5.4.9で、新たな機能として、暗号化されていないトラフィック(ネットワークを流れる情報)に対して、ブロックや警告表示がされるようになり、よりセキュリティ面が強化されました。
下記のダウンロード方法にそって、新規ダウンロードを行うか、現在使用しているZOOMの右上のユーザーアイコンから、「アップデートを確認」をクリックしてアップデートすれば、最新バージョンを利用できます。
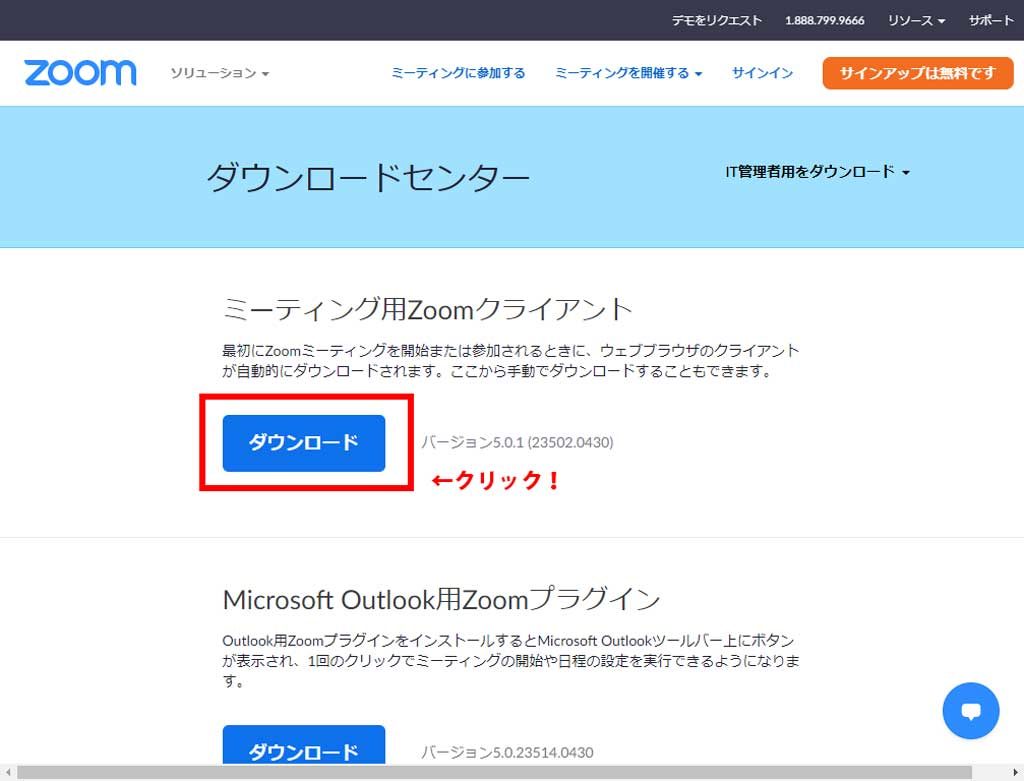
①公式サイトのトップページ下部にある、ダウンロードという項目をクリックします。
②ダウンロードしたファイルをダブルクリックし、任意の場所(デフォルトでもOK)にインストールすれば、準備は完了です。
※パソコン版では、アプリのダウンロードだけしておけば、アカウントの設定や登録をしなくてもZOOMの利用はできます。
ZOOM(ズーム)基本操作
ミュート(音声をオフにする)
ZOOMの使用中に電話がかかってきてしまった、または同居している誰かに話しかけられた、そんな場合に使えるのがミュート機能です。
ミュート機能をオンにすると、ZOOM自体の接続はそのまま繋げた状態で、自分の声が相手に聞こえないようにすることができます。
操作方法:画面左下の「ミュート」をタップするだけで、相手に自分の音声が聞えなくなります。(画像左参照)再度ミュート解除を押すことで、また相手に音声が聞こえるようになります (画像右参照)
-1ミュート前-1-563x1024.jpg)
-2ミュート後-1-563x1024.jpg)
ビデオの停止
ミュートと同じように、家族に話かけられた場合や、自身が離席をする場合などに、相手に自分のビデオの画面を見せたくない時に使用します。
操作方法:画面左下の「ビデオの停止」をタップするだけで、相手に自分のビデオが表示されなくなります (画像左参照) 再度「ビデオの再開」を押すことで、また相手に自分のビデオが表示されるようになります (画像右参照)
-1ビデオ停止前-563x1024.jpg)
-2ビデオ停止後(ビデオオフアイコン追加)-563x1024.jpg)
スピーカーの使用
スピーカーをオンにすることで、スマートフォンで音楽などを再生するときのように、本体から直接相手の声が聞こえてくるようになります。
操作方法:
左上のスピーカーに×がついてるときは本体のレシーバー( スマホを耳に当てて話すときに音が聞こえてくる場所)から相手の音声が聞こえるように戻ります (画像左参照 )
画面左上のスピーカーに×をつけたようなマークをタップします。すると、×が消えたスピーカーの表示に変わり、その間はスピーカーから相手の音が聞こえるようになります。( 画像右参照 スマホを耳に当てなくても聞こえます)
スマートフォンを机などに置いた状態で話す時はスピーカーモードを使用して、スマートフォンを持ち上げて耳に当てて話す時はスピーカーモードを使用しないというように使い分けるとよいと言えそうです。
-1スピーカー使用前(スピーカーオフ時)-2-563x1024.jpg)
-2スピーカー使用後(スピーカーオン時)-1-563x1024.jpg)
退出方法
「退出」をタップすることで、会議から出ることができます。(会議自体は終了になりません)
操作方法:画面右上の「退出」をタップ後、確認画面で「ミーティングを退出する」をタップすれば退出完了になります。
-1退出クリック前-563x1024.jpg)
-2退出クリック後(確認画面)-563x1024.jpg)
参加者一覧の表示
参加者を一覧で確認したい時に使用すると便利です。
スマホの場合
操作方法:スマホの場合は自分の画面(または話している人)が全体に、相手の画面が小窓で右下に表示されている画面( 画像左参照 スピーカービュー)で、左にスワイプ(指を右から左にタップしたまま滑らせる操作)をします。
すると、参加者全員が一覧で表示されます。(画像右参照 ギャラリービュー)
(※スマホを縦向きで持っている人は、ビデオも縦向きで表示されます。横向きで持っている人は、ビデオも横向きで表示されます)
-1参加者一覧の表示-スマホ スピーカービュー-2-522x1024.jpg)
-2参加者一覧の表示-スマホ ギャラリービュー-2-522x1024.jpg)
PCの場合
自分の画面(または話している人)が全体に、相手の画面が小窓で右下に表示されている画面(スピーカービュー)の状態で右上の「ギャラリービュー」を押します
-3参加者一覧の表示 PCスピーカービュー-2-1024x558.jpg)
参加者全員が一覧で表示されます。(ギャラリービュー)
-4-PCギャラリービュー-3-1024x558.jpg)
共同ホストの追加
「共同ホスト」は、ホストとほぼ同じ権限を持つ人です。
例えば、ホストが自分の主催するズーム会議の中で「進行を誰かに助けてもらいたい」や「トラブル対処まで手が回らないので、誰かに代理でトラブル解決を行ってほしい」と思った場合、参加者の中で、誰かを共同ホストに指定しておくと会議をスムーズに進めることができます。
共同ホストを有効にしておくことで、共同ホストになった参加者は、他の参加者のビデオの停止・開始やミュート、ミュート解除の操作をホストと同じように行うことができるようになります。※共同ホストは機能を使うには有料プランの申し込が必要です。
操作方法:アカウント設定の編集権限があるオーナーとしてZoomのポータルサイトにサインインし、「アカウントの設定」をクリック後、ミーティングタブの共同ホストに移動し、共同ホストがオフになっていれば、トグルをクリックして有効にします。
その後、ミーティング画面でビデオにカーソルを合わせて、青い背景に白字で「…」と書かれているボタンをクリック、その中の共同ホストにするをクリックすれば完了です。
(捕捉機能)ミーティングの一時停止
2020年11月16日(現地時間)に、ZOOMのミーティングへの不正な侵入に対するセキュリティ機能を追加したアップデートがリリースされました。
これにより、不正に侵入をしたユーザーが、ZOOM会議内で問題を起こした場合にも、ホストがミーティングを一時停止し、問題を起こしているユーザーを削除できるようになりました。
<操作方法>
※最新版にアップデート後にのみ可能
ミーティング中に、画面の
①「セキュリティ」をクリック
②「参加者アクティビティを一時停止」をクリック
次の確認画面で赤色の「一時停止」をクリックすれば、全てのビデオやオーディオ、チャット、その他の機能が停止します。
(ミーティングの一時停止後)
次に表示される画面で、ZOOMに問題の内容を選択して、スクリーンショットを添えて報告することもできます。
報告後は、その参加者がミーティングから削除されるので安心です。最後にホストは再開したい機能を順番に有効にすることで、再度ミーティングを始めることができます。
まとめ
今回はZoomの基本操作についてご紹介しました。
特に「参加者一覧の表示機能」についてはスマホとPCで操作も違っていて、操作を迷っている人が筆者の周りにも多くいました。
これからズーム会議を始められる方は、少なくとも「参加者一覧の表示機能」は、このページを参考に参加者に事前に伝えておくとよさそうです。
ご紹介した機能の中で少しでも参考になるものがあれば幸いです。
 WWGスペース 名古屋のホームページ制作会社が発信するオウンドメディア
WWGスペース 名古屋のホームページ制作会社が発信するオウンドメディア