お役立ち情報
【前編】古いパソコンでも快適に! 夏バテ解消術を試してみた
良かったら”♥”を押してね!

弊社がオフィスを構える名古屋でも梅雨明けが発表され、最高気温35℃を超える猛暑日があったり、蒸し暑く厳しい本格的な夏のシーズンが到来しました。
人間が暑さや寒暖差で夏バテを起こすのと同じように、パソコンだって調子を崩しがちなこの季節。そんなわけで、今回は社内で使っているパソコンの健康診断を行ってみました!
目次
- そもそものきっかけ
- レッツ診断
- お金をかけずにできることから
① ディスククリーンアップやデフラグを実施する
② 負荷のかかる機能を無効化する
③ 使っていないアプリが常に起動していないか ④ 物理的なメンテナンスを行う - 後編へ続く
そもそものきっかけ
ことの始まりは弊社専務とのこんな会話から―。
専「ほっしーくんってさー、自作パソコン組んでてハードのこと詳しいよねー」
私「はい」
専「キャサリンさんが使ってるパソコンの動きがめっちゃ遅いんだわー」
私「なるほど」
専「来年には買い替えるつもりだけど、ひとまずあまりお金をかけずになんとかならんかなー、あとよろしくです!」
私「わかりました」
「ひと括りにみんなパソコンに詳しい人と思われてる」なんていうエンジニアあるあるを耳にすることがありますが、弊社としては希少な、DIY経験を持っている有識者として直々に白羽の矢が立ったわけです。
パソコンがサクサク動くようになって業務効率UPできたら、なんかおいしいご飯でもご馳走するよとちゃっかり目の前に人参もぶら下げていただけたところで、業務の合間を使って取りかかっていきます。
レッツ診断
実際にどれぐらい動きがもっさりしてるのか、キャサリンさんのデスクに訪問していろいろ状況を聞きながらパソコンをいじくってみました。
起動、クリック操作、ファイルを開く、ソフトを動かしてみる、などなど
業務に必要な動作をひと通りやってみた所見は…
遅い!
遅すぎる!!
いくらなんでも、遅すぎやしないか??!
それもそのはず、企画部のスタッフが使用しているパソコンの製造年を調べてみると、そのほとんどが2013年製と書いてあるではありませんか…! 私が入社するよりはるか昔の話を紐解くと、これらは過去に制作部でホームページ制作に使っていたお下がりなのだそうです。

さぞかし当時は高性能だったのでしょう、ですが10年以上の時を超えて今となっては息も絶え絶えになっているこの子をどうにか蘇らせていきます。
※ちなみに、制作部は最新スペック相当の快適な環境でお仕事させていただいております、ありがたや…!
お金をかけずにできることから
まずは手始めに、0円で手っ取り早くできそうなことはひと通りやっておこうと思いました。
特別なソフトもいらない、見たらすぐに試せる高速化の方法についてピックアップしてみましたので、順番にご紹介していきます。
① ディスククリーンアップやデフラグを実施する

Windowsにはじめから搭載されている、ユーティリティソフトウェアを使います。
ストレージの容量がいっぱいになっていたり、HDD(ハードディスクドライブ)を使っている場合は断片化されたファイルをそのままにしているとパフォーマンス低下に直結するので、ディスククリーンアップやデフラグは定期的に行うことがおすすめです。
ただし、最近のパソコンによく採用されているSSD(ソリッドステートドライブ)はHDDとシステム構造が異なるため、デフラグまで実行するとかえってストレージの寿命を縮めることになってしまうので注意が必要です。
② 負荷のかかる機能を無効化する
ウィンドウやメニューなどを表示する時に行われるアニメーション効果や、透明効果(ウィンドウをすりガラスのように透過したり、立体的に見せてくれるエフェクト)は、リッチな動きにしてくれる反面、動作の負担になってしまうことも。
デフォルトでは「オン」に設定されているこれらの視覚効果を無効化することで、動きが軽快になってくれます。(設定 > アクセシビリティ > 視覚効果)
最初は少し味気なさを感じるかもしれませんが、動きの滑らかさにこだわらない方、シンプルでキレのある操作感が好きな方にはおすすめの設定です。
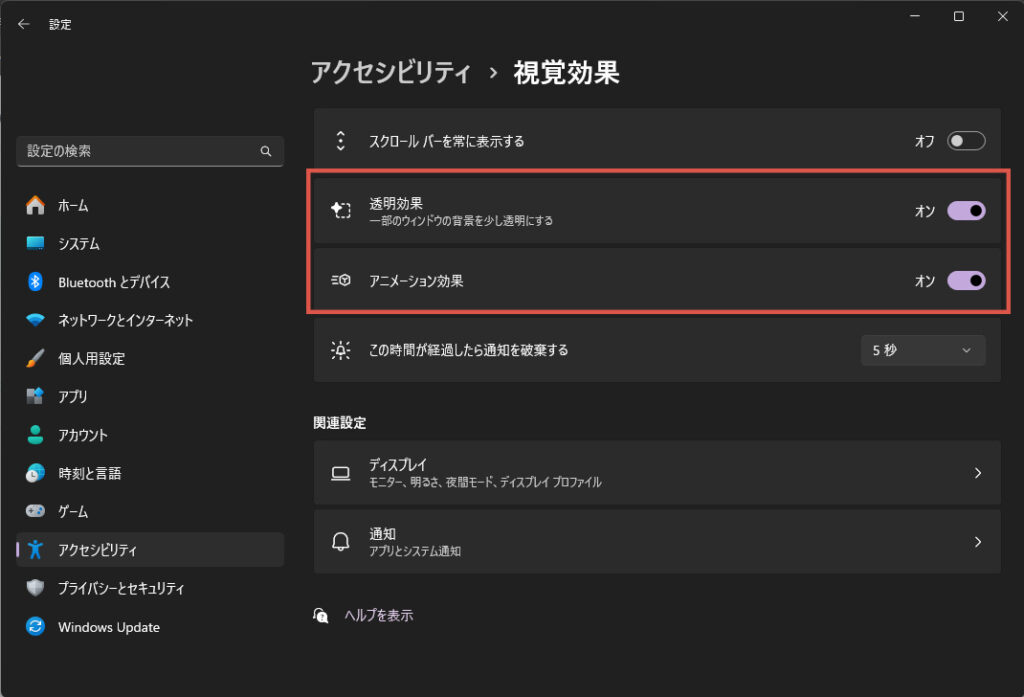
③ 使っていないアプリが常に起動していないか
バックグラウンドで動くアプリの数が多ければ多いほど、動作に負担がかかってしまいます。タスクマネージャー(Ctrl+Alt+Delで呼び出せます)で確認してみましょう。CPUやメモリの使用率から、どのソフトを使っているときに負荷がかかっているかを知ることができるので、動きが遅くなる原因を探ることにもつながります。
また、設定画面からアプリのバックグラウンド実行を「常にオフ」にすることもできます。(設定 > アプリ > インストールされているアプリ > 各アプリの詳細オプション)
一度全部のアプリ設定をオフにしてみて、使いづらさを感じたら必要なものだけオンに戻していくのも手です。
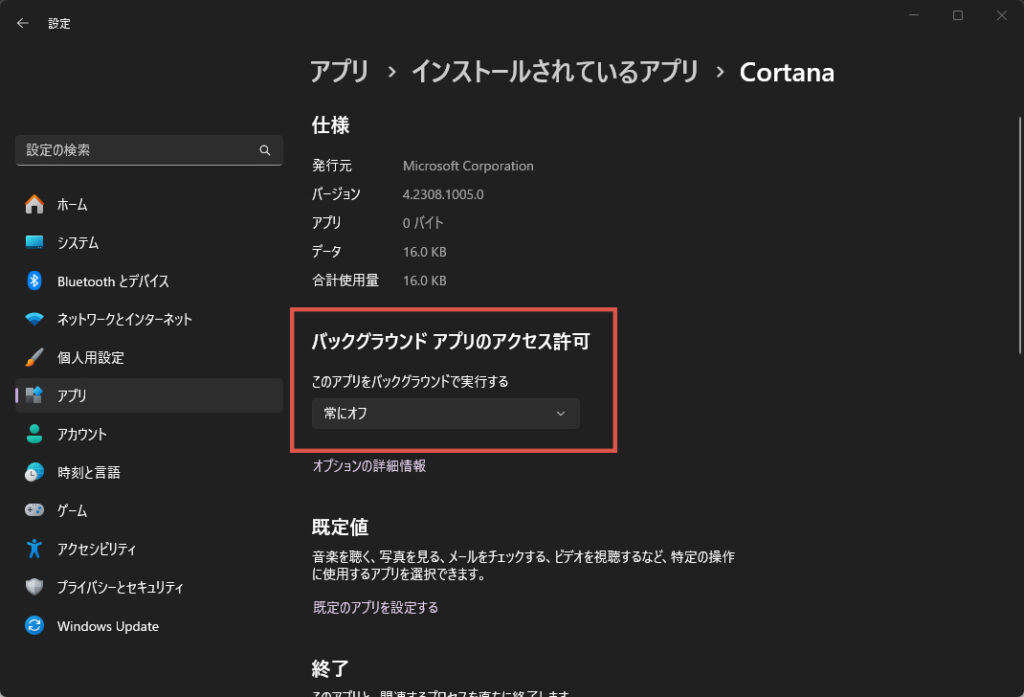
④ 物理的なメンテナンスを行う

あと、こちらの記事にも効果的なメンテナンス方法についてまとめられています。置き場所を変えたり、こまめに掃除をするなど、日々の忙しさから意外と実践できていない方も多いのではないでしょうか?
<関連記事>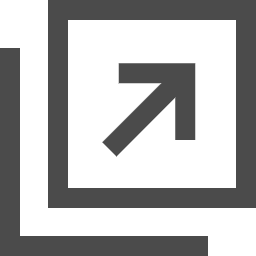 PCの不調、実は梅雨のせい?夏に不調が多い理由とメンテナンス方法を紹介!
PCの不調、実は梅雨のせい?夏に不調が多い理由とメンテナンス方法を紹介!
しかしキャサリンさんはさすが仕事ができるしごでき女子でして、ここまで紹介した方法はだいたい試してこの状態なのだとか…。うーむ、こうなるともはや古くなった部品を交換するしか道はなさそうですね。ここまできて、私が呼ばれた理由がなんとなくわかってきました。
後編へ続く
前編では、特別な技術や知識が少ない初心者の方でも比較的かんたんにできる対策についてまとめました。少しでもパソコンの高速化、業務の時短につながってくれると嬉しいです。
次回の後編ではさらに踏み込んで、SSD交換やメモリ増設などのメカニカルな対応方法について紹介していきたいと思います。いよいよ本領発揮ですね。
PCの不調、実は梅雨のせい?夏に不調が多い理由とメンテナンス方法を紹介!
公共のWi-Fiを使うWindowsユーザーは今すぐアップデート推奨!やり方を画像付きで解説
愛知県内から名古屋市を中心にホームページ制作を行っている会社
株式会社 WWG(ダブルダブルジー)
愛知県 名古屋市中村区名駅5-16-17 花車ビル南館5F
 WWGスペース 名古屋のホームページ制作会社が発信するオウンドメディア
WWGスペース 名古屋のホームページ制作会社が発信するオウンドメディア
