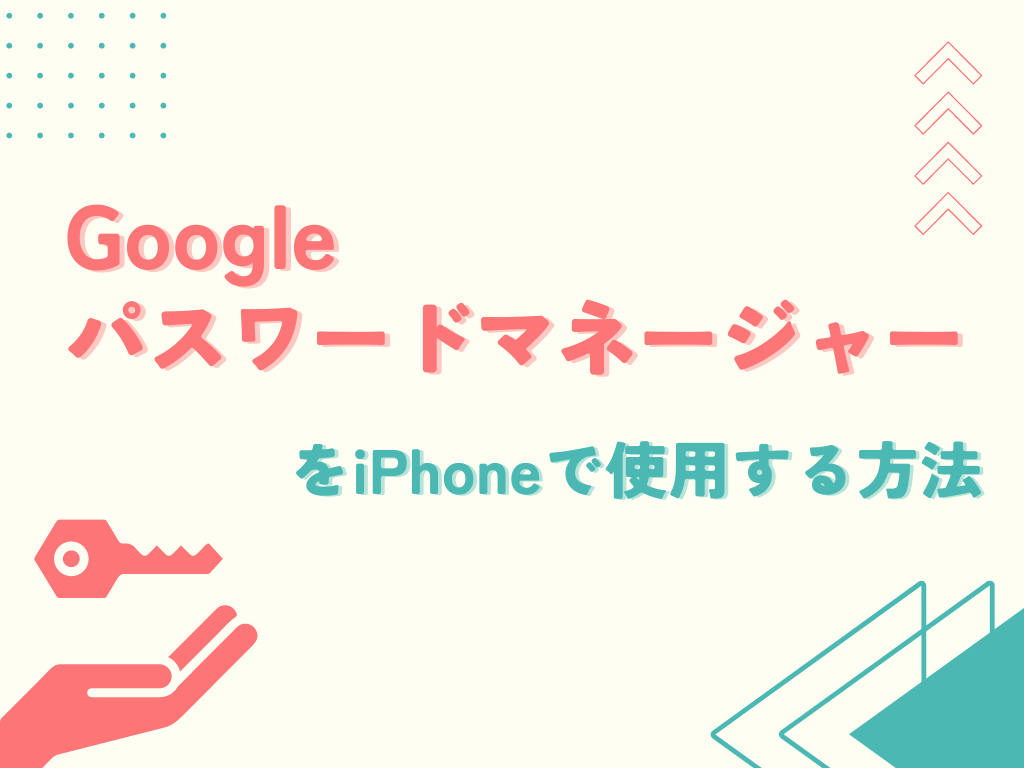お役立ち情報
iPhoneのデータ移行が簡単に!?クイックスタート機能を徹底解説!
良かったら”♥”を押してね!
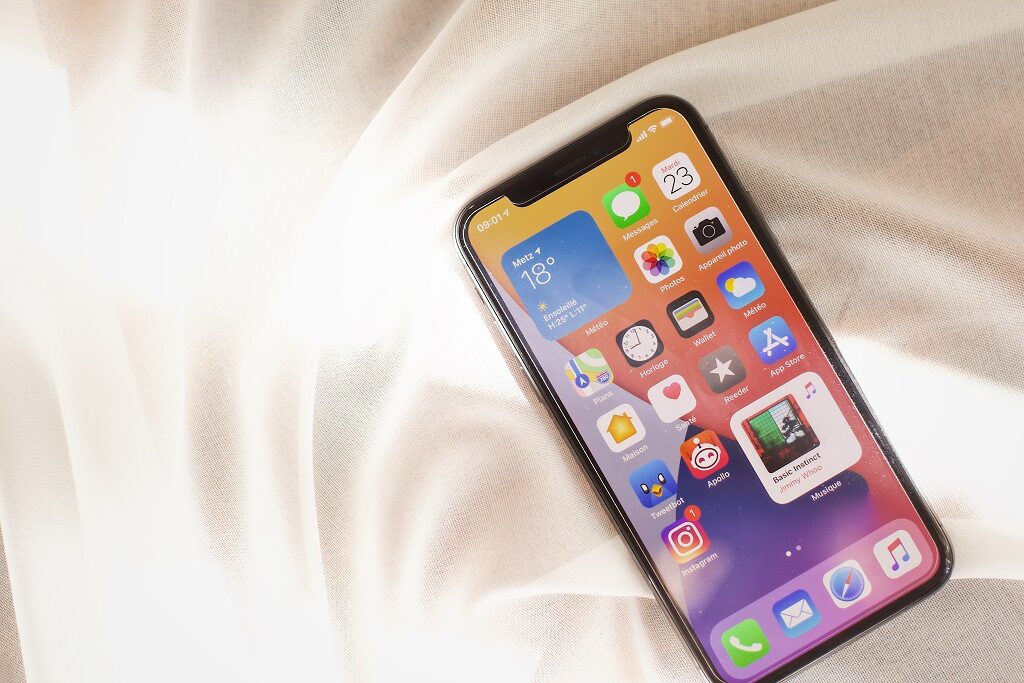
<こちらの「記事」は、下記のような疑問のお役立ち情報としてご参照ください>
・データ移行を簡単にやる方法ってないの?
・クイックスタートってなに?
iPhoneを新しく購入したなど機種変更をした場合、今まで使っていた機種にあるデータを新しい機種に移行する作業が発生します。もちろん「そんなものいらぬ」というたくましい方は良いのですが、新しい機種でもデータをそのまま利用したい方が多いのではないでしょうか。
移行したいデータとしては写真や設定、メールをはじめとした各種アプリなどいろいろありますが、皆さんどうされてます?
データ移行にはiCloudを利用する方法などいろいろとありますが、今回はもっと簡単にできるやり方、クイックスタートについてご紹介します。
目次
クイックスタートとは?
クイックスタートとは、iPhone同士を近づけるだけでデータ移行ができるという素敵な機能です。置くだけで充電できる機能に感動した方なら興味を惹かれるはず。
パソコンを経由したり有料でiCloudを契約したりしなくても、新しいiPhoneと古いiPhoneがあればできます。ちなみにケーブルも不要です。
クイックスタートを利用するための条件
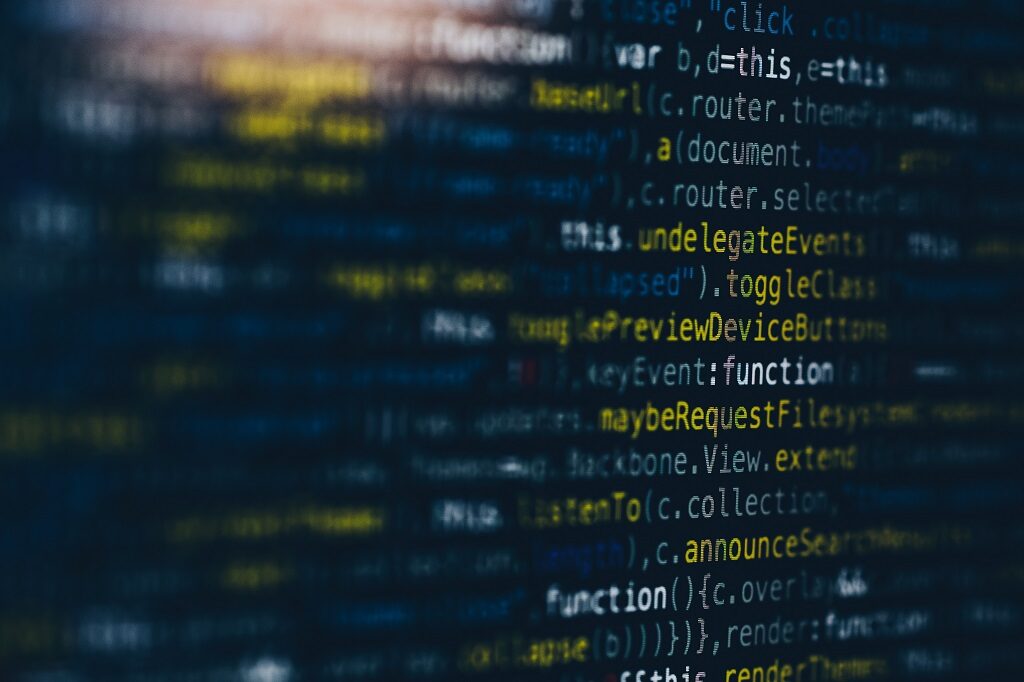
さっそくやり方の説明をしたいのですが、その前にクイックスタートを使うための条件がありますので、まずはそこから確認します。
- Bluetoothが「ON」になっていること。
- Wi-Fiに接続できていること。
- 移行元・移行先の機種共にiOS12.4以降になっていること。
- ストレージの容量が移行先≧移行元であること。
移行作業を始める前に上記4つとも満たしていることを確認してください。
クイックスタートの手順

ここからいよいよクイックスタートの手順を説明します。といっても特に専門知識が必要な操作をするわけではないので安心してください。
注意点も確認しつつ落ち着いて作業しましょう。
【注意事項】
- 古い端末で利用していたパスコードを使うため控えておくこと。
- 移行中に新旧の端末は操作できない。
- Bluetoothのため転送に時間を要する場合がある。
※特に動画などのデータ大きくなりがちなファイルなどは注意。 - 移行完了後に古い端末からデータが消えるわけではない。
※古い端末の売却を検討している場合は注意。
iPhoneを初期化する
● 新しい端末で作業 ●
移行先となる新しいiPhoneはまっさらな状態にしておく必要があります。中古で購入した場合や店頭で一括設定をした場合は、データ移行の前に初期化作業を行ってください。
初期化手順: 設定> 一般>リセット
リセットを選択すると「すべてのコンテンツと設定を消去」と出てきます。すべて消去というびっくりするような文言ですが、使用前の端末なので「今すぐ消去」をタップして消してください。
間違っても古いiPhoneで初期化しないように!
その後はパスコードの入力>「iPhoneを消去」を2回タップ>Apple IDパスワードの入力と進んで完了です。
クイックスタートの画面を表示させる
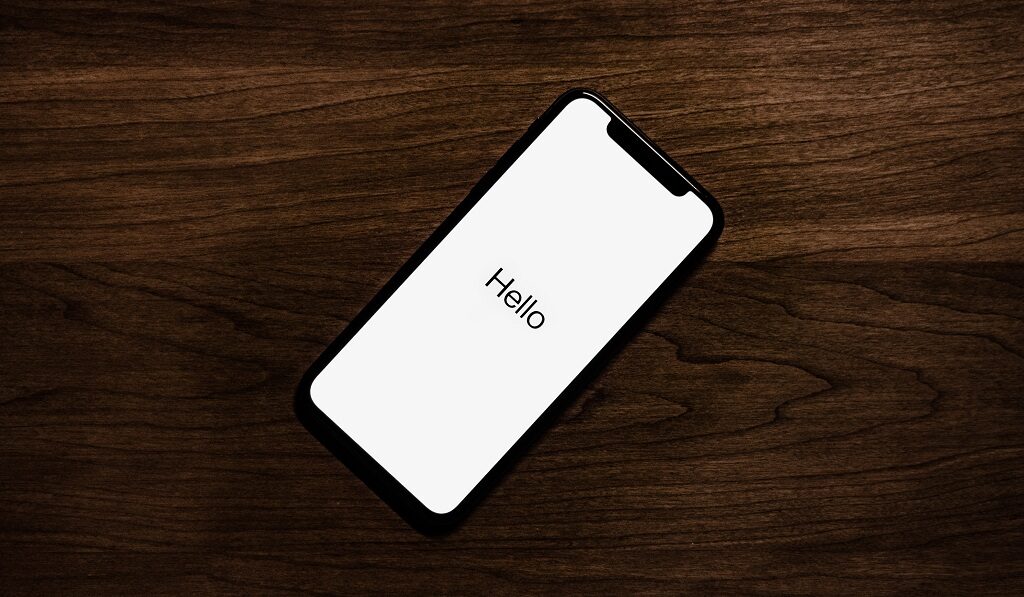
● 新しい端末で作業 ●
初期化が終わったら言語設定を終わらせます。
電源を入れた後「こんにちは」の画面になったら下から上にスワイプします。
その後、「日本語」>「日本」の順にタップします。
「クイックスタート」と表示された画面が出ますので、そのままにしておきます。
新しい端末に表示される画像をカメラで読み取る
■ 古い端末で作業 ■
古い端末に「新しいiPhoneを設定」という画面が表示されていることを確認してください。
その状態で「続ける」をタップするとカメラが起動し、「新しいiPhoneをカメラに向けてください」と表示されます。
新しい端末に青い円形の画像が表示されますので、それをカメラで読み取ってください。「新しいiPhoneの設定を完了」と出たら読み取り成功です。
※古い端末のカメラが動作しない場合は手動で認証を選択してください
Face IDなどを設
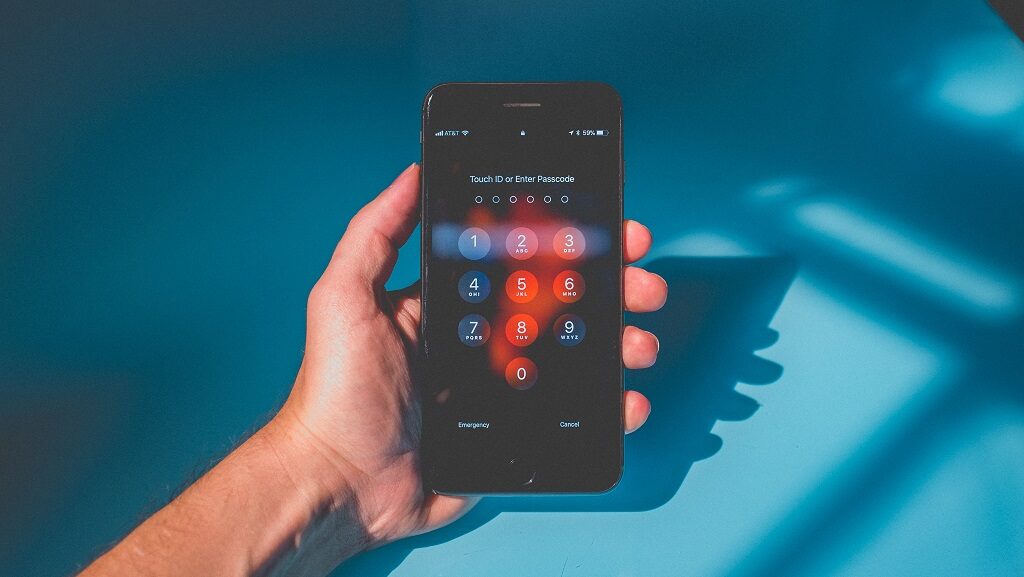
● 新しい端末で作業 ●
新しい端末に「ほかのiPhoneのパスコードを入力」と書かれた画面が表示されるので、古い端末で使っていたパスコードを入力する。正しく入力すると自動でアクティベートが開始されます。
アクティベートが終わるとFace IDを設定する画面に遷移します。「続ける」「あとで設定でセットアップ」の2つがありますが、とりあえず今回は後でセットアップしましょう。
案内に沿って進み転送を開始する
● 新しい端末で作業 ●
Face IDなどの設定後、
- 「データを転送」の画面で「iPhoneから転送」を選択。
- Apple IDが自動で設定。
- 「利用規約」が出るので「同意する」をタップ。
- 「ほかのiPhoneから設定」画面で「続ける」を選択。
- 「Pay」画面で「あとでWalletでセットアップ」を選択。
- 「Siri」画面で「あとで設定でセットアップ」を選択。
- 「Appデベロッパと共有」画面で「Appデベロッパと共有」「共有しない」を任意で選択。
- 「iPhoneからデータ転送中」と表示されます。
- 自動で再起動後、下から上に画面をスワイプ。
- 古い端末で使っていたパスコードを入力し完了。
ここまで画面に沿って進めてください。
パスコード入力後は、アプリのダウンロードが始まるので操作せずに待機しておいてください。
※これで手順は終わりですが、クイックスタートの移行手順ではバックアップを作成しない点に注意してください。
移行しないデータ
非常に便利なクイックスタートですが、移行されないデータがある点には注意が必要です。
簡単にですがまとめてみましたので、参考にしてみてください。
・2021年9月時点の情報になります。
・アプリのバージョンなど、環境によって違いがある可能性はあります。
設定が不要なアプリ
上記のSNSアプリはログイン情報も移行され、自動的にログインできるようです。
再設定が必要なアプリ
- Googleが提供するサービス
→Gmail・Googleフォト・Googleスプレッドシートなど。 - LINE
→iPhone同士であれば、友達リストやグループ、プロフィール、アルバム、タイムラインなどの情報は引き継ぎ可能です。
古い端末で引継ぎ設定をして、新しい端末で引継ぎ作業をする必要があります。
アプリによって違う場合もある
ゲームアプリなどはデータの管理方法がゲームや運営によって異なるため、その都度確認が必要です。
Apple提供のオンラインサービス「Game Center」の仕組みを利用したゲーム、かつログイン状態でプレイしていれば、移行後自動的に(またはGame Centerへのログインにて)引き継ぎが完了します。
しかし、一般的なゲームアプリでは「移行前のiPhoneでコードを発行→移行後のiPhoneにてアプリにコードを入力」という形が多いので、アプリごとの仕様を確認するのをオススメします。
まとめ
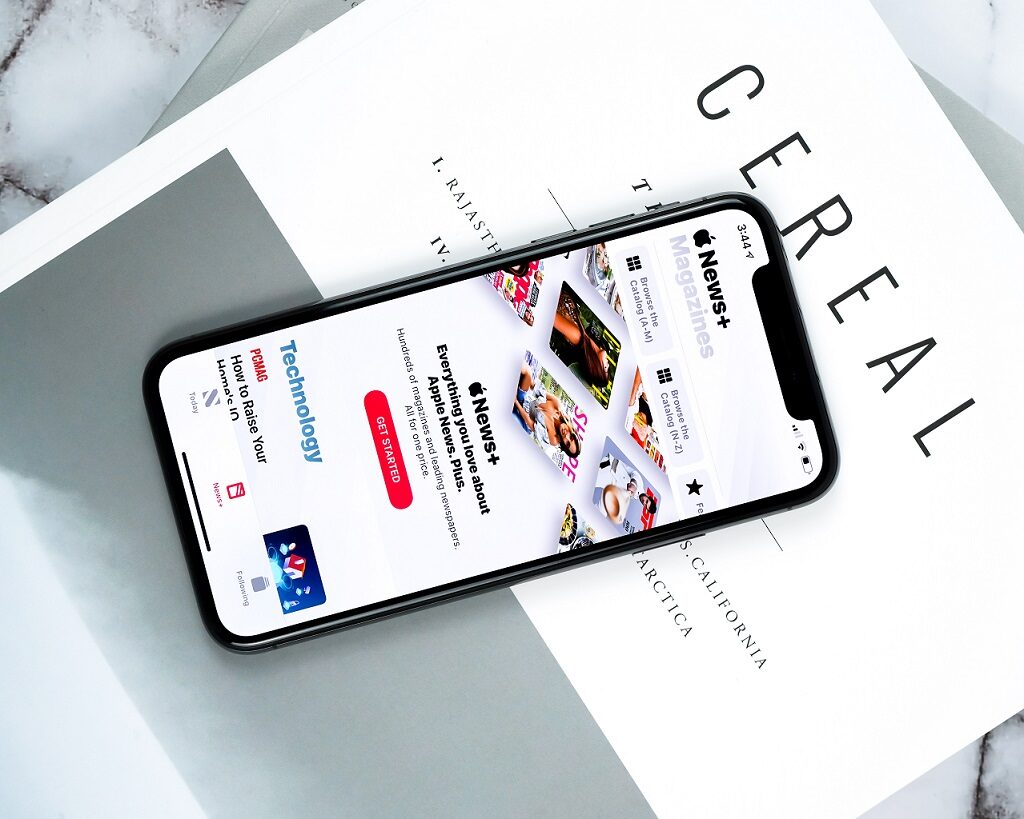
新しいiPhoneを購入した際には、かざすだけでデータ移行できるクイックスタートが便利です。
利用するためにはBluetoothやWi-Fiが使えることや、iOSのバージョンを12.4以降にすること、移行元よりも移行先のストレージ容量を大きくする必要があるといった条件があります。
クイックスタートは、
- パスコードを控える
- 移行中は操作不可
- 転送に時間がかかる場合がある
- カメラを使うため動作しない場合は手動で認証が必要
- バックアップが作られない
- 古い端末にもデータは残る
といった点に注意してください。
手順としては、
- 新しいiPhoneの初期化する
- 言語設定を終わらせてクイックスタートの画面を表示させる
- 新しいiPhoneに表示されるイメージを古いiPhoneのカメラで読み取る
- Face IDなどを設定する
- iPhoneから転送を選択後、画面の案内に沿ってデータ移行を進める
…の流れになり、移行後はアプリのダウンロードが始まるため待機が必要です。
そしてアプリによって移行されたりされなかったりするので注意してください。
例えばTwitter・Facebook・Instagramは自動的にログインができますが、Google・LINEといったアプリは設定が必要となります。
その他、ゲームアプリなどアプリによって違いがあるので、その都度確認するのが望ましいです。
当然これらの情報は今後のバージョンアップやマイナーチェンジによって違ってくる可能性があるため、注意してください。
複雑な操作や料金が不要なクイックスタート。機種を変えるたびに発生するこの作業が少しでも楽になるなら、覚えておいて損はないですね。
 WWGスペース 名古屋のホームページ制作会社が発信するオウンドメディア
WWGスペース 名古屋のホームページ制作会社が発信するオウンドメディア