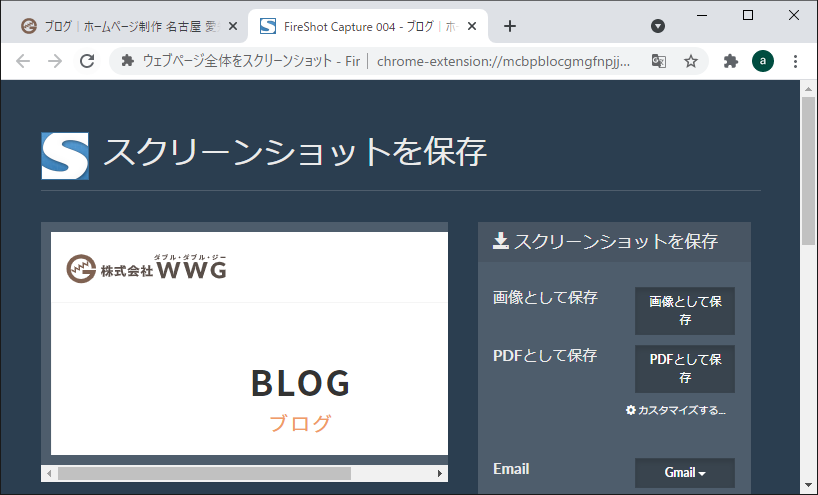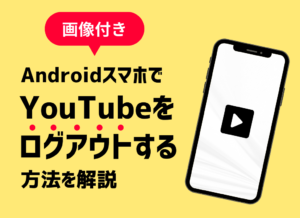お役立ち情報
【5分で完了】Gmail(無料)で独自ドメインを指定する方法
良かったら”♥”を押してね!

本記事は、すでにお持ちの独自ドメインメールアドレスをGmailで送受信する方法を解説しています。(独自ドメインを無料で取得する方法ではないので予めご了承ください。)
すでに持っている独自ドメインのメールをGmailで送受信したい・・・と思ったことがある方も多いのではないでしょうか?
普段、無料でGmailを利用する場合は「@gmail.com」のフリーアドレスを使うことが多いかと思いますが、たとえば企業などで独自ドメインを保有している場合には、そのアドレス宛のメールをGmailで送受信することが可能です。(Gmailの無料プランで対応可能)
今回は、Gmailアプリを使って、独自ドメインメールアドレスの送受信をおこなう場合の設定方法を解説していこうと思います。ぜひ、チェックしてみてくださいね。
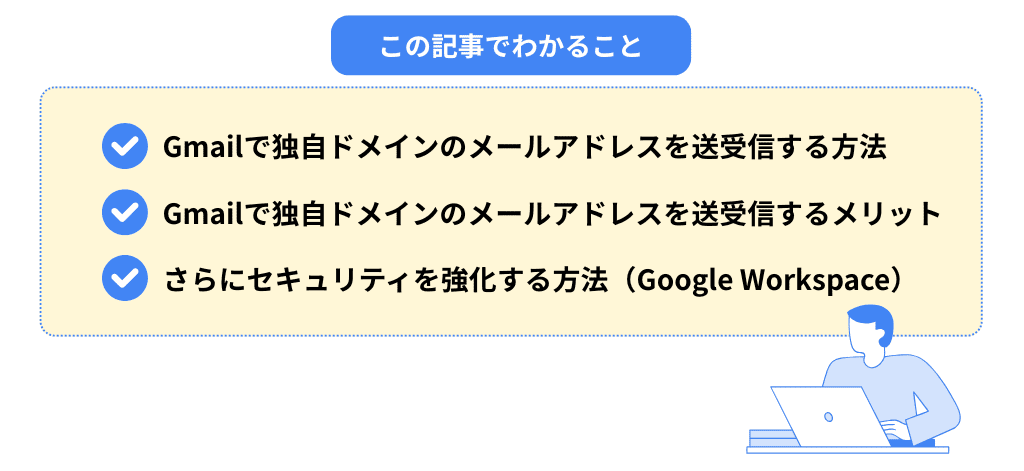
目次
Gmail(無料)で独自ドメインのメールアドレスを送受信する方法

それでは、お持ちの独自ドメインのメールアドレスをGmailアプリで送受信する設定を進めていきましょう。
受信設定と送信設定は別々におこなう必要があります。
■受信設定
■送信設定
の順番で解説していきますね。
※スマートフォン用のGmailアプリだけでは設定できないため、PC版(ブラウザ版)をご利用ください。
※本記事の設定を進めるためには、Googleアカウントが必要です。(無料で発行したもので大丈夫です)
受信設定
■ステップ1:
Gmailを開き、向かって右上の歯車マークを押します。すると、「すべての設定を表示」というボタンが表示されるので、それを押します。

■ステップ2:
設定画面内の「アカウントとインポート」を選択します。その中に、「メールアカウントを追加する」という項目があるのでクリックします。

■ステップ3:
メールアドレスの入力を求められるので、Gmailで送受信したい独自ドメインのメールアドレスを入力します。

■ステップ4:
「他のアカウントからメールを読み込む(POP3)」を選択し、次へ進みます。

■ステップ5:
続いて、メールサーバーの情報を入力します。

<各項目について>
| ユーザー名 | 今回Gmailに追加したい独自ドメインのメールアドレスを入力 |
|---|---|
| パスワード | 独自ドメインのメールアカウントで使用しているパスワードを入力 ※Gmailのパスワードではないので要注意 |
| POP サーバー | メールサーバーの情報を入力 |
| ポート | 基本的には、利用しているサーバーの仕様に合わせて選択 ※たとえば、SSLで暗号化される場合などは、995になります。 |
| 上記図内の(1) | 状況に応じてチェック(基本はチェックありでOK) |
| 上記図内の(2) | 状況に応じてチェック(SSLを使用する場合はチェックありでOK) |
| 上記図内の(3) | 受信したタイミングでラベルを付けて管理したい場合はチェック (基本はチェックありでOK) |
| 上記図内の(4) | メールを見つけにくくなるため基本はチェックを入れなくてOK (状況に応じてチェック) |
***
上記を入力後「アカウントを追加」のボタンをクリックすると、独自ドメインのメールアドレス宛のメールをGmailで受信できるようになります。これで、受信設定は完了です。
※続けて送信設定の画面が表示されますので、そのまま送信設定もやってしまいましょう。
送信設定
■ステップ1:
先ほどの受信設定が完了すると、「メールアカウントを追加しました」という画面になります。
「さらに、○○のアドレスからメールの送信もできるようにしますか?」と聞いてくれるので「はい。○○としてメールを送信できるようにします。」にチェックを入れて次に進みます。

※万が一「いいえ」を選択してしまった場合でも、Gmailの設定画面の「アカウントとインポート」の中にある「名前」のメニューから「他のメールアドレスを追加」をクリックすると、同様に送信設定を進められます。

■ステップ2:
メールを送信した際に送信相手に表示される名前を設定します。「エイリアスとして扱います。」にはチェックを入れておきましょう。

ちなみに、Gmailの「エイリアスとして扱う」とは、複数のメールアドレスを使用する際の送信元の人物を「同一人物」として扱うということになります。違うアドレスだけど、送っている人物が同じ人の場合は、「エイリアスとして扱う」にチェックを入れておくことで、同じ受信トレイにメールを表示できるようになります。
一方、「エイリアスとして扱う」のチェックを外した場合は、Gmailの同じ受信ボックスには届かず、該当のアドレスでログインできる別のGoogleアカウントやメールシステムからメールを確認する必要があります。詳しい説明は、Google Workspace 管理者ヘルプページに載っていますのでリンクを記載しておきますね。
参考:Gmail の「エイリアスとして扱います」の使用方法
https://support.google.com/a/answer/1710338?hl=ja
(※参照日:2025年4月7日)
■ステップ3:
受信設定と同様に、メールサーバーの情報を入力します。

<各項目について>
| SMTP サーバー | 利用しているメールサーバーの情報を入力 |
|---|---|
| ユーザー名 | 今回Gmailに追加したい独自ドメインのメールアドレスを入力 |
| パスワード | 独自ドメインのメールアカウントで使用しているパスワードを入力 ※Gmailのパスワードではないので要注意 |
| ポート | 利用しているサーバーの仕様に合わせて選択 |
| ラジオボタン | サーバーの仕様に合わせて選択 ※「SSLを使用したセキュリティで保護された接続」が推奨されています。 |
■ステップ4:
入力が完了すると、設定した独自ドメインのメールアドレス宛に確認のメールが届きます。メール内に記載されたURLをクリックするか、確認コードを入力することで、Gmailを使って独自ドメインのメールアドレスからメールが送信できるようになります。
***
以上で、Gmailで独自ドメインのメールを送受信するための設定は完了です。
うまく設定できているかを確認するために、
(1)独自ドメインのメール宛てにテストメールを送信し、Gmailに届くか確認
(2)(1)で届いたテストメールに独自ドメインのメールから返信できるか確認
という形で送受信テストをおこなうと安心です。
今回の手順でGmailを使って独自ドメインのメールアドレスからメールを送信できるように設定すると、新規メール作成画面で送信元のアドレスを選択できるようになります。(プルダウンで選択できるようになります)
このとき、デフォルトの送信元メールアドレスが独自ドメインではないアドレスになっている場合、プルダウンから変更し忘れてそのまま送信してしまった・・・ということにもなりかねません。
Gmailの設定から、メインで使用するアドレスを「デフォルトに設定」することができるので、あらかじめ設定しておくと安心です。
デフォルトのメールアドレス設定は、先ほど独自ドメインの受信設定をおこなった際に利用した「アカウントとインポート」の設定画面から変更できます。
「アカウントとインポート」の画面を開くと、「名前」の項目に今回追加した独自ドメインのアカウントが表示されているので、そのすぐそばにある「デフォルトに設定」のボタンをクリックすると設定が可能です。
Gmailで独自ドメインのメールアドレスを送受信するメリット

Gmailで独自ドメインのメールアドレスを送受信するメリットの1つは高度なセキュリティにあります。
Gmailのセキュリティのお話をする前に、簡単にドメインと独自ドメインのおさらいをしておきますね。
そもそもドメインとはインターネット上の住所のことで、サイトのURLであれば「https://」の後に続く部分、メールアドレスの場合は@以降に続く部分のことです。そして、独自ドメインとは自由に好きな文字列を使用して取得するドメインのことで、世界で 1つのドメインになるため他の人が利用できません。
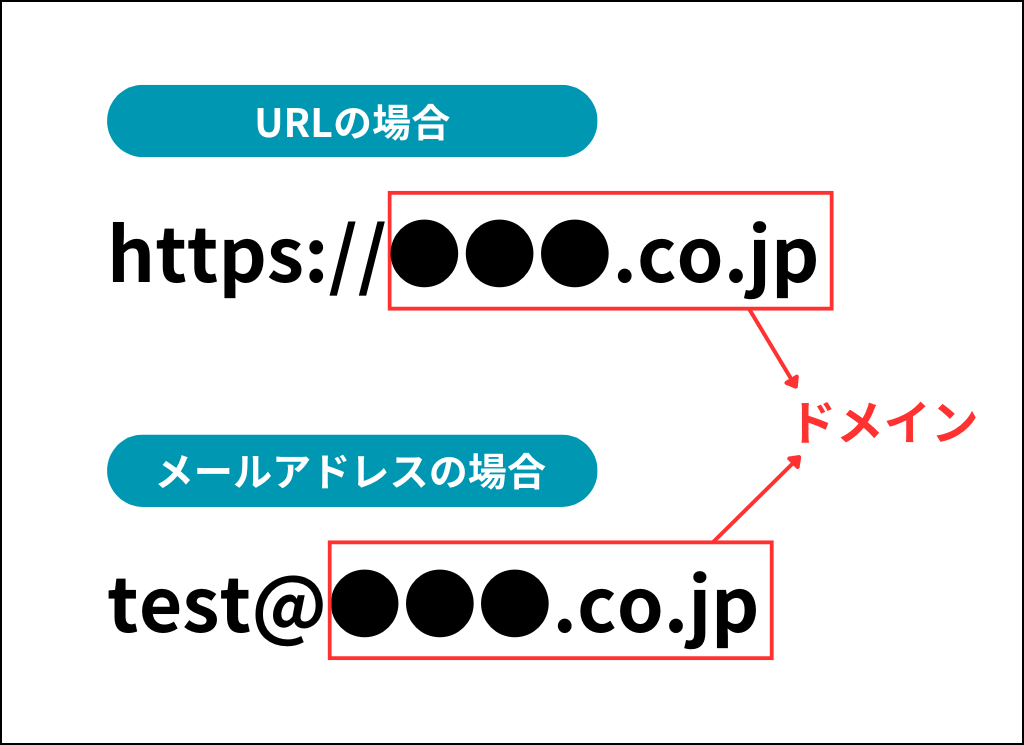
独自ドメインは、自由に文字列を変更して取得できるため、社名やブランド名といったユーザーに認識されやすい単語を選んで利用することが可能です。独自ドメインのメールアドレスは簡単に取得できるフリーアドレスと違い、信用性が高いためビジネスで利用する場合は独自ドメインのメールアドレスがおすすめです。
ドメインとは何かが分かったところで、Gmailで独自ドメインのメールアドレスを送受信するメリットにお話を戻しますね。
残念ながらサイバー攻撃の被害は年々増加しており、さらに本物のメールと見分けがつかないほどにレベルの高い悪質な迷惑メールも増えています。そのため、本物の独自ドメインメールアドレスのように装った危険メールが日々送信されています。
大手企業を装ったメールや、実際の取引先企業の名前を使ったメール、実際に在籍している社員の名前を使ったメールなど、パッと見ただけでは迷惑メールだとわからないものも多く、危険なリンクをクリックしてしまったり、ウイルスが仕込まれた添付ファイルを開いてしまったり、と被害は後を絶ちません。
Googleが提供するGmailでは、こうしたサイバー攻撃に対する高度なセキュリティ対策を用意しています。
<Gmailで提供されているセキュリティ対策の例>
- メールの暗号化
- 不審なファイルのブロック
- フィッシング詐欺をブロック
など
・Gmail の SMTP TLS 接続の暗号
https://support.google.com/a/answer/9795993?hl=ja&ref_topic=2683828&sjid=4026959038116433590-NC
・高度なフィッシングと不正なソフトウェアへの対策
https://support.google.com/a/answer/9157861?hl=ja&ref_topic=2683828&sjid=4026959038116433590-NC
・Gmail の高度なセキュリティ
https://support.google.com/a/topic/2683828?hl=ja&ref_topic=2683865&sjid=4026959038116433590-NC
(※参照日:2025年4月7日)
Googleは公式ブログで、AIを活用して、スパム、フィッシング、マルウェアの99.9%以上が受信ボックスに届かないように、毎日約150億件の迷惑メールをブロックしています
と公表しており、さらに安全性を高めるために、大量送信者に対する新しいポリシーも定めています。
Google Japan Blog
https://blog.google/intl/ja-jp/products/connect-communicate/gmail-security-authentication-spam-protection-jp/
(※参照日:2025年4月7日)
こうした高度なセキュリティを、無料版であっても利用できる点は大きなメリットと言えるでしょう。
※なお、Gmailの無料版では「@gmail.com」のフリーアドレスを取得することも可能ですが、ビジネスで利用する場合は、独自ドメインのメールアドレスの利用を推奨いたします。
さらにセキュリティを強化するならGoogle Workspace

今回の方法でGmailを使って自社の独自ドメインメールアドレスを使用することが可能ですが、よりセキュリティを高めたい場合や組織向けの便利ツールを使用したい場合にはGoogle Workspaceの利用がおすすめです。
Google WorkspaceとはGoogleの有料サービスで、ビジネス向けに提供されています。
無料版でもあっても、スプレッドシートやドキュメント、カレンダーといった便利なツールを利用できますが、ストレージの容量に制限があったり、ツールの利用制限があったりと、ビジネスで使用するには少し使いづらい部分もあります。
一方Google Workspaceを利用すると、 管理者が組織の情報を一元的に管理するための管理コンソールと呼ばれるツールが使えたり、Googleが提供するメールサーバーを利用して独自ドメインのメールアドレスアドレスを取得できたりとビジネスシーンであるとうれしいツールや機能を利用できるというわけなんです。
Google Workspaceを利用する主なメリットは以下になります。
- セキュリティを強化できる
- Googleドライブの容量が増える
- ツールの利用制限が緩和される
- Googleのサポートを受けられる
それぞれ、順番に見ていきましょう。
セキュリティを強化できる
管理コンソールを利用することで、ユーザー管理やセキュリティ設定などを全社で一元管理することができます。
無料版の場合は二段階認証の利用が任意ですが、Google Workspaceの場合は組織として強制にすることも可能になります。
また、Google Workspaceを利用する場合、Googleのメールサーバーを使って独自ドメインのメールアドレスを取得することができます。そのため、レンタルサーバーなどを使って別途メールサーバーを用意する必要はありません。(もちろん、すでにメールサーバーを利用している場合でも、Google WorkspaceのGmailは併用が可能です)
無料版のGmailでも高度なセキュリティを担保していますが、Google Workspaceではさらに、添付ファイルのセキュリティスキャンの精度が高まったり、管理コンソールからメールの監査やログの確認などができたり・・・とよりセキュリティを強化することができます。
Google Workspace サービス内容 Gmail
https://www.g-workspace.jp/googleworkspace/gmail/
(※参照日:2025年4月7日)
Googleドライブの容量が増える
Google Workspaceを利用すると、Googleドライブのストレージ容量が増える点もメリットです。
無料版の場合は、ユーザーあたり15GBまでになりますが、たとえば「Business Standard」を利用するとユーザーあたり2TBまで増えます。(※2025年4月時点)
Google Workspace 料金
https://workspace.google.co.jp/pricing?hl=ja
(※参照日:2025年4月7日)
Googleドライブのストレージ利用量が上限まで達してしまうと、Gmailで新しいメールを受信できなくなってしまいます。
個人利用の場合なら15GBでも十分かもしれませんが、ビジネスで利用するとなるとメールでのやり取りも増えるため、注意が必要です。
ツールの利用制限が緩和される
Google Workspaceを利用することで、ツールの利用制限が緩和される点もメリットです。
たとえばGoogleには、Google Meetというオンラインミーティング用のツールがありますが、無料版を利用して参加人数3~100人で会議を実施する場合、実施できる会議の長さが60分までとなります。(1対1の通話の場合は時間制限なし)
一方で、Google Workspaceの「Business Standard」を利用している場合は、参加人数150人までなら最長24時間まで上限時間が増えます。(※2025年4月時点)
Google Workspace Google Meet
https://workspace.google.com/intl/ja/products/meet/
(※参照日:2025年4月7日)
その他、よく利用されるGoogleのツールにGoogleカレンダーがありますが、無料版の場合は主に「自分の予定を管理する」ことがメインになるため、もし他の誰かと予定を共有したい場合は1つ1つの予定に対して共有権限を追加する必要があります。
一方Google Workspaceを利用すると、組織単位で予定を共有し合う設定が可能なので、毎回ユーザー側で共有相手の権限を追加しなくても社員同士で予定を共有できます。
このように、Google Workspaceを利用することで、もともと無料版で利用できるツールの制限が緩和されたり、使える機能が増えたりと、ビジネスシーンでさらに使いやすくなるというメリットがあります。
Googleのサポートを受けられる
Google Workspaceを利用すると、無料版では利用できないGoogleのサポートを受けることができます。
無料版の場合は、Googleヘルプセンターに掲載されている情報をもとに基本的には自力で解決する形になりますが、Google Workspaceを利用している場合は24時間365日いつでも電話やメール、チャットなどから問い合わせが可能になります。
そのほか、様々なトラブルシューティングに関するヘルプ体制も充実しており、不測の事態にも備えることができます。
・Googleヘルプセンター
https://support.google.com/?hl=ja
・Google Workspace サポート サービス
https://support.google.com/a/answer/10105075?hl=ja
・Google Workspace のカスタマーケア
https://workspace.google.com/support/?sjid=13841238489880629845-NC
(※参照日:2025年4月7日)
***
いかがでしたか?もし、会社としてGmailを本格的に利用していこうと考えている場合は、Google Workspaceのメリットも併せてチェックしてみるといいかもしれません。
Google Workspaceの利用料金プランが、Google公式ページに載っているので参考にリンクを記載しておきますね。
Google Workspace 料金
https://workspace.google.co.jp/pricing?hl=ja
(※参照日:2025年4月7日)
まとめ:Gmail(無料)でも独自ドメインを送受信できる
今回は、Gmailを使って無料ですでに取得済みの独自ドメインを送受信する場合の設定方法について解説しました。
ビジネスを成長させるうえで、サイバーセキュリティ対策は非常に重要になります。万が一の場合の被害範囲を想定し、それに対する準備をあらかじめおこなっておくことがとても大切です。
もし迷惑メールなどの対策を検討している場合は、今回お伝えした設定方法や、Google Workspaceのメリットも参考にしてみてくださいね。

WWGのブログ記事作成専門チームに所属するWebライターです。ホームページ制作やWeb・AIに関することをはじめ、デザイン・コーディング・SEO・人材採用・ビジネス・地元についてのお役立ち情報やニュースを分かりやすく発信しています。【最近のマイブームはChatGPTと雑談をすること】
この人が書いた記事をもっと見る WWGスペース 名古屋のホームページ制作会社が発信するオウンドメディア
WWGスペース 名古屋のホームページ制作会社が発信するオウンドメディア