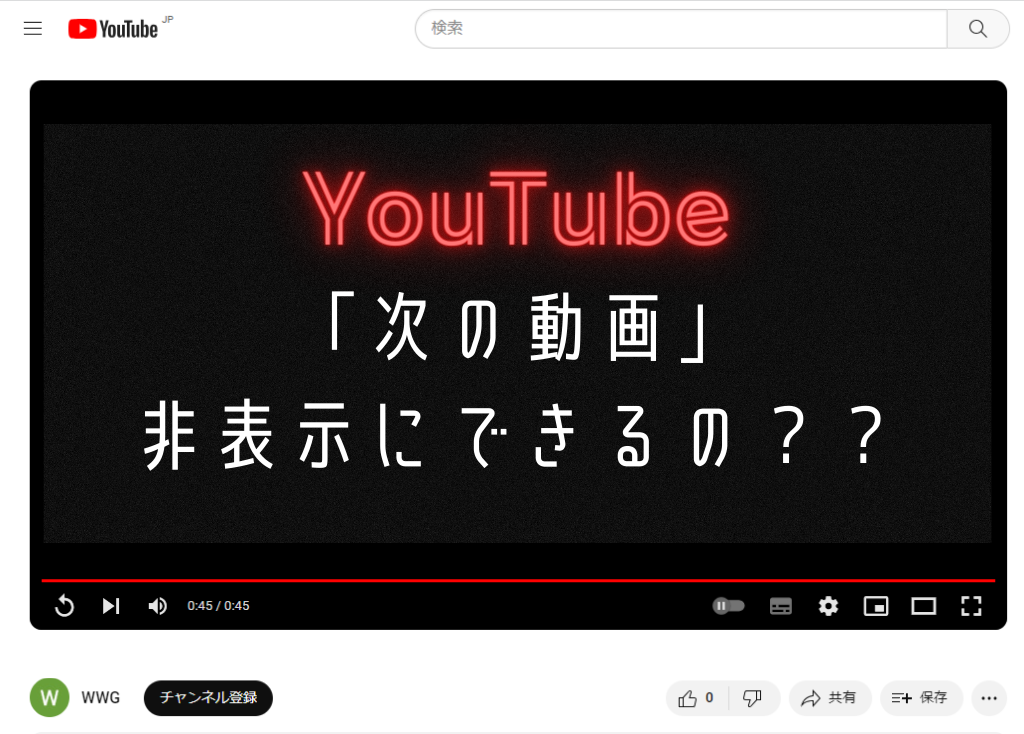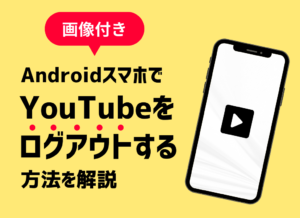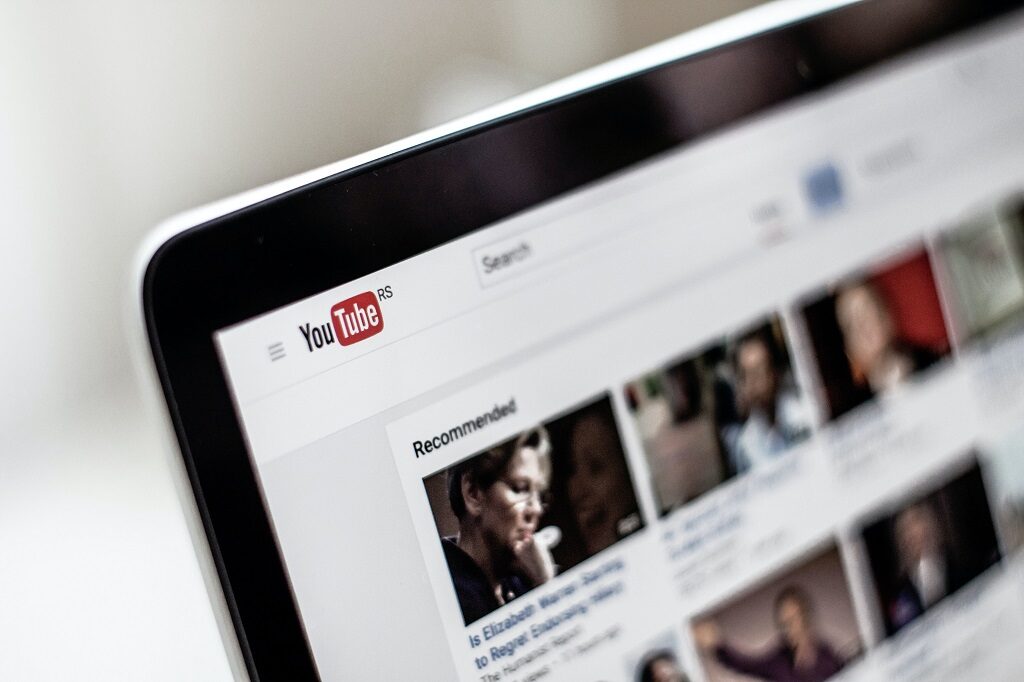お役立ち情報
【YouTube投稿者向け】スマホとPCの違い&YouTube Studioの使い方
良かったら”♥”を押してね!
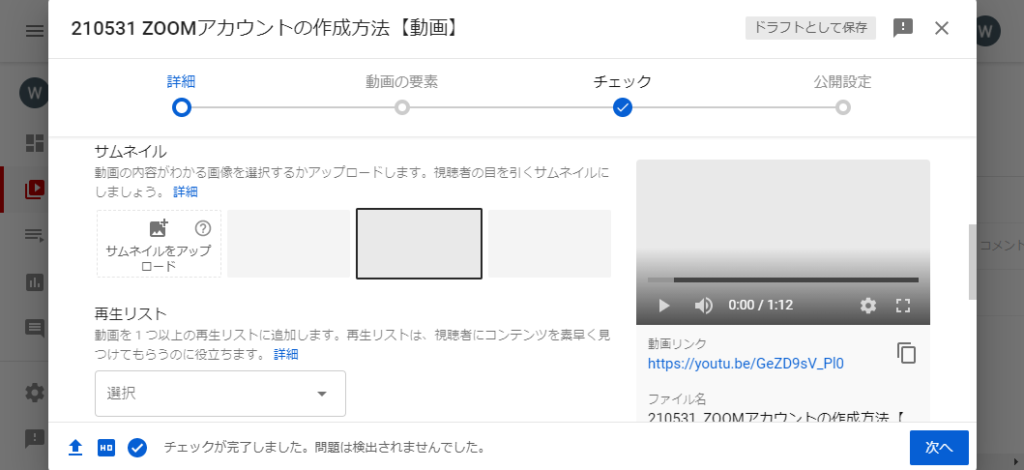
YouTubeに動画を投稿する際に、パソコンからアップロードされる方も、スマホからアップロードされる方も、どちらもいらっしゃるかと思います。
…ところでパソコンとスマホで、YouTubeへの動画投稿に何か違いはあるのでしょうか。
今回はその違いと、YouTube Studio(ユーチューブスタジオ)というアプリを使って、後から動画の情報を編集する方法をご紹介するので是非参考にしていただければと思います。
※2021年6月28日現在の情報です
目次
YouTube Shorts(ユーチューブショート)とは?
基本的にスマホでもパソコンでも投稿できる動画に大きな違いはありません。
ただ、 YouTube Shorts(以下、Shorts) という機能がスマホ向けだということだけ簡単にご紹介しておきます。
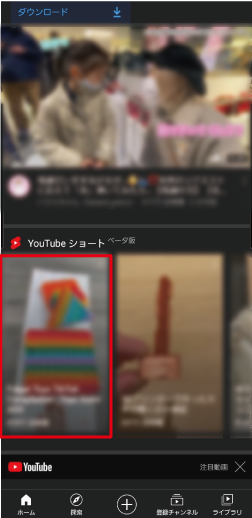
Shortsとは、Youtubeのトップ画面で表示される縦長の動画のことで、主にスマホで撮った短い動画を投稿するための機能です。
パソコンからShortsに動画をアップロードすることもできますが、動画作成時に通常のパソコン動画編集の設定と異なる「9:16」のアスペクト比にする必要があるので、 Shortsの投稿には始めから縦長で撮影できるスマホを使う方がよさそうです。
また、投稿できる動画の時間は60秒以内と決まっているので注意しておきましょう。
動画をアップロードする時の違い
同時に設定できる項目の違い
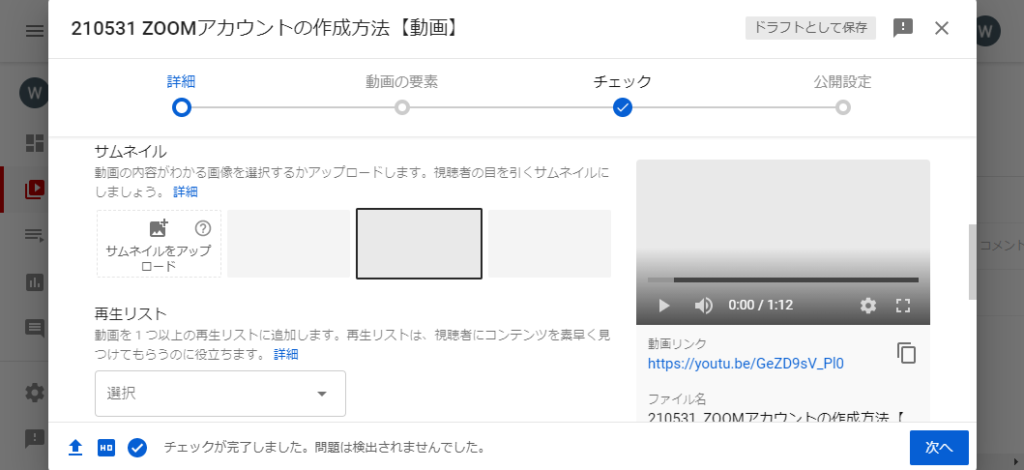
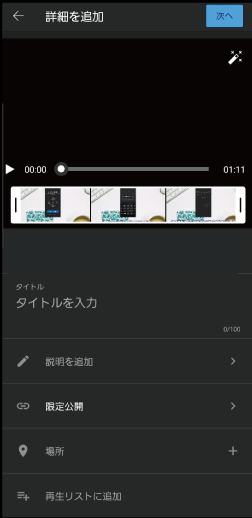
パソコンから動画をアップロードする際には、「サムネイル、タグ」などの各種設定を動画アップロード時に一緒に行えます。
スマホからアップロードする場合にはそれらの設定は一緒に行えず、YouTube Studio(ユーチューブスタジオ)というアプリを使って別途設定することになります。
各種設定項目
パソコンから動画をアップロードする際に、一緒に行える設定はどんなものがあるのか詳しくご紹介します。
サムネイル
サムネイルはトップ画面や検索結果に表示される、動画の「看板」のようなものです。
動画の中でもこの部分を見せたいという画面をサムネイルに選んだり、サムネイルだけ別途作成をすることも珍しくありません。
スマホからアップロードする際、サムネイルは自動で設定されるので、他のサムネイルに変えたい場合は後から変更する必要があり、少し手間がかかります。
しかし、パソコンからアップロードする場合は一緒にサムネイルの設定をすることができるので、Shorts以外の動画はパソコンからアップロードするのがよさそうです。
タグ
YouTubeで設定できるタグというのは、YouTubeのシステムに対して動画のジャンルを知らせるもので視聴者からは見られません。
サムネイルと同じく、パソコンから動画をアップロードする時のみ、アップロード時に一緒に設定ができます。
一例として、もしこの記事の内容のような動画をアップロードする場合は「YouTube」「YouTube Studio」「操作方法」などのタグが考えられます。
複数のタグを設定するときにはカンマで区切ります。また、タグは上限なく設定できますが、タグをつけすぎるとスパム扱いになってしまうので、5個から10個程度を目安に、多くなりすぎないようにするのが大切です。
YouTube Studio(ユーチューブスタジオ)の動画編集方法
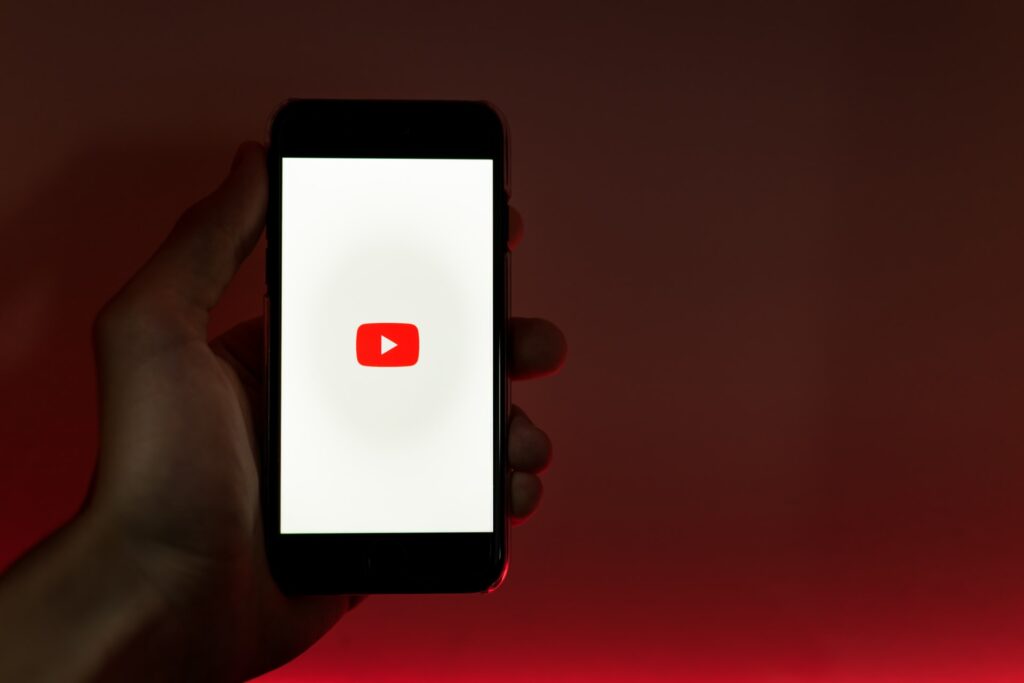
ここまで、スマホで動画をアップロードする際には「サムネイル、タグ」などは後から設定する必要があることをご紹介しました。
この章では「YouTube Studio」を使った、後から「サムネイル、タグ」を設定する方法をご紹介します。
①スマホにYouTube Studioをダウンロード&インストール
URL:
Androidの場合:https://play.google.com/store/apps/details?id=com.google.android.apps.youtube.creator&hl=ja&gl=US
iOS(iPhone)の場合:https://apple.co/3yNBAiR
②YouTube Studioを開いて、アップロードした動画をタップ
③動画のの右上にある鉛筆マークをタップして編集画面に移動
④「動画の編集」という画面の左上にある鉛筆マークをタップ (画像赤枠部分)
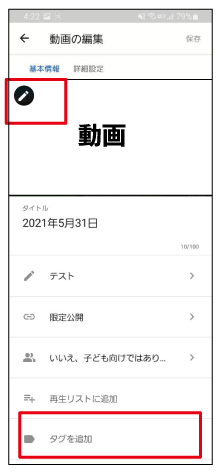
⑤お好きなサムネイルに変更して右上の選択→保存で完了です。
⑥タグも同様に動画の編集画面の下部「タグを追加(画像赤枠部分)」から設定すれば完了です。
まとめ
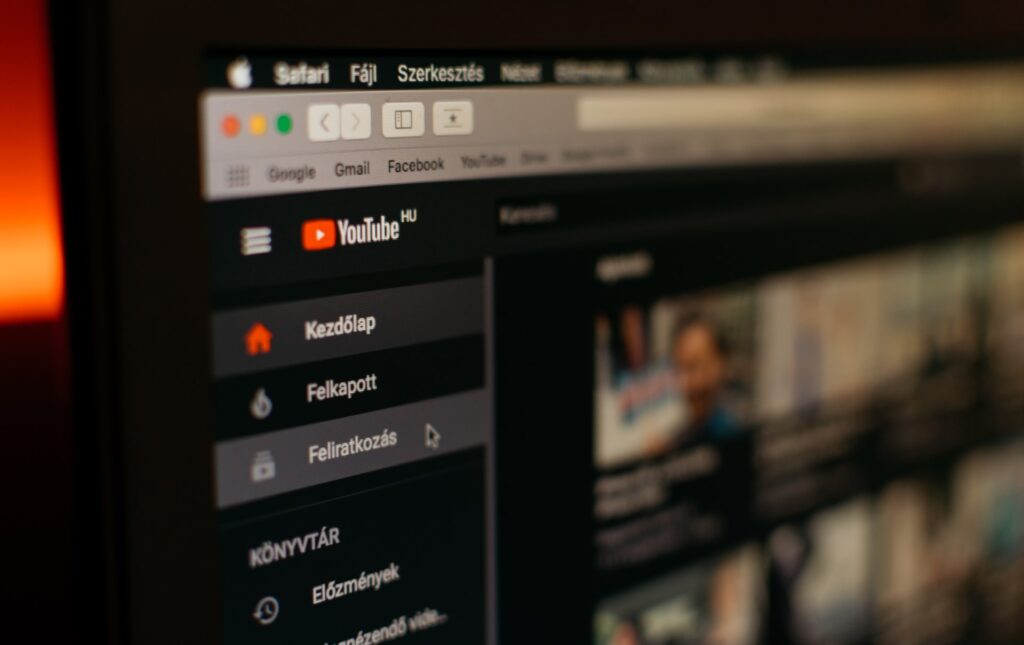
今回はYoutube動画を投稿する際のパソコンとスマホの違いと、YouTube Studioについて詳しく調べてみました。
まとめると、
YouTube Shorts(ユーチューブショート)を投稿する時以外は、基本的にスマホからアップロードするより、パソコンからアップロードをする方が、「サムネイル、タグ」などの項目がアップロードと同時に設定できるという点でおすすめだと言えます。
当記事が動画投稿をする際の参考になれば幸いです。
 WWGスペース 名古屋のホームページ制作会社が発信するオウンドメディア
WWGスペース 名古屋のホームページ制作会社が発信するオウンドメディア